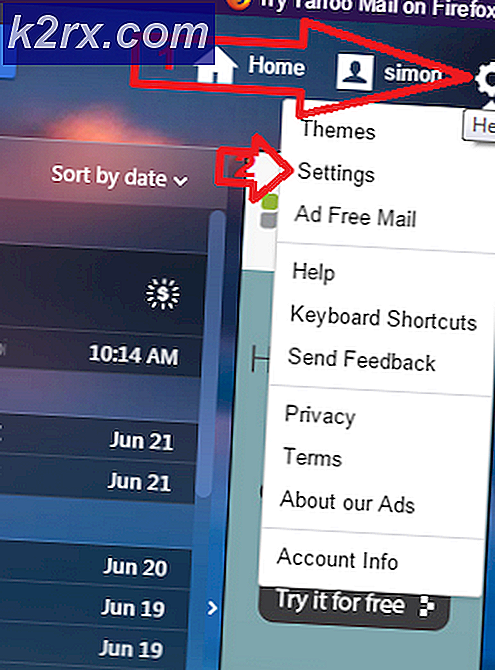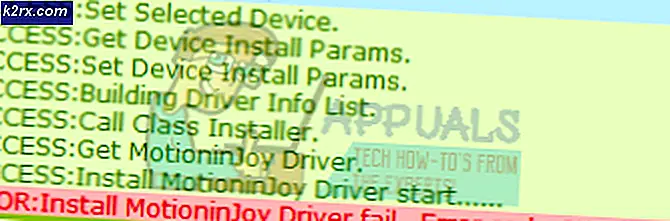Gelöst: App kann nicht mit dem integrierten Administrator-Konto geöffnet werden
Jeder Computer, auf dem Windows 10 (und alle anderen Versionen des Betriebssystems) ausgeführt wird, verfügt über ein integriertes Administratorkonto . Dies ist das Konto, das Benutzer finden, wenn sie ihren Computer zum ersten Mal hochfahren. Das integrierte Administratorkonto kann personalisiert und dann wie jedes andere Benutzerkonto verwendet werden. Es kann auch gelöscht und durch ein lokales Benutzerkonto oder ein Microsoft-Konto ersetzt werden. Das Gute an einem integrierten Administratorkonto ist, dass es nicht denselben Gesetzen und Einschränkungen unterliegt wie Standardkonten und normale Administratorkonten in Windows 10.
Das Ausmaß der Änderung, die auf einem Windows 10-Computer unter Verwendung eines Standardkontos oder eines gewöhnlichen Administratorkontos verursacht werden kann, unterliegt gewissen Einschränkungen. Selbst dann muss der Benutzer viele UAC-Ringe ( User Access Control ) überspringen. Die Funktionen des integrierten Administratorkontos sind jedoch grenzenlos - Benutzer können alles tun, was sie wollen, alles ändern, was sie wollen, und auf alles zugreifen, was sie wollen, wenn sie in einem integrierten Administrator- Konto angemeldet sind. Wenn ein Windows 10-Benutzer zufällig sein integriertes Administratorkonto löscht, gibt es keinen Grund zur Sorge, da es nur wieder aktiviert werden kann, indem Sie mit der rechten Maustaste auf die Schaltfläche Start Menu klicken, um das WinX-Menü zu öffnen Eingabeaufforderung (Admin), Eingabe des folgenden Befehls und Drücken der Eingabetaste :
Netzbenutzer Administrator / Aktiv: Ja
Hinweis: Das integrierte Administratorkonto wird standardmäßig als Administrator bezeichnet . Wenn Sie den Namen des integrierten Administratorkontos vor dem Löschen / Deaktivieren geändert haben, müssen Sie den Administrator in der obigen Befehlszeile durch den Namen ersetzen, den Sie in das integrierte Administratorkonto umbenannt haben.
In der Lage zu sein, Änderungen an Ihrem Windows 10 Computer vorzunehmen und auf alles zuzugreifen, was Sie wollen, ohne jemals zur Bestätigung aufgefordert zu werden oder Ihr Passwort von UAC ist ziemlich ordentlich. Die Verwendung eines integrierten Administratorkontos kann jedoch manchmal in den Süden verlagert werden und Sie können für immer dort hängen bleiben, insbesondere wenn das Administratorkonto das einzige Benutzerkonto auf Ihrem Computer war. Benutzer, die von diesem Problem betroffen sind, bleiben in ihren integrierten Administratorkonten in dem Sinne stecken, dass sie kein neues Konto für sich selbst erstellen können, indem sie Einstellungen > Konten > Familie und andere Benutzer aufrufen und eine der beiden Optionen für das Benutzerkonto verwenden Erstellung bereitgestellt.
PRO TIPP: Wenn das Problem bei Ihrem Computer oder Laptop / Notebook auftritt, sollten Sie versuchen, die Reimage Plus Software zu verwenden, die die Repositories durchsuchen und beschädigte und fehlende Dateien ersetzen kann. Dies funktioniert in den meisten Fällen, in denen das Problem aufgrund einer Systembeschädigung auftritt. Sie können Reimage Plus herunterladen, indem Sie hier klickenDie meisten Leute würden denken, dass es ein ziemlich süßes Geschäft ist, in einem allmächtigen Administrator- Konto stecken zu bleiben, in dem man alles tun kann, ohne jemals mit UAC oder anderen Einschränkungen umgehen zu müssen, aber in Wirklichkeit ist es das nicht. Ein Nebeneffekt dieses Problems ist, dass betroffene Benutzer die Möglichkeit verlieren, integrierte Anwendungen und Programme wie Microsoft Edge und Calculator zu starten, und eine Meldung erhalten, dass die App nicht jedes Mal mit dem integrierten Administratorkonto geöffnet werden kann . Dieser Nebeneffekt führt dieses Problem von "Segen in Verkleidung" zu einem totalen Albtraum. Glücklicherweise ist es jedoch durchaus möglich, dieses Problem zu beheben, und Sie müssen Folgendes tun:
Klicken Sie mit der rechten Maustaste auf die Schaltfläche Start Menu, um das WinX-Menü zu öffnen.
Klicken Sie auf Eingabeaufforderung (Admin) .
Geben Sie Folgendes in die Eingabeaufforderung mit erhöhten Rechten ein, ersetzen Sie den Benutzernamen durch den Namen des neuen Benutzerkontos und drücken Sie die Eingabetaste :
net user Benutzername / hinzufügen
Sobald dieser Befehl ausgeführt wurde, wird ein neues Standardbenutzerkonto mit dem Namen erstellt, den Sie im Befehl angegeben haben.
Nachdem Sie ein neues Standardbenutzerkonto erstellt haben, müssen Sie es in einen Administrator umwandeln. Geben Sie dazu Folgendes in die Eingabeaufforderung mit erhöhten Rechten ein, ersetzen Sie den Benutzernamen durch das neue Benutzerkonto und drücken Sie die Eingabetaste :
net localgroup administrators Benutzername / hinzufügen
Melden Sie sich beim neuen Administrator- Benutzerkonto an.
Wiederholen Sie die Schritte 1 und 2, um eine neue Eingabeaufforderung mit erhöhten Rechten zu erstellen.
Als Nächstes müssen Sie das integrierte Administratorkonto in ein einfaches Standardbenutzerkonto umwandeln. Geben Sie dazu Folgendes in die Eingabeaufforderung mit erhöhten Rechten ein und ersetzen Sie Administrator durch den tatsächlichen Namen des integrierten Administratorkontos (falls Sie den Namen in der Vergangenheit geändert haben), und drücken Sie die Eingabetaste :
net localgroup Benutzer Administrator / hinzufügen
Sobald die oben beschriebene Befehlszeile erfolgreich ausgeführt wurde, verfügen Sie nicht nur über zwei Benutzerkonten auf Ihrem Computer, sondern können auch integrierte Windows 10-Programme auf Ihrem alten integrierten Administratorkonto starten, das jetzt nur noch ein gewöhnlicher ist Standardbenutzerkonto
PRO TIPP: Wenn das Problem bei Ihrem Computer oder Laptop / Notebook auftritt, sollten Sie versuchen, die Reimage Plus Software zu verwenden, die die Repositories durchsuchen und beschädigte und fehlende Dateien ersetzen kann. Dies funktioniert in den meisten Fällen, in denen das Problem aufgrund einer Systembeschädigung auftritt. Sie können Reimage Plus herunterladen, indem Sie hier klicken