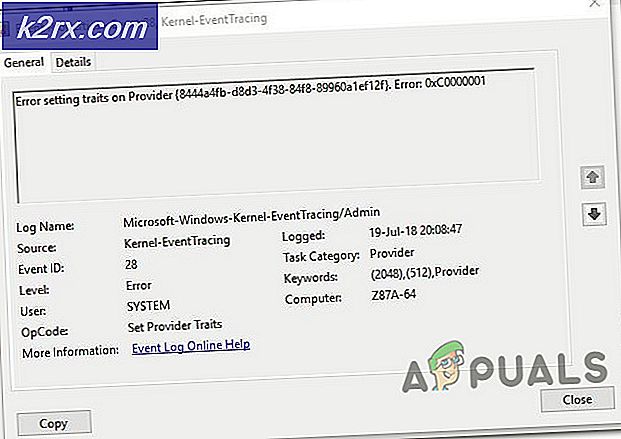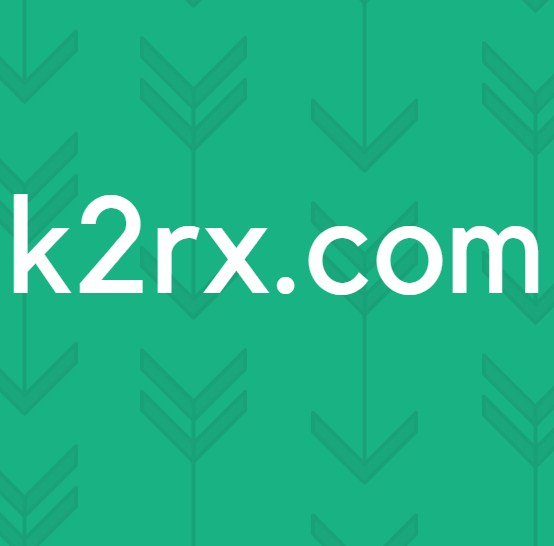Fix: Hohe Auslastung durch RdrCEF.exe
Einige Benutzer haben uns mit Fragen zum Prozess RdrCEF.exe erreicht . Aus dem, was wir gesammelt haben, ist die ausführbare Datei oft mit Pop-ups für abgebrochene Arbeit und Anwendungsfehler verbunden . Meistens tauchen Fehler auf, die durch den Prozess RdrCEF.exe ausgelöst werden, wenn der Benutzer Acrobat Reader öffnet.
Andere Benutzer melden abnormale CPU-Auslastung durch RdrCEF.exe. Obwohl der Prozess RdrCEF.exe höchstwahrscheinlich echt ist, könnte es hilfreich sein, nach einer Malware-Infektion zu suchen, wenn Sie sehen, dass der Prozess ständig einen großen Teil der Ressourcen Ihres Systems verbraucht.
Was ist die RdrCEF.exe-Datei?
Die legitime RdrCEF.exe ist eine Standardkomponente von Adobe Acrobat Reader . Im Wesentlichen wird der RdrCEF.exe- Prozess mit der Verarbeitung der meisten Cloud-Konnektivitätsfunktionen beauftragt. Für die meisten Benutzer besteht der Prozess jedoch hauptsächlich darin, einen offenen Kanal mit den AWS-Servern zu führen.
Denken Sie daran, dass der Prozess für das einwandfreie Funktionieren von Windows nicht entscheidend ist und seine Entfernung keine Auswirkungen auf das Betriebssystem des Benutzers hat.
Mögliches Sicherheitsrisiko?
Einige Sicherheitssuiten, einschließlich Malwarebytes, sind dafür bekannt, die ausführbare Datei RdrCEF.exe manchmal unter dem Verdacht, ein Trojaner zu sein, in Quarantäne zu stellen . Obwohl sich die meisten dieser Fälle als falsch positiv erwiesen haben, ist es wichtig, sicherzustellen, dass Sie tatsächlich mit einer echten ausführbaren Datei arbeiten.
Der schnellste Weg, dies sicherzustellen, besteht darin, den Speicherort von RdrCEF.exe anzuzeigen. Öffnen Sie dazu den Task-Manager (Strg + Umschalt + Esc) und suchen Sie den Prozess RdrCEF.exe . Sobald Sie dies getan haben, klicken Sie mit der rechten Maustaste darauf und wählen Sie Dateispeicherort öffnen. Wenn sich der angezeigte Speicherort von C: \ Programme (x86) \ Adobe \ Acrobat Reader DC \ Reader \ AcroCEF \ RdrCEF.exe unterscheidet, ist die Wahrscheinlichkeit hoch, dass Sie mit einer Malware-Infektion zu tun haben.
Wenn Sie eine Virusinfektion vermuten, empfehlen wir dringend, dass Sie Ihr System mit einem leistungsstarken Malware-Entferner scannen. Wenn Sie noch keinen Sicherheitsscanner installiert haben, können Sie unseren ausführlichen Artikel ( hier ) über Malwarebytes lesen, um Viren von Ihrem System zu entfernen.
Fixierungsfehler mit RdrCEF.exe verbunden
Sobald Sie festgestellt haben, dass die Datei RdrCEF.exe echt ist, können Sie den Fehler beheben, der durch die ausführbare Datei von Adobe Reader verursacht wurde.
Für den Fall, dass Sie die RdrCEF.exe nicht mehr in Ordnung oder Adobe Reader application error (RdrCEF.exe) -Fehler, können Sie mit den beiden unten stehenden Methoden zu beheben. Die folgenden Fixes können sich auch als wirksam erweisen, wenn Sie eine anormale CPU- und RAM-Auslastung durch RdrCEF.exe feststellen, wenn das Problem von einem fehlerhaften Prozess herrührt.
Methode 1: Umbenennen von RdrLServicesUpdater.exe und RdlServicesUpdater.exe
Einige Benutzer konnten alle mit RdrCEF.exe verknüpften Popup- / Fehlermeldungen entfernen, indem sie zwei ausführbare Dateien umbenennen, die sich am Installationsort von Acrobat Reader befinden.
Wie sich herausstellt, umbenennen RdrCEF.exe und RdlServicesUpdater.exe wird den Client zwingen, neue und fehlerfreie ausführbare Dateien zu erstellen, die nicht denselben Fehler erzeugen. Hier ist eine kurze Anleitung, wie Sie dies tun können:
PRO TIPP: Wenn das Problem bei Ihrem Computer oder Laptop / Notebook auftritt, sollten Sie versuchen, die Reimage Plus Software zu verwenden, die die Repositories durchsuchen und beschädigte und fehlende Dateien ersetzen kann. Dies funktioniert in den meisten Fällen, in denen das Problem aufgrund einer Systembeschädigung auftritt. Sie können Reimage Plus herunterladen, indem Sie hier klicken- Stellen Sie sicher, dass der Acrobat Reader vollständig geschlossen ist. Überprüfen Sie auch Ihre Taskleiste für jeden geöffneten Prozess.
- Navigieren Sie zum Speicherort von Acrobat Reader . Standardmäßig befindet sich der Ordner in C: \ Programme (x86) \ Adobe \ Acrobat Reader DC \ Reader \ Acro CEF.
- Dort sollten Sie in der Lage sein, zwei ausführbare Dateien zu finden: RdrCEF.exe und RdlServicesUpdater.exe. Klicken Sie mit der rechten Maustaste auf jeden von ihnen und wählen Sie Umbenennen . Benennen Sie beide ausführbaren Dateien um, um mit _old zu enden, und drücken Sie die Eingabetaste, um Ihre Änderungen zu speichern.
- Starten Sie Adobe Reader neu, um das erneute Erstellen der beiden Dateien zu erzwingen. Wenn alles gut geht, sollten Sie nicht mehr von den Fehlern der RdrCEF.exe betroffen sein.
Methode 2: Aktualisieren Sie auf die neueste Version von Acrobat Reader
Das Problem, dass der Acrobat Reader zum Absturz mit RdrCEF.exe führte, wurde behoben. Der Fehler wurde von Adobe in späteren Versionen behoben, beginnend mit dem Update vom 12. Juli 2016.
Wenn Sie Acrobat Reader öffnen können, gehen Sie zur Hilfe und klicken Sie auf Nach Updates suchen, um den Client aufzufordern, sich selbst auf die neueste Version zu aktualisieren.
Wenn der Fehler vor dem Öffnen des Clients ausgelöst wird (Sie können nicht auf das Hilfemenü zugreifen), müssen Sie eine andere Route wählen. Beginnen Sie mit der Deinstallation der aktuellen Version von Adobe Reader von Ihrem Computer. Öffnen Sie dazu ein Run-Fenster ( Windows-Taste + R ), geben Sie appwiz.cpl ein und drücken Sie die Eingabetaste, um Programme und Funktionen zu öffnen.
Scrollen Sie in Programme und Funktionen durch die Anwendungsliste und deinstallieren Sie Ihre aktuelle Version von Adobe Acrobat Reader, indem Sie mit der rechten Maustaste darauf klicken und Deinstallieren wählen .
Nachdem die Suite deinstalliert wurde, besuchen Sie das offizielle Download Center für Acrobat Reader ( hier ) und laden Sie die neueste Version herunter. Wenn Sie die Sicherheits-Bloatware vermeiden möchten, deaktivieren Sie die beiden Kontrollkästchen unter Optionale Angebote, bevor Sie auf die Schaltfläche Jetzt installieren klicken.
Sobald der Download abgeschlossen ist, öffnen Sie das Installationspaket und folgen Sie den Anweisungen auf dem Bildschirm, um Adobe Acrobat Reader auf Ihrem System zu installieren.
PRO TIPP: Wenn das Problem bei Ihrem Computer oder Laptop / Notebook auftritt, sollten Sie versuchen, die Reimage Plus Software zu verwenden, die die Repositories durchsuchen und beschädigte und fehlende Dateien ersetzen kann. Dies funktioniert in den meisten Fällen, in denen das Problem aufgrund einer Systembeschädigung auftritt. Sie können Reimage Plus herunterladen, indem Sie hier klicken