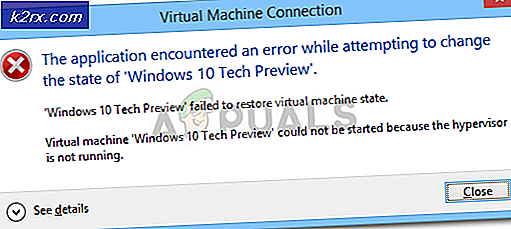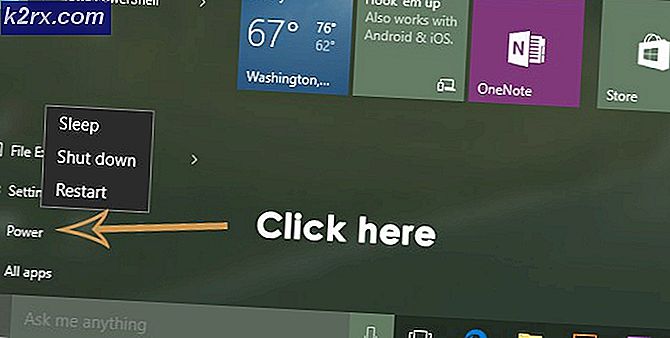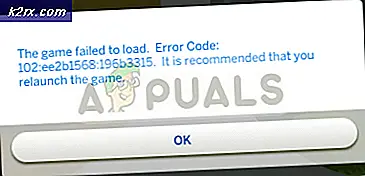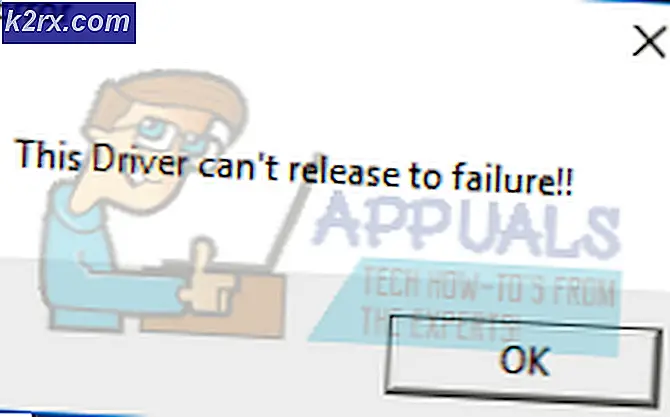Gelöst: Schritte zum Auflösen von Outlook Fehler 0x80070002
Microsoft Outlook ist eine der am häufigsten verwendeten E-Mail-Anwendungen, die sich hervorragend in eine Reihe von Microsoft-Anwendungen integrieren lässt. Es wird hauptsächlich von Windows-Benutzern verwendet, kann aber sowohl unter Windows als auch unter MACs ausgeführt werden. Die neueste Version von Outlook zum Zeitpunkt der Erstellung dieses Artikels ist Outlook 2016. Jede Anwendung, die auf einer Windows-Plattform ausgeführt wird, führt gelegentlich zu Fehlern. Fehler 0x80070002 ist ein Windows-Fehler, wird aber auch in Outlook angezeigt. Der häufigste Grund für diesen Fehler ist, wenn die Dateistruktur beschädigt ist oder das Verzeichnis, in dem Outlook PST erstellen möchte, oder eine andere Datei nicht zugänglich ist. In diesem Handbuch werde ich nicht darauf eingehen, wie die Verzeichnisstruktur oder die Beschädigung behoben werden kann. Wir werden jedoch erzwingen, dass Outlook ein anderes Verzeichnis verwendet, auf das zugegriffen werden kann.
Beschädigte Systemdateien reparieren
Laden Sie Reimage Plus herunter und führen Sie es aus, um von hier aus nach beschädigten Dateien zu suchen, wenn Dateien beschädigt sind und nicht repariert werden können. Während die folgenden Methoden Ihr Problem beheben, ist diese Methode optional, wird aber empfohlen, da manchmal andere Software und Programme oder Add-Ins die Dateiintegrität ändern können, was ebenfalls solche Probleme auslösen kann.
Standardspeicherorte für Dateien
Standardmäßig gibt es zwei Standorte, an denen Outlook PSTs erstellen kann. Sie müssen sie manuell überprüfen, das sind:
\ AppData \ Lokal \ Microsoft \ Outlook \
\ Dokumente \ Outlook-Dateien
Wenn einer dieser Pfade nicht verfügbar ist, erhalten Sie diesen Fehler.
Fehler 0x80070002 beim Einrichten eines neuen Kontos in Outlook
Wenn Sie ein neues Konto einrichten und diesen Fehler erhalten, bedeutet dies wahrscheinlich, dass der Pfad, auf dem die PST erstellt werden soll, nicht zugänglich ist. Sie können dies überprüfen, indem Sie den Pfad manuell suchen und öffnen (siehe Standardpfade oben) und versuchen, ihn über den Windows Explorer zu öffnen. Um dies zu beheben, verwenden wir die Registrierungsmethode, um den Pfad zu bearbeiten und Outlook zu zwingen, einen anderen Speicherort zu verwenden.
Gehen Sie zu Dokumente -> und erstellen Sie einen neuen Ordner namens Outlook2 . Stellen Sie sicher, dass Sie Dateien in diesem Ordner erstellen und jede Datei als Test erstellen können, um sicherzustellen, dass sie zugänglich und schreibbar ist. Wenn Sie fertig sind, notieren Sie sich den vollständigen Pfad. Wenn es in Dokumenten ist, dann sollte es ähnlich sein
C: \ Benutzer \ IHR NUTZERNAME \ Dokumente \ Outlook2
Halten Sie dann die Windows- Taste gedrückt und drücken Sie R. Geben Sie regedit ein und drücken Sie die Eingabetaste .
PRO TIPP: Wenn das Problem bei Ihrem Computer oder Laptop / Notebook auftritt, sollten Sie versuchen, die Reimage Plus Software zu verwenden, die die Repositories durchsuchen und beschädigte und fehlende Dateien ersetzen kann. Dies funktioniert in den meisten Fällen, in denen das Problem aufgrund einer Systembeschädigung auftritt. Sie können Reimage Plus herunterladen, indem Sie hier klickenWindows-Registrierungseditor wird geöffnet, navigieren Sie zum folgenden Pfad:
HKEY_CURRENT_USER \ Software \ Microsoft \ Office \
Und öffnen Sie den Ordner, der Ihrer Office-Version entspricht.
Outlook 2007 = \ 12 \
Outlook 2010 = \ 14 \
Outlook 2013 = \ 15 \
Outlook 2016 = \ 16 \
Der Pfad sollte dann aussehen
HKEY_CURRENT_USER \ Software \ Microsoft \ Office \ 15 (Ihre Office-Nummer \ Outlook
Wenn Outlook im linken Fensterbereich markiert ist, klicken Sie mit der rechten Maustaste in einen leeren Bereich im rechten Fensterbereich und klicken Sie auf Neu> Zeichenfolgenwert. Geben Sie dem Zeichenfolgewert den Namen ForcePSTPath .
Klicken Sie mit der rechten Maustaste darauf und klicken Sie auf Ändern . Geben Sie unter Wertdaten den vollständigen Speicherort für die PST-Datei ein, die Sie zuvor notiert / erstellt haben. Klicken Sie auf OK . Schließen Sie das Registrierungseditorfenster.
Jetzt Microsoft Outlook ausführen und das Konto erneut hinzufügen, sollte es ohne Probleme funktionieren.
Nachdem Sie die obigen Schritte durchgeführt haben, funktioniert alles, was mit PST zu tun hat, ob Importieren, Hinzufügen eines neuen PST oder Erstellen einer neuen PST-Datei, ohne Probleme und sie werden an dem neuen Speicherort gespeichert, den Sie erstellt haben.
PRO TIPP: Wenn das Problem bei Ihrem Computer oder Laptop / Notebook auftritt, sollten Sie versuchen, die Reimage Plus Software zu verwenden, die die Repositories durchsuchen und beschädigte und fehlende Dateien ersetzen kann. Dies funktioniert in den meisten Fällen, in denen das Problem aufgrund einer Systembeschädigung auftritt. Sie können Reimage Plus herunterladen, indem Sie hier klicken