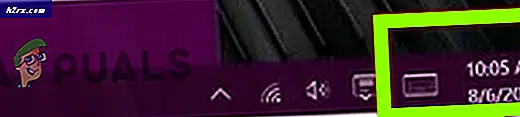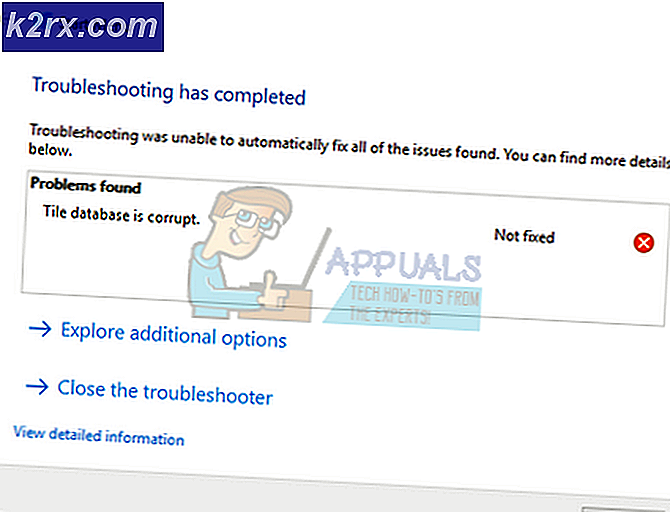Task-Manager und Prozess-Explorer
Windows Task-Manager, auch bekannt als Task-Manager ist eine Funktion in Windows OS, die eine der wichtigsten und leistungsfähigsten Dienstprogramm ist. Es kann laufende Aufgaben, Anwendungen und Dienste verwalten und sie auch beenden / beenden. Es ist auch ein Überwachungstool, mit dem Sie Ihre Festplatten-, Speicher-, CPU- und Netzwerknutzung überwachen können. Das Töten einer nicht reagierenden oder sich schlecht benehmenden Anwendung ist eines der am häufigsten verwendeten Funktionen des Task-Managers. Darüber hinaus verfügt der Task-Manager ab Windows 8 über die Startfunktion, die die Start-up-Anwendungen verwaltet, von denen aus Sie die Apps aktivieren / deaktivieren können, die beim Start des Fensters ausgeführt werden.
Es gibt jedoch eine Anwendung, die auch als Alternative zum Task-Manager für fortgeschrittene Benutzer verwendet werden kann und den Namen Process Explorer trägt. Process Explorer ist ein Teil der Diagnose-Tools aus der Sysinternals-Familie, die kostenlos von Microsoft verteilt werden. Process Explorer ist das am häufigsten verwendete Tool unter ihnen.
Process Explorer kann Ihnen viel mehr Informationen und Kontrolle über alle Anwendungen, Prozesse und Dienste geben, die auf Ihrem Computer ausgeführt werden, und enthält auch alle Funktionen des Task-Managers. Process Explorer kann eine Anwendung auf die letzte DLL-Datei zurückverfolgen, die sie verwendet.
Process Explorer wird ohne Installation ausgeführt. Sie müssen lediglich eine sehr kleine Datei ausführen, um es portabel zu machen. In diesem Handbuch werden wir den Task-Manager mit dem Process Explorer vergleichen. Wenn Sie Process Explorer verwenden möchten, hilft Ihnen dieses Handbuch.
Task Manager kann von einem Benutzer verwendet werden, um zu wissen, welche Anwendungen, Prozesse, Dienste laufen und auch ihre Priorität und die Anzahl der Prozessoren, die sie verwenden können (Affinität). Sie können Ihnen auch Informationen über CPU, Speicher und Netzwerknutzung auf Ihrem Computer - da der Task-Manager für den Heim- und Grundgebrauch konzipiert ist, wird er beim Debuggen nicht helfen und bietet keine umfassende und detaillierte Analyse der laufenden Prozesse.
Wo als Process Explorer gibt Ihnen alle oben genannten Informationen in einer sehr detaillierten und gepflegten Weise mit vielen zusätzlichen Funktionen zu. Einige sind unten erwähnt, sind aber nicht alle Funktionen, die dort in der Benutzeroberfläche des Process Explorers verborgen sind. Wenn Sie die unten genannten Funktionen auch ausprobieren möchten, empfehlen wir Ihnen, den Process Explorer (sehr klein, 1, 2 MB, um genau zu sein) herunter zu laden und ihn durch die Anleitung laufen zu lassen.
Klicken Sie auf (hier), um den Process Explorer herunterzuladen, und öffnen Sie dann die heruntergeladene Datei . Doppelklicken Sie auf procexp.exe, um Process Explorer auszuführen. Akzeptieren Sie die EULA, indem Sie auf Ich stimme zu klicken.
Fortgeschrittene Benutzeroberfläche
Task-Manager ist in Bezug auf die Benutzeroberfläche ziemlich gleich geblieben. Ein Benutzer kann besonders die Prozessregisterkarten als verwirrend empfinden, wenn er nach einem einzelnen Zielprozess zum Überwachen oder Beenden sucht oder um zu sehen, welche Anwendung ihn verwendet. Alle Prozesse würden einem technisch weniger versierten Auge gleich aussehen.
Process Explorer ist in diesem Fall ein klarer Gewinn. Es trennt sorgfältig und präzise Systemkernprozesse in Pink und Ihre manuell gestarteten Prozesse in blauer Farbe. Alle Prozesse haben ihr zugeordnetes Symbol neben ihnen und ihrer Beschreibung.
Auch seine Strukturansicht organisiert die Prozesse so, dass Sie den übergeordneten Prozess eines Zielprozesses, auf dem er ausgeführt wird, leicht erkennen können.
Die CPU-, GPU-, Netzwerk- und Festplatten-Überwachungsdiagramme sind auch oben zu sehen und können vergrößert werden, wenn darauf geklickt wird.
Entsperren von Dateien und Ordnern
Process Explorer ist auch ein großartiges Tool zur Fehlerbehebung. Wenn Sie eine Datei / einen Ordner auch dann nicht löschen können, wenn Sie alle Programme geschlossen haben, können Sie den Prozess und / oder DLL-Handler nachvollziehen, die die Datei / den Ordner noch immer unnötig sperren. Dann können Sie sie löschen.
Öffnen Sie hierzu den Process Explorer und klicken Sie auf das Fernglas- Symbol oben. Geben Sie den Namen der Datei / des Ordners ein und klicken Sie auf Suchen .
PRO TIPP: Wenn das Problem bei Ihrem Computer oder Laptop / Notebook auftritt, sollten Sie versuchen, die Reimage Plus Software zu verwenden, die die Repositories durchsuchen und beschädigte und fehlende Dateien ersetzen kann. Dies funktioniert in den meisten Fällen, in denen das Problem aufgrund einer Systembeschädigung auftritt. Sie können Reimage Plus herunterladen, indem Sie hier klickenWählen Sie die einzelnen Prozesse in den Ergebnissen aus, und schließen Sie sie, indem Sie zum Fenster "Process Explorer" zurückkehren. Klicken Sie dann mit der rechten Maustaste auf den Zielhandlerprozess, und klicken Sie auf "Vorgang schließen / Prozess beenden".
Detaillierte Information / Analyse
Doppelklicken Sie im Fenster des Prozess-Explorers auf den Prozess, um dessen detaillierte Informationen anzuzeigen. Im Eigenschaftenfenster können Sie den Speicherort, das aktuelle temporäre Verzeichnis, den automatischen Startspeicherort (falls dieser automatisch ausgeführt wird), die detaillierte Verwendung von Computerressourcen in Netzwerk-, Festplatten- und CPU-Nutzung und vieles mehr anzeigen.
Prozess der Ablaufverfolgung verfolgen
Wenn Sie einen Prozess verfolgen möchten, und seine zugehörige Datei, ziehen Sie einfach das Fadenkreuz-Symbol in die App und es werden Ihnen alle zugehörigen Prozesse angezeigt.
Prozessprüfung / Virus gesamt
Process Explorer kann online nach Prozessen suchen und den Prozess nach Viren durchsuchen.
Zugänglichkeit / Short Cuts
Der Task-Manager ist in Windows integriert und es gibt mehrere Möglichkeiten, darauf zuzugreifen, z. B. die folgenden Tastaturkürzel.
Drücken und halten Sie die Strg- Taste + Umschalttaste + Esc
Drücken und halten Sie die Strg-Taste + die Alt- Taste + Entf Klicken Sie dann auf Task-Manager starten .
Klicken Sie mit der rechten Maustaste auf die Taskleiste und klicken Sie auf Task-Manager starten .
Halten Sie die Windows-Taste gedrückt und drücken Sie X. Klicken Sie auf Task-Manager . (Nur in Windows 8 und höher)
Auf den Process Explorer kann beim Ersetzen auch auf die gleiche Weise zugegriffen werden. Um den Task-Manager durch den Process Explorer zu ersetzen, öffnen Sie den Process Explorer . Klicken Sie in der Menüleiste auf Optionen und dann auf Task-Manager ersetzen .
Jetzt können Sie den Process Explorer auf die gleiche Weise wie den Task-Manager ausführen. Wie Sie sehen, war dies keine große Konkurrenz, da Process Explorer deutlich leistungsfähiger ist als der Task-Manager.
PRO TIPP: Wenn das Problem bei Ihrem Computer oder Laptop / Notebook auftritt, sollten Sie versuchen, die Reimage Plus Software zu verwenden, die die Repositories durchsuchen und beschädigte und fehlende Dateien ersetzen kann. Dies funktioniert in den meisten Fällen, in denen das Problem aufgrund einer Systembeschädigung auftritt. Sie können Reimage Plus herunterladen, indem Sie hier klicken