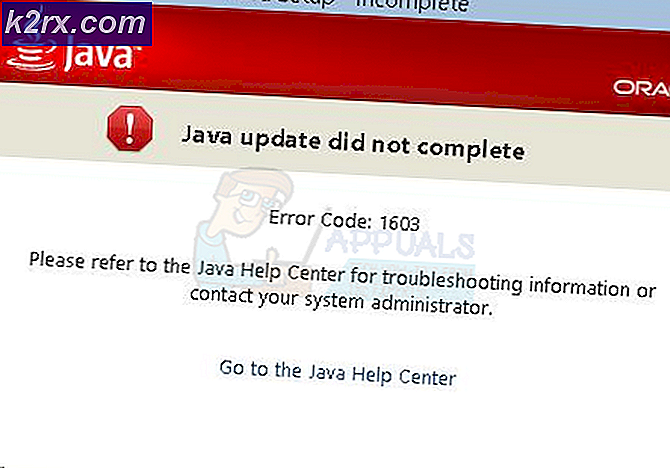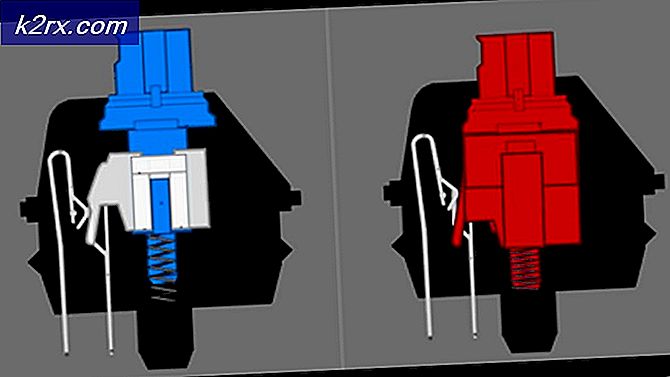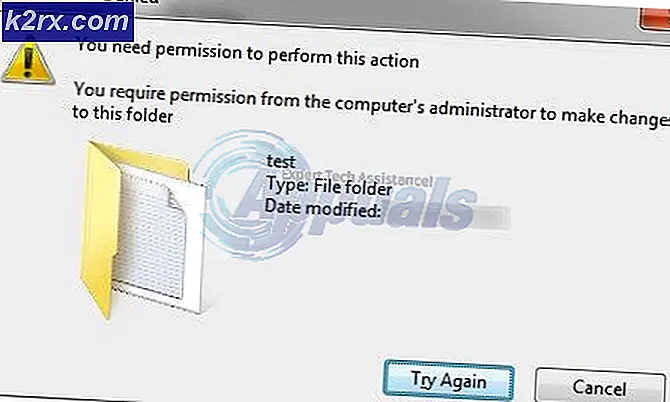Aktivieren oder Deaktivieren der erforderlichen PIN für das Pairing beim Projizieren auf diesen PC in Windows 10?
Mit der Funktion Auf diesen PC projizieren können Benutzer eine Wi-Fi-Verbindung verwenden, um die Anzeige über das drahtlose Netzwerk von einem Windows-Gerät auf ein anderes zu projizieren. Es verwendet die Connect-App von Windows, um die Anzeige drahtlos zu projizieren. Viele Benutzer, die diese Funktion nicht kennen, wissen nicht, wie sie die Einstellungen für diese Funktion aktivieren oder deaktivieren können. Wenn Sie zwei Geräte koppeln, benötigen Sie eine PIN, um sie zu verbinden. In diesem Artikel stellen wir Ihnen Methoden zur Verfügung, mit denen Sie die PIN-Anforderungseinstellung für Project für diese PC-Funktion konfigurieren können.
Aktivieren / Deaktivieren über die Windows-Einstellungs-App
Microsoft hat diese spezielle Option in die Einstellungen-App aufgenommen. Benutzer können diese Funktion einfach über die Einstellungen-App aktivieren und deaktivieren. Diese Einstellung ist nicht verfügbar, wenn Ihr System keine drahtlosen Funktionen unterstützt oder wenn die Einstellung vom Administrator deaktiviert wurde. Führen Sie die folgenden Schritte aus, um die PIN-Anforderungsfunktion für die Projektion auf diesen PC zu aktivieren / deaktivieren:
- Drücken Sie die Windows und ich Schlüssel zusammen, um die zu öffnen Windows-Einstellungen App und wählen Sie dann die System die Einstellungen.
- Wählen Projektion auf diesen PC im linken Bereich und ändern Sie dann die “Zum Pairing ist eine PIN erforderlich”Zu noch nie. Dadurch wird die PIN-Funktion beim Pairing deaktiviert.
- Die verbleibenden zwei Optionen dienen zum Aktivieren der PIN für das Pairing. Wenn Sie die auswählen Erstes Mal Option, dann wird nur zum ersten Mal nach einer PIN gefragt und dann nicht. Wenn Sie die wählen Immer Option, dann wird beim Pairing immer nach einer PIN gefragt.
Aktivieren / Deaktivieren über den lokalen Gruppenrichtlinien-Editor
Eine weitere bequeme Möglichkeit zum Aktivieren oder Deaktivieren der PIN für das Pairing ist die Verwendung des lokalen Gruppenrichtlinien-Editors. Für diese bestimmte Einstellung ist im Gruppenrichtlinien-Editor bereits eine Richtlinie verfügbar. Benutzer können die Richtlinie einfach bearbeiten, um die Einstellung entsprechend zu aktivieren oder zu deaktivieren.
Beachten Sie jedoch, dass die Lokaler Gruppenrichtlinien-Editor ist nur in den Versionen Windows 10 Pro, Windows 10 Education und Windows 10 Enterprise verfügbar. Wenn Sie die Windows Home-Version verwenden, fahren Sie mit der nächsten Methode fort.
- Drücken Sie die Windows und R. Tasten zusammen auf Ihrer Tastatur, um die zu öffnen Lauf Dialog. Geben Sie nun „gpedit.msc”In der Box und drücken Sie die Eingeben Schlüssel zum Öffnen der Lokaler Gruppenrichtlinien-Editor.
- Navigieren Sie im Fenster Editor für lokale Gruppenrichtlinien zum folgenden Pfad:
Computerkonfiguration \ Administrative Vorlagen \ Windows-Komponenten \ Verbinden \
- Klicken Sie mit der rechten Maustaste auf die Einstellung mit dem Namen „Pin zum Pairing erforderlich”Und wählen Sie die Bearbeiten Möglichkeit. Dadurch wird die Einstellung in einem anderen Fenster geöffnet.
- Ändern Sie die Umschaltoption von Nicht konfiguriert zu aktiviert und wählen Sie dann eine der folgenden Optionen in der Dropdown-Liste Speisekarte.
- Klick auf das Anwendenund klicken Sie dann auf OK Schaltfläche, um diese Änderungen zu speichern. Die Richtlinienkonfiguration wird automatisch aktualisiert.
- Wenn die Änderungen jedoch nicht aktualisiert werden, können Sie die öffnen Eingabeaufforderung als Administrator.
- Geben Sie den folgenden Befehl in das Feld ein Eingabeaufforderung (Admin) um ein Update für die konfigurierte Richtlinie zu erzwingen. Sie können dies auch tun, indem Sie den Computer neu starten.
gpupdate / force
- Sie können dies jederzeit auf die Standardeinstellungen zurücksetzen, indem Sie die Umschaltoption wieder auf ändern Nicht konfiguriert in Schritt 4.
Aktivieren / Deaktivieren über den Registrierungseditor
Diese Methode ähnelt der Methode des lokalen Gruppenrichtlinien-Editors. Bei dieser Methode verwenden wir jedoch den Registrierungseditor, um die PIN-Anforderungseinstellung zu aktivieren oder zu deaktivieren. Im Gegensatz zu den oben genannten Methoden erfordert diese Methode einige technische Schritte vom Benutzer. Einige der Schlüssel oder Werte fehlen, und die Benutzer müssen sie manuell erstellen, um die Einstellung zu konfigurieren. Wenn Sie bereits die Methode des lokalen Gruppenrichtlinien-Editors verwendet haben, ist der Wert bereits im Registrierungseditor vorhanden.
- Drücken Sie die Windows + R. Tasten zusammen auf Ihrer Tastatur, um die zu öffnen Lauf Dialogbox.
- Geben Sie nun „regedit”Und klicken Sie auf OK Taste zum Öffnen der Windows-Registrierungseditor. Wenn Sie dazu aufgefordert werden UAC (Benutzerkontensteuerung), wählen Sie dann die Ja Möglichkeit.
- Bevor Sie neue Änderungen vornehmen, können Sie erstellen ein Registrierungssicherung durch Klicken auf die Datei Menü und Auswahl der Export Möglichkeit. Dann wählen Sie a Name und der Lage für die Sicherung und klicken Sie auf die speichern Taste.
Hinweis: Sie können die Registrierung jederzeit wiederherstellen, indem Sie auf klicken Datei> Importierenund wählen Sie dann die Sicherungskopie dass Sie zuvor erstellt haben.
- Navigieren Sie im linken Bereich des Registrierungseditors zum folgenden Pfad:
HKEY_LOCAL_MACHINE \ Software \ Policies \ Microsoft \ Windows \ Connect
Hinweis: Wenn die Verbindungstaste fehlt, klicken Sie mit der rechten Maustaste auf die Windows-Taste und wählen Sie die Neu> Schlüssel Möglichkeit. Benennen Sie den Schlüssel als Verbinden.
- Klicken Sie mit der rechten Maustaste auf den rechten Bereich des Verbinden Schlüssel und wählen Sie die Neu> DWORD (32-Bit) Wert Option zum Erstellen eines Werts. Benennen Sie den Wert nun in „RequirePinForPairing“.
- Doppelklicken Sie auf den Wert zu öffnen es und ändern Sie dann die Wertdaten entsprechend. Die Wertdaten 0 ist für noch nie, Messwert 1 ist für die Erstes Malund Wertdaten 2 ist für die Immer Möglichkeit.
- Schließen Sie nach Abschluss der Konfigurationen den Registrierungseditor und dann Neustart Ihr System, um diese Änderungen zu übernehmen.
- Sie können jederzeit zu den Standardeinstellungen zurückkehren entfernen Dieser Wert aus dem Registrierungseditor.