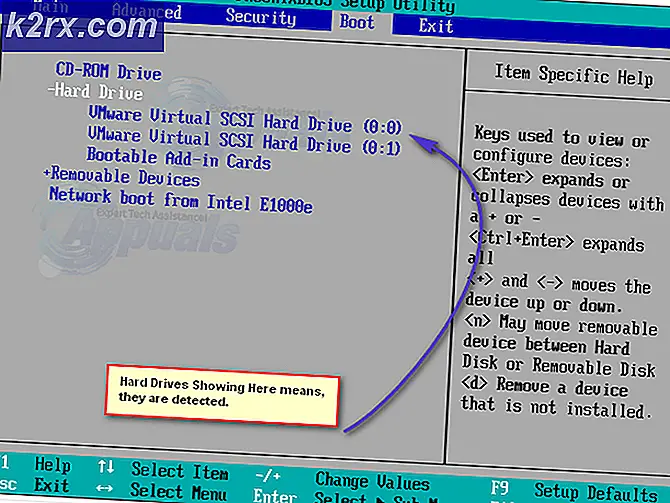Fix: uBlock Origin hat das Laden der folgenden Seite verhindert
Mehrere Benutzer, die uBlock Origin verwenden (in Chrome, Firefox und Opera), berichten, dass die Erweiterung manchmal eine ganze Seite mit der Meldung blockiert: „uBlock Origin hat das Laden der folgenden Seite verhindert“. Die meisten Betroffenen mögen Origin entsperren und möchten es weiterhin verwenden, möchten jedoch, dass das Add-In oder uBlock nur Anzeigen und andere Elemente blockiert, anstatt ganze Seiten zu blockieren.
Was verursacht das Problem "uBlock Origin hat das Laden der folgenden Seite verhindert"?
Wir haben dieses spezielle Problem untersucht, indem wir uns verschiedene Benutzerberichte und die Problemumgehungen angesehen haben, mit denen sie diese Unannehmlichkeiten umgangen haben.
In den meisten Fällen wird dieses bestimmte Popup angezeigt, wenn der Benutzer versucht, eine Website zu besuchen oder etwas herunterzuladen, auf dem Malware- / Adware-Installationsprogramme enthalten sind. Aus diesem Grund handelt es sich häufig um Verzeichnisse wie download.com.
Der Grund, warum dieser Fehler auftritt, ist, dass die uBlock Origin-Erweiterung standardmäßig so konfiguriert ist, dass ganze Seiten blockiert werden, wenn die URL mit einer Auflistung in der übereinstimmt Malware-Domain aufführen. Diese Methode zum Blockieren von Anzeigen wird normalerweise als striktes Blockieren bezeichnet. Wenn es uBlock gelingt, eine Übereinstimmung zu finden, wird die gesamte Domain standardmäßig blockiert.
Auch wenn das Standardverhalten von uBLock Origin (bei Neuinstallation) Um Anzeigen, Tracker und Malware zu blockieren, können Sie einige Schritte ausführen, um die betreffende Website auf die Whitelist zu setzen. Beachten Sie jedoch, dass das Auftreten der Warnung nicht unbedingt bedeutet, dass die Site schädlich ist. Es bedeutet lediglich, dass die Erweiterung einen passenden Filter in der ausgewählten Filterliste gefunden hat.
Wenn dieses Szenario auf Sie zutrifft und Sie nach einer Methode suchen, mit der Sie verhindern können, dass die Blockseite jemals wieder angezeigt wird, finden Sie in diesem Artikel einige Problemumgehungen. Es gibt Möglichkeiten, die Erscheinung der zu deaktivieren "UBlock Origin hat das Laden der folgenden Seite verhindert"Seite vorübergehend oder dauerhaft.
Unten finden Sie eine Sammlung von Methoden, mit denen andere Benutzer in einer ähnlichen Situation das Standardverhalten von uBlock Origin geändert haben. Alle unten aufgeführten Problemumgehungen helfen Ihnen letztendlich dabei, dasselbe zu erreichen, aber jeder Ansatz ist anders. Aus diesem Grund können Sie dem folgen, der für Ihre Situation besser geeignet ist.
Methode 1: Temporären Zugriff zulassen
Wenn Sie nicht vorhaben, zu viel Zeit mit der blockierten URL zu verbringen (vielleicht versuchen Sie nur, etwas herunterzuladen), ist es am bequemsten, einfach auf zu klicken Vorübergehend Schaltfläche unter Deaktivieren Sie die strikte Blockierung.
Mit dieser Option können Sie vorübergehend den Zugriff auf die URL zulassen. Standardmäßig beträgt die Zugriffsdauer 60 Sekunden. Sie können diese jedoch auf 120 Sekunden erhöhen, indem Sie die folgenden Schritte ausführen:
- Klicken Sie auf das Erweiterungs- / Addon-Symbol von Unlock (obere rechte Ecke). Dann. Klick auf das die Einstellungen Symbol aus dem neu angezeigten Popup.
- In der die Einstellungen Wechseln Sie in uBlock zur Registerkarte Einstellungen und aktivieren Sie das Kontrollkästchen für Ich bin ein fortgeschrittener Benutzer. Klicken Sie dann auf das kleine Zahnradsymbol neben der Option, die Sie gerade aktiviert haben.
- Fügen Sie die folgende Codezeile am Ende der Liste ein und klicken Sie dann auf Änderungen übernehmen, um das neue Standardverhalten zu speichern:
strictBlockingBypassDuration
Wenn diese Methode Ihnen bei der Behebung des Problems nicht geholfen hat oder Sie nach einer dauerhaften Lösung suchen, fahren Sie mit der folgenden Methode fort.
Methode 2: Dauerhaften Zugriff zulassen
Wenn Sie die blockierte Website besuchen und möchten, dass uBlock gut damit spielt, können Sie die Website auch dauerhaft zulassen, indem Sie auf klicken Permanent.
Auf diese Weise wird verhindert, dass die Webseite in Zukunft von uBlock blockiert wird. Wenn Sie am Ende Ihre Meinung ändern und entscheiden, dass das Popup verhindern soll, dass Benutzer die Website besuchen, können Sie diese Whitelist-Regel einfach entfernen, indem Sie die folgenden Schritte ausführen.
- Klicken Sie auf das Erweiterungs- / Addon-Symbol von Unlock (obere rechte Ecke). Dann. Klick auf das die Einstellungen Symbol aus dem neu angezeigten Popup.
- Gehen Sie im Menü Einstellungen von uBlock zu Whitelist Klicken Sie auf die Registerkarte und löschen Sie die zuvor hinzugefügte Site. Sobald die Webseite entfernt wurde, klicken Sie auf Änderungen übernehmen.
Wenn Sie nach einer Möglichkeit suchen, die verhindert, dass das Popup jemals wieder angezeigt wird (auch bei Websites, die Sie zuvor noch nicht besucht haben), fahren Sie mit der folgenden Methode fort.
Methode 3: Deaktivieren der strengen Blockierung
Wenn Sie nach einer Möglichkeit suchen, die verhindert, dass das nervige Popup jemals wieder angezeigt wird, besteht eine Möglichkeit darin, eine "No-Strict-Blocking" -Regel mithilfe der zu erzwingen Meine Regeln Feld. Beachten Sie jedoch, dass das Problem dadurch möglicherweise behoben wird und Sie ohne Unterbrechungen navigieren können. Sie setzen den Computer jedoch auch vielen werbefinanzierten Installationsprogrammen und möglicherweise sogar Malware aus.
Wenn Sie jedoch mit dem Verfahren fortfahren möchten, müssen Sie Folgendes tun:
- Greifen Sie auf uBlocks zu die Einstellungen Menü, indem Sie auf das Erweiterungssymbol (obere rechte Ecke) klicken und auf das klicken die Einstellungen Symbol.
- In der die Einstellungen Menü von uBlock, gehen Sie zu Meine Regeln Klicken Sie auf die Registerkarte und fügen Sie die folgende Codezeile hinzu Temporäre Regeln Tab:
no-strict-blocking: * true
- Sobald Sie die Regel in das Feld eingegeben haben Temporär Regeltabelle, klicken Sie auf speichern und dann klick auf Verpflichten um die Regel als permanent festzulegen.
Das ist es. Das No-Strict-Blocking Die Regel ist jetzt aktiv, sodass die nervige Popup-Eingabeaufforderung nicht mehr angezeigt wird. Wenn Sie jedoch jemals Ihre Meinung ändern, können Sie die Regel entfernen, indem Sie sie aus dem löschen Temporäre RegelnKlicken Sie auf speichern und dann auf klicken Verpflichten nochmal.
Wenn Sie nach einem anderen Ansatz suchen, befolgen Sie die folgende Methode.
Methode 4: Verwenden eines Popup-Blockers mit uBlock (nur Chrome und Mozilla)
Dies scheint eine übertriebene Methode zu sein, um das Erscheinen des Popups zu verhindern, aber viele uBlock-Benutzer verwenden diese Problemumgehung, um zu vermeiden, dass das Popup angezeigt wird"U.Block Origin hat das Laden der folgenden Seite verhindert."prompt.
Bei dieser Methode wird eine weitere Erweiterung namens Proper Blocker installiert. Dies funktioniert nachweislich gut mit uBlock und verhindert, dass störende Popups jemals auf Ihrem Bildschirm angezeigt werden.
Im Folgenden finden Sie zwei Anleitungen zum Installieren und Konfigurieren des Poper-Blockers, je nachdem, welchen Browser Sie verwenden.
Google Chrome
- Besuchen Sie diesen Link (Hier) und klicken Sie auf Zu Chrome hinzufügen um die zu installieren Poper Blocker Erweiterung in Ihrem Browser.
- Sobald die Erweiterung installiert ist, klicken Sie auf Zustimmen Damit Poper Blocker auf Informationen zu den von Ihnen besuchten Websites zugreifen kann.
- Das ist es. Poper Blocker blockiert nun alle Arten von Popups oder Overlays (einschließlich der Option in uBlock).
Mozilla Firefox
- Besuchen Sie diesen Link (Hier) und klicken Sie auf Zu Firefox hinzufügen um Poper Blocker in Ihrem Mozilla Firefox-Browser zu installieren.
- Klick auf das Hinzufügen Schaltfläche, um die Installation von Poper Blocker zu ermöglichen.
- Sobald die Erweiterung installiert ist, klicken Sie auf Zustimmen Klicken Sie auf die Schaltfläche, damit das Add-On auf Ihre URLs, IP-Adresse und Browserinformationen zugreifen kann.
- Das ist es. Poper Blocker blockiert nun alle Arten von Popups oder Overlays (einschließlich der Option in uBlock).
Wenn Sie nach einem anderen Ansatz suchen, um die"U.Block Origin hat das Laden der folgenden Seite verhindert."Wenn Sie nicht mehr auf Ihrem Bildschirm angezeigt werden, fahren Sie mit der nächsten Methode fort.
Methode 5: Entfernen Ihrer benutzerdefinierten Filter
Wenn Sie benutzerdefinierte Filter verwenden (Ihre eigenen oder einige von einem anderen Ort importierte Filter), wird das Popup möglicherweise aufgrund eines falsch positiven Ergebnisses angezeigt. Wenn Sie eine Liste benutzerdefinierter Filter verwalten oder diese aus dem Web importieren, möchten Sie sie möglicherweise deaktivieren und prüfen, ob das Problem weiterhin besteht.
Hier ist eine Kurzanleitung dazu:
- Klicken Sie auf das Symbol für die uBlock-Erweiterung (obere rechte Ecke) und dann auf das die Einstellungen Symbol.
- In der die Einstellungen Menü von uBlock, gehen Sie zu Meine Filter Tabulator und löschen Sie jeden Filter, den Sie eingerichtet haben. Klicken Sie dann auf Änderungen übernehmen um das neue Verhalten zu speichern.
Hinweis: Wenn Sie die Filter erneut verwenden möchten, sollten Sie auf klicken Export Klicken Sie auf die Schaltfläche, um ein Backup zu erstellen, bevor Sie alle löschen.
Das ist es. Besuchen Sie die Seite erneut und prüfen Sie, ob Sie immer noch das nervige Popup erhalten.
Wenn diese Methode nicht anwendbar war oder Sie nach einem anderen Ansatz suchen, fahren Sie mit der folgenden Methode fort.
Methode 6: Deaktivieren Sie die Malware-Domänenprüfung (nicht empfohlen).
uBlock blockiert meistens ganze Seiten nur, wenn die URL mit etwas in der Liste der Malware-Domänen übereinstimmt. Aus diesem Grund können Sie verhindern, dass das Popup jemals auftritt, wenn Sie die Fähigkeit von uBlock deaktivieren, auf Malware-Domänen zu verweisen.
Wie Sie sich vorstellen können, empfehlen wir dies nicht, da Sie Ihr System möglicherweise Sicherheitslisten aussetzen. Diese Methode ist jedoch in den Fällen effizient, in denen Sie eine andere Drittanbieteranwendung verwenden, um sich vor Malware zu schützen.
Wenn Sie jedoch entschlossen sind, diese Problemumgehung zu verwenden, finden Sie hier eine Kurzanleitung zum Deaktivieren der Überprüfung von Malware-Domänen:
- Klicken Sie auf das uBlock-Symbol (obere rechte Ecke) und dann auf das die Einstellungen Symbol.
- In der die Einstellungen Menü von uBlock, gehen Sie zu Filterlisten Menü und erweitern Sie das Menü Malware-Domänen.
- Deaktivieren Sie jedes Kontrollkästchen unter Malware-Domains um jede Art der Überprüfung von Malware-Domänen zu deaktivieren. Klicken Sie dann auf Änderungen übernehmen (obere rechte Ecke), um die neuen Einstellungen zu speichern.