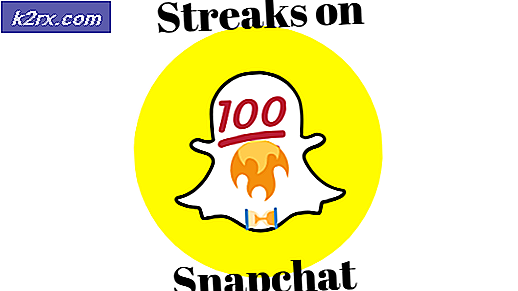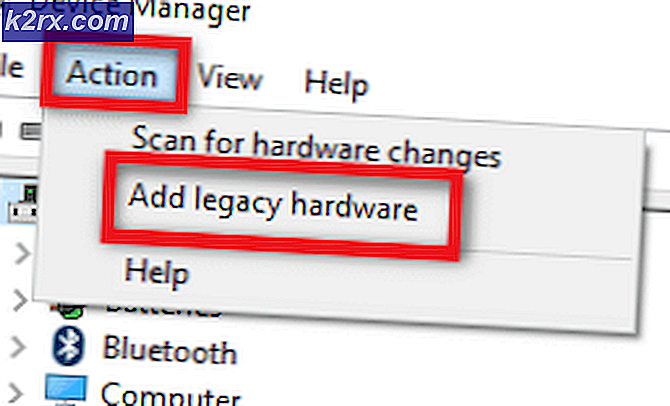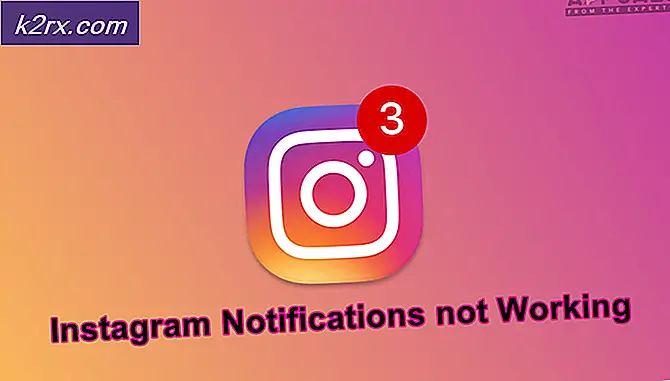So übertakten Sie Ihre GPU am sichersten: Das umfassende Handbuch
Um eine Komponente auf Ihrem PC zu übertakten, müssen Sie zwei grundlegende Dinge anpassen: die Taktrate, um zu ändern, wie schnell Ihre Komponente ihre Berechnung verarbeitet (oder Pixel bei Ihrer GPU herausdrückt), und die Spannung, die Sie zur direkten Steuerung bereitstellen Die Menge an Leistung, die Sie dieser Komponente zuweisen, die wiederum auch ihre Rechenleistung steuert. Das Übertakten der GPU folgt ebenfalls dem gleichen Grundprinzip und kann durchgeführt werden, um die Geschwindigkeit zu erhöhen, mit der Ihre Grafikverarbeitungseinheit ihre Grafiken verarbeitet. (Der Name ist ziemlich selbsterklärend!) Für diejenigen, die ihren PC für grafikintensive Aufgaben oder grafikintensive Spiele verwenden, kann das Übertakten der GPU ihre Leistung verbessern, um ein nahtloseres und rundum verbessertes Grafikerlebnis zu ermöglichen.
Verstehen, wie man übertaktet: Es ist einfacher als Sie denken
Wie bei anderen Komponenten in Ihrem PC (z. B. Prozessor und RAM) ist Ihre GPU mit einer bestimmten Basis- oder Standardgeschwindigkeit konfiguriert, die durch den Takt bestimmt wird. Die Komponente selbst wird jedoch so hergestellt, dass sie einen bestimmten Geschwindigkeitsbereich toleriert, der bestimmt, wie weit Sie können diese Komponente übertakten. Eine weitere Sache, die Sie wie bei jeder Übertaktungsaktivität im Hinterkopf behalten sollten, ist zu verstehen, dass es einen Kompromiss zwischen Leistung und Sicherheit gibt: Je weiter Sie Ihre GPU übertakten, desto wahrscheinlicher ist es, dass sie sich aufheizt, was sie zu einem Wert macht ein höheres Risiko, dauerhaften Hitzeschaden zu erleiden und Ihren gesamten Computer aufzuheizen. Diese Ursache-Wirkungs-Beziehung führt dazu, dass Ihr gesamtes System relativ unsicherer wird.
Sie möchten die beste Leistung erzielen und gleichzeitig die sicherste Temperatur beibehalten, da GPUs zwar behaupten, verheerend heiße Temperaturen zu tolerieren, ihre Leistung jedoch stark abnimmt, da sie regelmäßig intensiven Belastungen ausgesetzt werden.
Wenn Sie auf der Website des Herstellers nach der GPU suchen, die Sie haben, können Sie sich ein Bild davon machen, welchen Geschwindigkeitsbereich Ihre GPU tolerieren kann und ob sie überhaupt weiter übertaktet werden kann. Beachten Sie jedoch, dass die Realität in der Realität von der GPU abweicht zur GPU. Keine zwei GPUs werden exakt gleich erstellt, obwohl sie genau das gleiche Modell und die gleichen Spezifikationen aufweisen. Die Diskrepanzen in der Hardware sind der Grund, warum Hersteller sie mit einem Toleranzbereich erstellen, um positive oder negative Fehler zu berücksichtigen. Die Standardkonfiguration ist das, was sie innerhalb dieses Bereichs festlegen, um die Leistung zu liefern, die sie out-of-the-box liefern wollen.
Nicht alle GPUs sind gleich
Wenn Sie also Ihre GPU übertakten, wissen Sie, dass Sie möglicherweise nicht in der Lage sind, genau die gleichen Geschwindigkeiten oder Temperaturen zu erreichen wie jemand anderes, der die GPU übertaktet hat, während Sie sich auf Tutorials oder Artikel wie diesen beziehen gleiche GPU. Daher ist es wichtig, ein grundlegendes Verständnis des Kompromisses zu haben und das allgemeine Schema der Schritte zu befolgen, um einen zufriedenstellenden Übertaktungspunkt für Ihre eigene interne GPU zu finden.
Um das Übertakten durchzuführen, müssen Sie das MSI Afterburner-Tool von der MSI-Website installieren. Dieses Tool ist umfassend für das Übertakten von GPUs und ermöglicht es Ihnen, die Takt- und Spannungsparameter in einem zu optimieren. Wenn Sie Ihre GPU über einen Punkt hinausschieben, an dem sie ordnungsgemäß funktioniert, kann es zu Störungen oder einem Computerabsturz kommen. Mit dem MSI Afterburner-Tool können Sie Ihre Werte anpassen, um das Übertakten in einem solchen Szenario wieder auf ein vernünftiges Niveau zu bringen. Obwohl Sie darauf achten sollten, diesen Schwellenwert nicht zu überschreiten, kann das Zurücksetzen auf einen letzten bekannten Arbeitswert in diesem Fall zur Behebung des Problems beitragen.
Aus diesem Grund ist es beim Übertakten wichtig, die Leistung in sehr kleinen Schritten zu erhöhen, damit Sie eine bessere Leistung erzielen, im Fehlerfall jedoch zur zuletzt bekannten besten Leistung zurückkehren können. Wenn Sie größere Schritte als die zurückgesetzten Einstellungen ausführen, ist dies möglicherweise nicht das bestmögliche Ergebnis, und Sie müssen möglicherweise die Taktung weiter oder zurück anpassen, um den Punkt zu erreichen, der Zeitverschwendung sein kann.
Voraussetzungen: MSI Afterburner & Heaven Benchmark
Bevor Sie beginnen, müssen Sie die MSI Afterburner-Software installieren, um die Übertaktungs-Optimierungen durchzuführen, sowie ein Stresstest-Tool, für das wir Heaven Benchmark 4.0 verwenden. Beide Softwareprogramme können von den jeweiligen Hersteller-Websites heruntergeladen werden.
Laden Sie die MSI Afterburner-Software herunter und starten Sie sie. Sie sehen Folgendes:
- Ihre Kerntaktrate wird im linken Zifferblatt unter „GPU Clock“ angezeigt
- Ihre Speichertaktrate wird über "Mem Clock" im selben Zifferblatt angezeigt.
- Auf der rechten Seite wird die GPU-Temperatur ebenfalls in einem Zifferblatt angezeigt.
- In der Mitte zwischen den beiden Wählscheiben sehen Sie Schieberegler. Dies ist Ihr Control Panel-Bereich, in dem Sie Ihre Übertaktungs-Optimierungen vornehmen können. Alle empfohlenen Anpassungen werden hier vorgenommen.
- "Kernspannung"
- "Leistungsbegrenzung"
- "Temperaturgrenze"
- "Kerntakt"
- „Erinnerungsuhr“
- "Lüftergeschwindigkeit"
In der Heaven Benchmark 4.0-Software:
- Klicken Sie auf dem Startbildschirm auf "Ausführen" und dann oben links auf "Benchmark". Die Software durchläuft jetzt 26 Szenen und zeigt Statistiken oben rechts auf Ihrem Bildschirm an. Dies sind die Zahlen, die Sie im Auge behalten müssen, um abzuschätzen, wie sehr sich Ihre Übertaktung auf Ihre Leistung ausgewirkt hat. Achten Sie besonders auf die Temperatur.
- Am Ende dieses Tests erhalten Sie durchschnittliche FPS-Statistiken, die Sie speichern können, um später darauf zurückblicken zu können. Dieser Stresstest dauert ungefähr 10 Minuten. Dies ist die empfohlene Mindestzeit für jeden Stresstest.
- Führen Sie einen Basisstresstest durch, um eine Vorstellung von Ihren Startwerten zu erhalten, bevor Sie mit dem Übertakten beginnen. Screenshot des Ergebnisses oder notieren Sie sich die Werte, um auf sie zurückzugreifen und sie zu vergleichen, während Sie mit Ihren Übertaktungsänderungen fortfahren.
Sie können auch 3D Mark und FurMark verwenden, um Ihre Stresstests durchzuführen. Insbesondere die letztere Software bringt Ihre Grafikkarte an ihre Grenzen. Diese beiden funktionieren genauso gut wie die Heaven Benchmark 4.0-Software. In diesem Tutorial beziehen wir uns auf den Heaven Benchmark 4.0, aber die Schritte auf den beiden anderen sind ebenfalls ähnlich, falls Sie sich für diese entscheiden.
Übertakten: Lass uns eintauchen
Nachdem Sie mit den Schnittstellen der beiden von Ihnen verwendeten Software vertraut sind, können Sie sich mit dem Übertakten Ihrer GPU befassen.
- Starten Sie das MSI Afterburner-Tool und klicken Sie auf das Einstellungszahnradsymbol unten im Bedienfeld.
2. Aktivieren Sie unten im angezeigten Fenster unter "Kompatibilitätseigenschaften" die Kontrollkästchen neben "Spannungsregelung entsperren", "Spannungsüberwachung entsperren" und "Konstante Spannung erzwingen". Klicken Sie auf OK, um das Fenster zu schließen und den Computer neu zu starten.
3. Starten Sie nach dem Neustart das MSI Afterburner-Tool erneut und stellen Sie Ihr Temperaturlimit auf 86 ° C ein. Die Leistungslimitmarkierung wird dabei automatisch angepasst. (Wir erhöhen das Leistungslimit nicht, da wir uns in diesem Artikel speziell auf sicheres Übertakten konzentrieren.)
4. Stellen Sie den Prozentsatz der Kernspannung auf das Maximum ein und klicken Sie dann auf das Häkchen unter dem Bedienfeld, um diese Änderungen zu übernehmen.
Wie in unseren kürzlich veröffentlichten Artikeln über PC-Belüftung, Überhitzung und Verwendung von Lüftern zur Aufrechterhaltung eines positiven Luftstroms wird empfohlen, die GPU-Temperatur unter 80 ° C zu halten. Während einige Temperaturen von 95 ° C bis 100 ° C unter intensiven grafischen Belastungen tolerieren können, nutzen solche hohen Temperaturen die GPU dauerhaft ab und verschlechtern seine Leistung dauerhaft im Laufe der Zeit.
Aus diesem Grund wird empfohlen, die Temperatur unter 80 ° C zu halten. Da das Übertakten zwangsläufig die Temperatur Ihrer GPU erhöht, kann die Optimierung Ihrer Lüfter dazu beitragen, dass diese kühl bleibt. Die Verbesserung der Lüfterkurve Ihrer Überhitzungs-GPU wird hier ausführlich erläutert Artikel und dies sollten Sie parallel zum Übertakten Ihrer GPU durchführen. Obwohl 80 ° C die ideale Deckentemperatur ist, werden wir zum Zwecke des Übertaktens die maximale Grenze auf 86 ° C festlegen. Wenn Sie jedoch mit den Optimierungen beginnen, behalten Sie die Temperatur im Auge und versuchen Sie, sie unter 80 ° C zu halten am besten wie möglich. Möglicherweise müssen Sie das Übertakten unterbrechen und die Lüfterkurve oder die Lüfterdrehzahl anpassen, wie im Artikel erläutert, um sicherzustellen, dass beide Faktoren für eine optimale Leistung und eine sichere Betriebstemperatur Hand in Hand ausgeglichen werden.
Übertakten beginnen:
- Stellen Sie den Schieberegler „Kerntakt (MHz)“ auf +23 und übernehmen Sie die Einstellung, indem Sie auf das Häkchen unten im Bedienfeld klicken.
- Führen Sie Ihren Stresstest wie zuvor beschrieben über die Heaven Benchmark 4.0-Anwendung durch und prüfen Sie, ob sich am Ende der Teststatistik eine Verbesserung ergeben hat.
- Sie sollten sehen, dass sich Ihre FPS- und Score-Werte verbessern, wenn auch Ihre Temperatur leicht ansteigt.
- Erhöhen Sie nun den Kerntakt um 20 bis 30 Einheiten, wenden Sie diese Änderung an und führen Sie den Stresstest durch.
- Sie erreichen einen Punkt, an dem Ihr System entweder abstürzt oder Sie grafische Störungen beobachten. Dies ist ein Hinweis darauf, dass Sie anhalten und zu Ihrer zuletzt aufgezeichneten sicheren Einstellung zurückkehren müssen, die 20 bis 30 Einheiten unter Ihrer aktuellen liegt (aus diesem Grund erhöhen wir diese kleinen Beträge).
- Sobald Sie einen solchen Fehler erreicht haben, kehren Sie einfach zurück und speichern. Führen Sie nach jedem Inkrement einen Stresstest durch und notieren Sie seine Werte oder machen Sie einen Screenshot, um ihn mit dem vorherigen zu vergleichen.
Sie werden jedes Mal FPS- und Score-Verbesserungen bemerken, aber auch jedes Mal den Temperaturanstieg beobachten, was Sie im Auge behalten müssen, um einen bevorzugten Kompromiss beim Kompromiss zu erzielen.
Während Sie dies tun, können Sie die gleichen Schritte wie oben auch für die Speichertaktung ausführen. Dies führt jedoch im Allgemeinen nicht zu wesentlichen Verbesserungen Ihrer grafischen Verarbeitung, da GPUs bereits über ausreichend Speicher für ihre Prozesse verfügen. Sobald Sie fertig sind, können Sie dieses Profil unten rechts auf Ihrem MSI Afterburner-Startbildschirm als Profil speichern und später für Ihre Spiel- oder Grafikaktivitäten auswählen. Sie können diese Profile bei Bedarf über die Anwendung laden. Mit dieser Methode können Sie 5 Profile speichern. Wenn Sie zu den Standardeinstellungen zurückkehren möchten, können Sie dazu auf den Pfeil gegen den Uhrzeigersinn unten im Bedienfeld klicken.
Abschließende Gedanken
Das Übertakten Ihrer GPU kann Ihre Leistung erheblich steigern, insbesondere bei grafikintensiven Belastungen wie Spielen. Für diejenigen, die diesen Schub in ihren intensiven Lasteinstellungen benötigen, ist das Übertakten Ihrer GPU der richtige Weg. Ist es sicher? Ja. Wie bereits erwähnt, lässt sich das Übertakten in kleinen Schritten leicht umschalten. Mit dem MSI Afterburner-Tool können Sie 5 Profile festlegen, zwischen denen Sie je nach Verwendung wechseln können. Die einzigen zwei Probleme beim Übertakten sind, dass intensives Übertakten die Lebensdauer Ihrer GPUs verkürzt und die damit verbundene Erwärmung dasselbe bewirkt, indem sie im Laufe der Zeit bleibende Schäden und Abnutzungserscheinungen verursacht.
Aus diesem Grund ist es wichtig, mit einem gründlichen Verständnis des Kompromisses zwischen Leistung und Sicherheit und einer soliden Vorstellung von dem Niveau, mit dem Sie sich zufrieden geben möchten, mäßig zu übertakten. Es ist auch wichtig, die Lüftergeschwindigkeiten und -einstellungen zu überprüfen, die GPU-Lüfterkurve zu optimieren und auf regionenspezifische Lüfter in Ihrem PC-Setup abzuzielen, um sicherzustellen, dass die GPU unter Last kühl bleibt und idealerweise unter 80 ° C bleibt. Wir haben zuvor ausführliche Anleitungen dazu veröffentlicht, auf die Sie sich beziehen können, um Ihre Probleme mit der Überhitzung der GPU perfekt auszuräumen. Implementieren Sie die Lüfter-Optimierungen ebenfalls gründlich, um zu verhindern, dass Ihre GPU sich selbst beschädigt.
Abgesehen davon überwiegen die Vorteile erheblich die Nachteile, und die beiden zuvor genannten Dinge sind lediglich Dinge, die berücksichtigt werden müssen, und keine Gründe, vor dem Übertakten Ihrer GPU davonzulaufen. Ihre GPU verfügt über eine Welt voller Möglichkeiten, die durch Übertakten der Takt- und Spannungsparameter freigeschaltet werden können. Wenn Sie die oben genannten Schritte ausführen und die Anpassungen in kleinen Schritten vornehmen, können Sie die Leistung Ihrer GPU voll ausschöpfen und Ihr Spiel oder Ihre Grafik wirklich angenehm gestalten. Denken Sie daran, geduldig zu sein und keinen Schritt zu beschleunigen (insbesondere nicht die Stresstests). Es dauert eine Weile, aber die Ergebnisse sind die Mühe wert. Wenn Sie Ihre GPU aktualisieren möchten, lesen Sie diese RX 5600XT GPUs das kann problemlos 1080p AAA-Spiele verarbeiten.