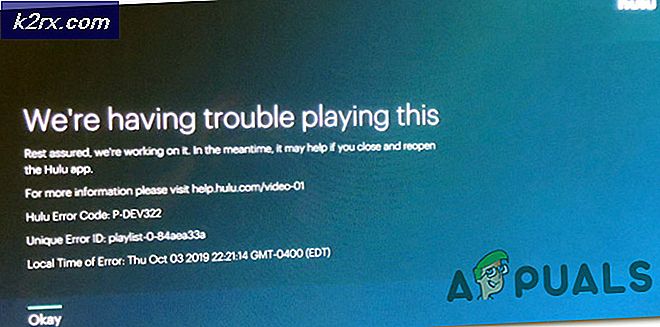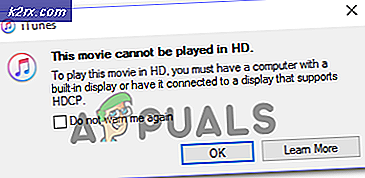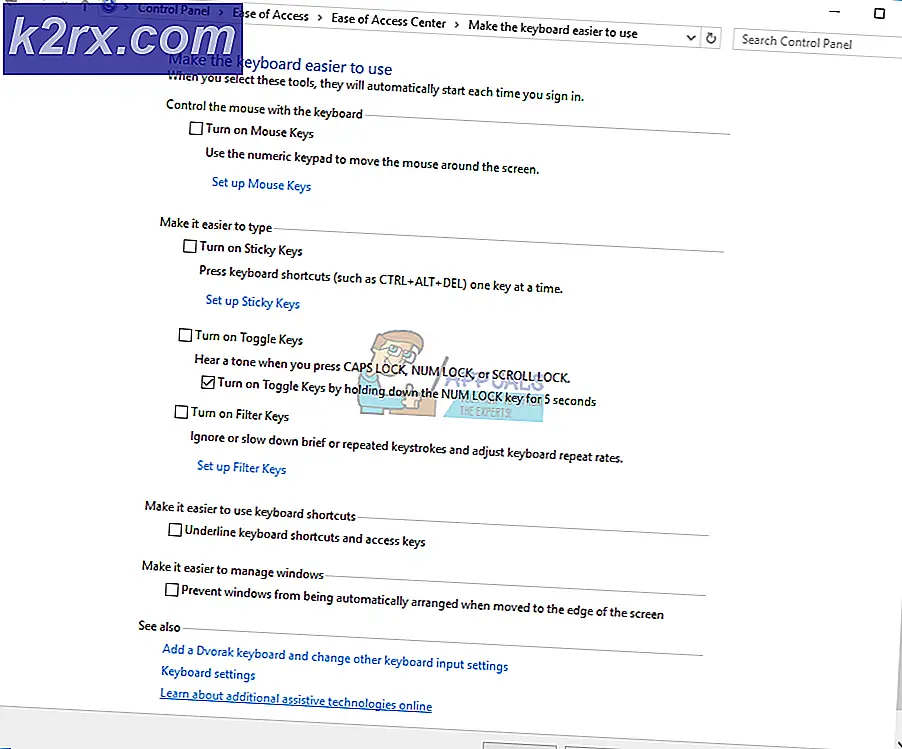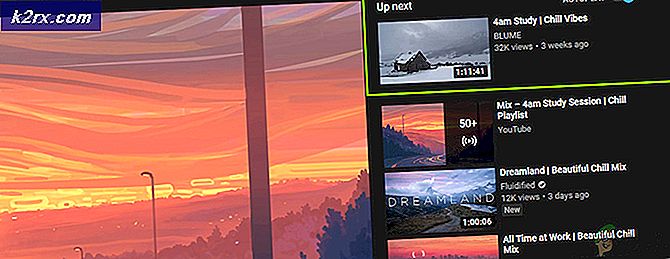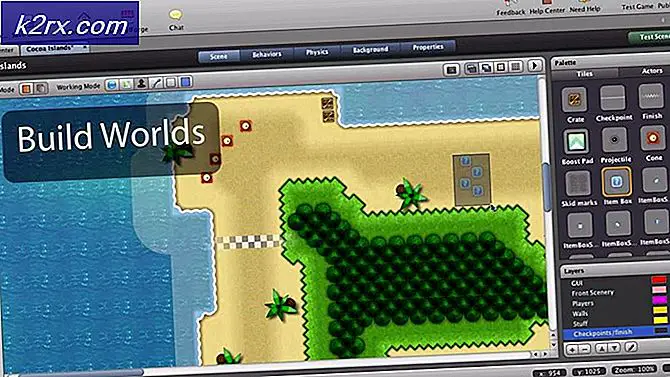BitLocker für USB-Laufwerke kann nicht aktiviert werden
Möglicherweise können Sie die BitLocker-Verschlüsselung auf dem USB-Laufwerk nicht aktivieren, wenn das Dateiformat des USB-Laufwerks nicht mit der BitLocker-Anwendung kompatibel ist oder der BitLocker-Verschlüsselungsdienst nicht ausgeführt wird. Darüber hinaus kann die falsche Konfiguration der Gruppenrichtlinie Ihres Systems auch den diskutierten Fehler verursachen.
Der Benutzer stößt auf das Problem, wenn er den BitLocker auf den USB-Laufwerken nicht aktivieren kann und den USB in den BitLocker-Einstellungen nicht sieht (Systemsteuerung >> System und Sicherheit >> BitLocker-Laufwerkverschlüsselung). Wenn der Benutzer im Windows Explorer mit der rechten Maustaste auf das USB-Laufwerk klickt, wird keine BitLocker-Option angezeigt.
Stellen Sie Folgendes sicher, bevor Sie BitLocker auf einem Flash-Laufwerk aktivieren Erstellen Sie das Backup der wesentlichen Daten auf der USB Laufwerk (da die Daten beim Versuch der unten genannten Lösungen verloren gehen können). Außerdem funktioniert die BitLocker-Verschlüsselung möglicherweise nicht auf dem USB-Laufwerk, wenn Sie versuchen, die Verschlüsselung über a zu aktivieren Remotedesktopverbindung. Überprüfen Sie außerdem, ob das USB-Laufwerk vorhanden ist genügend Platz vorhanden. Stellen Sie zu guter Letzt sicher, dass Sie Windows und die Treiber Ihres Systems auf den neuesten Stand bringen.
Lösung 1: Aktivieren Sie den BitLocker-Verschlüsselungsdienst
Die BitLocker-Verschlüsselung funktioniert möglicherweise nicht, wenn der BitLocker-Laufwerkverschlüsselungsdienst deaktiviert ist (oder nicht ausgeführt wird). In diesem Fall kann das Problem durch Aktivieren des oben genannten BitLocker-Dienstes behoben werden.
- Drücken Sie die Windows Schlüssel und Typ (in der Windows-Suche): Dienstleistungen. Jetzt, Rechtsklick Wählen Sie im Ergebnis der Dienste und im Mini-Menü die Option Als Administrator ausführen.
- Jetzt, Rechtsklick auf der BitLocker Drive Encryption-Dienst und wählen Sie Start (oder Neustart).
- Überprüfen Sie nach dem Start des BitLocker-Dienstes, ob der USB-Stick mit dem BitLocker verschlüsselt werden kann.
Lösung 2: Deinstallieren Sie das Conflicting Update
Wenn Sie den BitLocker auf den USB-Laufwerken verwenden konnten, die Funktionalität jetzt jedoch nicht verfügbar ist, liegt das Problem möglicherweise an einem widersprüchlichen Update. In diesem Fall kann das Problem durch Entfernen des in Konflikt stehenden Updates behoben werden.
- Drücken Sie die Windows Schlüssel und öffnen die Einstellungen.
- Wählen Sie nun Update & Sicherheit und öffnen Update-Verlauf anzeigen.
- Dann klicken Sie auf Updates deinstallieren und wählen Sie das problematische Update aus (das KB4579311 und KB2799926 Es ist bekannt, dass Updates das Problem verursachen.
- Klicken Sie nun auf Deinstallieren und lassen Sie das Update deinstallieren.
- Dann Neustart Ihren PC und prüfen Sie, ob der BitLocker für die USB-Laufwerke aktiviert ist.
Lösung 3: Bearbeiten Sie die Gruppenrichtlinie
Möglicherweise können Sie BitLocker auf dem USB-Laufwerk nicht aktivieren, wenn die Gruppenrichtlinie Ihres Systems so konfiguriert ist, dass das System für die Verwendung von BitLocker auf externen Laufwerken gesperrt wird. In diesem Zusammenhang kann das Problem möglicherweise durch Bearbeiten der Gruppenrichtlinie behoben werden, damit der BitLocker auf den externen Laufwerken verwendet werden kann.
- Drücken Sie die Windows Schlüssel und Typ (im Suchfeld): Gruppenrichtlinien-Editor. Jetzt offen Gruppenrichtlinie bearbeiten.
- Erweitern Sie nun im linken Bereich die Computerkonfiguration und verteilen Sie sie darunter Administrative Vorlagen.
- Erweitern Sie dann Windows-Komponenten und verbreiten Sie sie darunter BitLocker-Laufwerkverschlüsselung.
- Wählen Sie nun Wechselbare Datenlaufwerke und dann im rechten Bereich Doppelklick auf Steuern Sie die Verwendung von BitLocker auf austauschbaren Geräten.
- Dann, im neuen Fenster, wählen das Optionsfeld von aktiviert, und in der Optionen Sektion, Häkchen beide Optionen (d.h.Benutzer können BitLocker-Schutz auf austauschbare Datenlaufwerke anwenden' und 'Ermöglichen Sie Benutzern das Anhalten und Entschlüsseln des BitLocker-Schutzes auf Datenlaufwerken’).
- Jetzt anwenden Ihre Änderungen und Neustart Ihren PC, um zu überprüfen, ob das BitLocker-Problem behoben ist.
Lösung 4: Verwenden Sie das Diskpart, um das USB-Laufwerk als inaktiv festzulegen
Möglicherweise können Sie BitLocker auf dem USB-Laufwerk nicht aktivieren, wenn das USB-Laufwerk in der Datenträgerverwaltung als aktiv markiert ist (da sich die wesentlichen Betriebssystemdateien auf einem aktiven Laufwerk befinden). In diesem Szenario kann das Problem möglicherweise behoben werden, indem das USB-Laufwerk über das Diskpart inaktiviert wird.
- Starten Sie das Hauptbenutzermenü mit Rechtsklick auf der Start Menüschaltfläche und wählen Datenträgerverwaltung.
- Überprüfen Sie nun, ob die USB Gerät ist markiert als Aktiv. Wenn ja, dann notieren das Festplatten-ID (zum Beispiel Datenträger 1).
- Drücken Sie dann die Windows Schlüssel und Typ (im Suchfeld): Eingabeaufforderung. Jetzt, Rechtsklick auf das Ergebnis der Eingabeaufforderungund wählen Sie im Untermenü Als Administrator ausführen.
- Dann ausführen folgende:
Diskpart
- Jetzt ausführen folgende:
List Disk
- Dann ausführen Folgendes (verwenden Sie die in Schritt 2 angegebene Datenträger-ID, z. B. Datenträger 1):
Wählen Sie Datenträger 1
- Jetzt ausführen folgende:
Partition auflisten
- Jetzt ausführen Folgendes zur Auswahl Partition 1 (Hoffentlich hat der USB nur eine Partition):
Wählen Sie Partition 1
- Jetzt Art folgende:
Inaktiv
- Wenn der USB mehr als eine Partition hat, wiederholen Schritte 8 und 9, um alle zu markieren USB-Partitionen wie inaktiv.
- Geben Sie nun "Ausgang’, Um das zu schließen Diskpart und dann schließen das Eingabeaufforderung.
- Dann entfernen das USB-Laufwerk und Neustart dein PC.
- Nach dem Neustart wieder einfügen das USB-Laufwerk und prüfen Sie, ob der BitLocker auf dem USB-Laufwerk aktiviert werden kann.
Lösung 5: Formatieren Sie das USB-Laufwerk und konvertieren Sie es in GPT
Wenn das Problem weiterhin besteht, müssen Sie das USB-Laufwerk möglicherweise neu partitionieren und formatieren. Stellen Sie jedoch sicher, dass Sie die wesentlichen Daten auf dem Laufwerk sichern.
Erstellen Sie ein neues einfaches Volume auf dem USB-Gerät
- Starte den Datenträgerverwaltung (durch Klicken mit der rechten Maustaste auf die Windows-Schaltfläche) und wählen Sie die USB Fahrt.
- Dann, Rechtsklick auf der Partition und wählen Sie Volume löschen.
- Jetzt bestätigen um die Partition zu löschen und den Vorgang abzuschließen.
- Wenn das USB-Laufwerk hat mehr als eine Partition, stellen Sie sicher, dass alles löschen die Partitionen auf dem USB.
- Dann Rechtsklick auf der unpartitionierter Raum im USB und wählen Sie Neues einfaches Volume.
- Jetzt Folgen die Eingabeaufforderungen, um den Vorgang abzuschließen, aber stellen Sie sicher, dass Sie auswählen NTFS und TU nicht benutze die Schnellformatierung Möglichkeit.
- Sobald das USB-Laufwerk formatiert ist, ablösen es aus dem System.
- Dann verbinden Schließen Sie das USB-Laufwerk an das System an und prüfen Sie, ob der BitLocker auf dem USB aktiviert werden kann.
- Wenn das Problem weiterhin besteht, überprüfen Sie, ob Verkleinern der Partitionsgröße Behebt das BitLocker-Problem (manchmal benötigt der BitLocker vor und nach der Partition, die Sie verschlüsseln möchten, freien Speicherplatz).
Konvertieren Sie den USB-Stick in eine GPT-Festplatte
Wenn dies nicht ausreicht, müssen Sie möglicherweise das USB-Laufwerk als GPT einrichten.
- Starte den Datenträgerverwaltung (wie oben diskutiert) und Löschen Sie die Partitionen darauf (durch Wiederholen der oben genannten Schritte 1 bis 5).
- Jetzt, Rechtsklick auf der USB fahren und wählen Auf GPT-Datenträger konvertieren.
- Lassen Sie dann den Vorgang abschließen und Partition / Format das USB-Laufwerk.
- Jetzt, entfernen den USB vom System und Neustart dein PC.
- Nach dem Neustart wieder einfügen das USB Laufwerk und hoffentlich kann der BitLocker auf dem USB aktiviert werden.
Wenn das Problem weiterhin besteht, können Sie a 3rd Party-Dienstprogramm (wie HDD LLF), um a Formatierung niedriger Stufe Überprüfen Sie auf dem USB-Laufwerk, ob das BitLocker-Problem behoben ist.