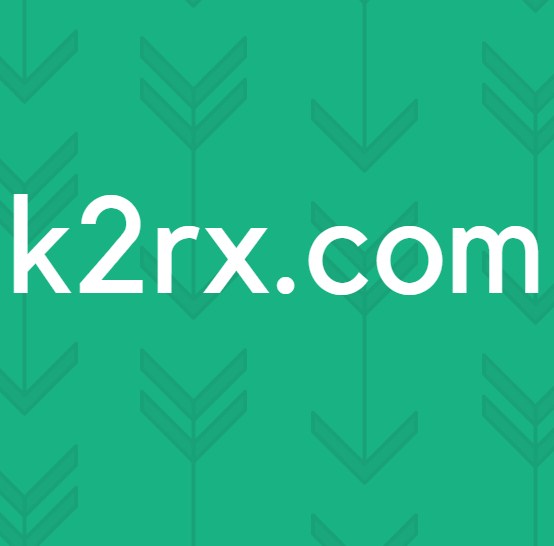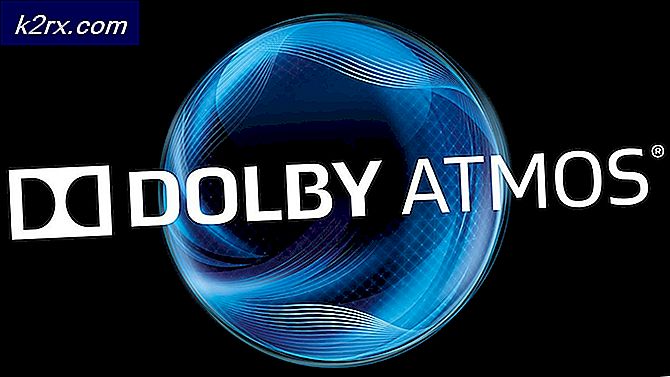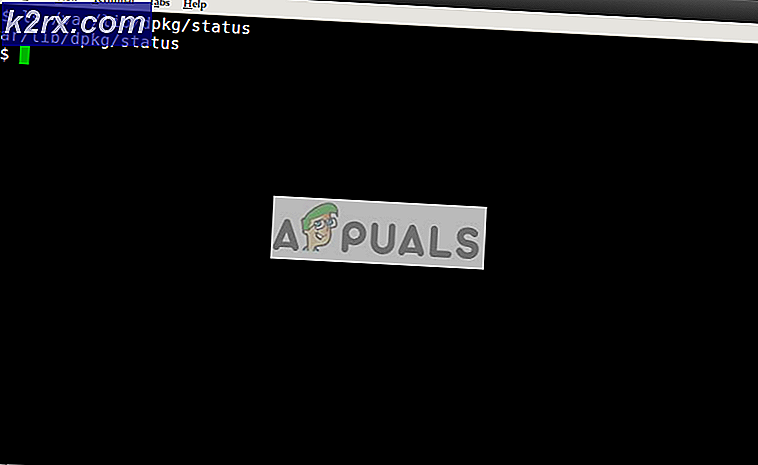Wie Fehler 80070057 auf König Legendary Edition (Destiny) zu beheben
Taken King Legendary Edition ist eine Erweiterung für das Destiny-Videospiel und Leute, die es digital herunterladen wollten, sind oft über dieses Problem gestolpert, was Bungie und Xbox dazu zwang, das Problem zu lösen. Der Grund für die Beteiligung von Xbox liegt darin, dass der Fehler fast ausschließlich auf der Xbox 360 auftrat, nachdem Benutzer den digitalen Download gestartet hatten.
Der Fehler wurde später bestätigt, aber es gibt noch ein paar mögliche Lösungen, da die offizielle Methode von Microsoft nicht für alle funktioniert. Aus diesem Grund wird empfohlen, unten viele Lösungen auszuprobieren, bevor Sie das Problem aufgeben.
Lösung 1: Offizielle Lösung von Microsoft
Die offizielle Antwort für dieses Problem wurde von Bungie und Microsoft aussortiert und wurde im offiziellen Forum zur Erweiterung des Taken King Legendary Edition veröffentlicht und die Benutzer waren sehr glücklich, diese Neuigkeiten zu sehen, da dies einen großen Teil ihres Problems löste und sie konnten Lade das Spiel richtig herunter.
Der Prozess besteht aus mehreren einfachen Schritten und es ist wichtig, sie richtig in der richtigen Reihenfolge auszuführen, also fahren Sie fort und folgen Sie den Anweisungen.
- Drücken Sie auf Ihrem Xbox 360-Controller die Schaltfläche Guide, navigieren Sie zu Einstellungen und wählen Sie Systemeinstellungen.
- Wählen Sie Speicher und markieren Sie das Speichergerät, ohne es zu drücken. Drücken Sie die Y-Taste an Ihrem jeweiligen Controller, um die Geräteoptionen zu öffnen.
- Es spielt keine Rolle, welches Speichergerät Sie auswählen, da hierdurch der Cache für alle Speichergeräte gelöscht wird.
- Wählen Sie auf dem Bildschirm "Geräteoptionen" die Option "Systemcache löschen" und wählen Sie "Ja", wenn Sie dazu aufgefordert werden, die Auswahl zu bestätigen, die Sie zur Verwaltung Ihres Speichergeräts getroffen haben.
Wenn Sie den Systemcache auf Ihrer Xbox 360 erfolgreich gelöscht haben, kehren Sie zum Fenster Speichergeräte zurück. Sie können dann die Guide-Taste auf Ihrem Controller drücken und zu Xbox Home zurückkehren und mit dem Rest dieser Lösung fortfahren.
PRO TIPP: Wenn das Problem bei Ihrem Computer oder Laptop / Notebook auftritt, sollten Sie versuchen, die Reimage Plus Software zu verwenden, die die Repositories durchsuchen und beschädigte und fehlende Dateien ersetzen kann. Dies funktioniert in den meisten Fällen, in denen das Problem aufgrund einer Systembeschädigung auftritt. Sie können Reimage Plus herunterladen, indem Sie hier klickenDer nächste Schritt besteht darin, die Lizenzen auf Ihrer Konsole wiederherzustellen, indem Sie die folgenden Anweisungen befolgen. Die Schritte dafür sind bei Xbox 360 etwas anders als bei neuen Next-Gen-Konsolen, aber die Bedeutung ist dieselbe.
- Melden Sie sich auf Ihrer Konsole bei Xbox Live mit dem Konto an, mit dem Sie Destiny gekauft haben.
- Drücken Sie auf Ihrem Xbox 360-Controller die Schaltfläche Guide, navigieren Sie zu Einstellungen und wählen Sie Konto.
- Klicken Sie unter Ihre Abrechnungsoptionen auf Lizenzübertragung und folgen Sie den Anweisungen, die auf dem Bildschirm angezeigt werden, um die Inhaltslizenzen zu übertragen.
- Nachdem Sie die Lizenzen übertragen haben, werden sie in ihren vorherigen Zustand zurückversetzt und die Option entspricht der Option Lizenzen wiederherstellen auf neuen Konsolen.
Nachdem Sie die obigen Schritte durchgeführt haben, starten Sie die Anwendung, die Sie gekauft haben (die Erweiterung), indem Sie zu Xbox Dashboard >> Spiele >> Meine Spiele >> Starten navigieren. Sobald der Installationsprozess vollständig abgeschlossen ist und du die Erweiterung richtig heruntergeladen hast, starte Destiny neu und du solltest das Spiel richtig starten können.
Lösung 2: Zugriff auf das ausgeblendete Menü
Diese Methode klingt wie eine seltsame, aber die Leute haben es in Bungies Foren gepostet und es scheint, dass die Methode ziemlich effektiv ist und der Download startet, wenn Sie die Schritte richtig befolgen. Die Methode kann nur angewendet werden, wenn das Fehlercodefenster auf Ihrer Xbox 360-Konsole angezeigt wird.
- Sobald der Fehlercode angezeigt wird, sollte ein verstecktes Menü angezeigt werden, das Sie nicht sehen können, aber es ist dort, da Sie "Menü" -Töne hören, wenn Sie auf bestimmte Tasten klicken.
- Klicken Sie auf Ihrem Xbox 360-Controller auf die Schaltfläche A, und klicken Sie dann auf den Abwärtspfeil. Wiederholen Sie den gleichen Vorgang mehrmals (mindestens 7) und überprüfen Sie die aktiven Downloads, indem Sie zum Guide-Menü navigieren, indem Sie auf die Schaltfläche Guide drücken und dann Spiele & Apps >> Aktive Downloads wählen.
- Der Download für die Taken King Legendary Edition sollte jetzt ohne Probleme starten.
PRO TIPP: Wenn das Problem bei Ihrem Computer oder Laptop / Notebook auftritt, sollten Sie versuchen, die Reimage Plus Software zu verwenden, die die Repositories durchsuchen und beschädigte und fehlende Dateien ersetzen kann. Dies funktioniert in den meisten Fällen, in denen das Problem aufgrund einer Systembeschädigung auftritt. Sie können Reimage Plus herunterladen, indem Sie hier klicken