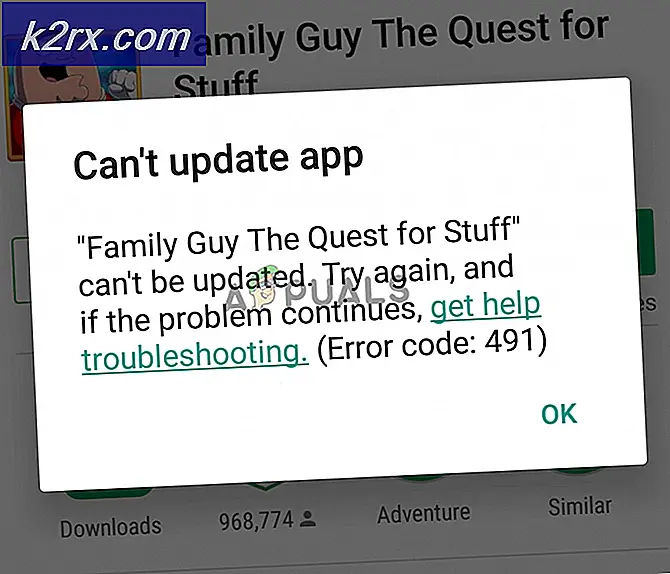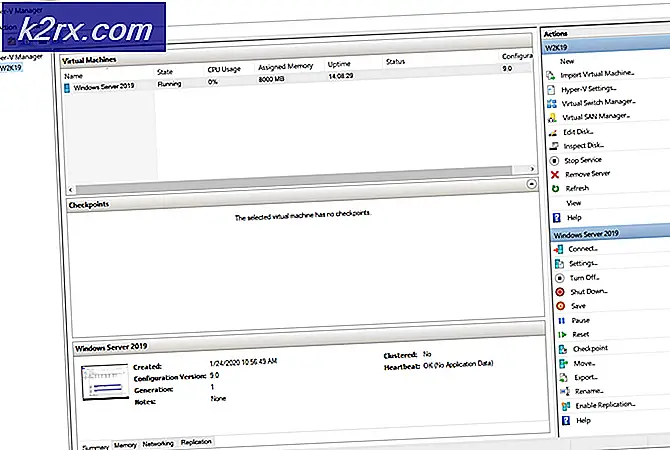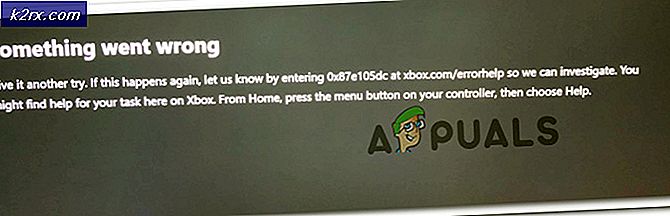Wie behebe ich, dass die Xbox One Home-Taste nicht funktioniert?
Es gibt eine Reihe von Xbox One-Berichten, in denen Benutzer behaupten, dass die Home-Taste plötzlich nicht mehr funktioniert, selbst wenn der Controller mit der Konsole verbunden ist. Während einige Benutzer melden, dass das Problem ein- und ausgeschaltet ist, sagen andere, dass die Home-Schaltfläche nicht mehr funktioniert. Wie sich herausstellt, scheint das Problem sowohl bei drahtlosen Controllern als auch bei Controllern aufzutreten, die über ein USB-Kabel angeschlossen sind.
Was bewirkt, dass die Home-Schaltfläche auf Xbox One nicht mehr funktioniert?
Wir haben dieses spezielle Problem untersucht, indem wir uns verschiedene Benutzerberichte angesehen und die verschiedenen Reparaturstrategien getestet haben, die häufig von anderen betroffenen Benutzern empfohlen werden. Wie sich herausstellt, können verschiedene Szenarien dieses Verhalten verursachen. Hier ist eine Liste potenzieller Schuldiger, die dafür verantwortlich sein könnten:
Wenn Sie derzeit Probleme haben, diese Fehlermeldung zu beheben, finden Sie in diesem Artikel mehrere Anleitungen zur Fehlerbehebung, die von anderen betroffenen Benutzern empfohlen wurden. Unten finden Sie eine Sammlung potenzieller Korrekturen, die von mindestens einem betroffenen Benutzer als wirksam bestätigt wurden.
Wenn Sie so effizient wie möglich bleiben möchten, empfehlen wir Ihnen, die folgenden Methoden in derselben Reihenfolge zu befolgen, in der wir sie angeordnet haben - nach Effizienz und Schwierigkeit. Schließlich sollten Sie auf eine Lösung stoßen, mit der das Problem unabhängig vom Schuldigen, der das Problem verursacht, behoben werden kann.
Methode 1: Aktualisieren Sie den Xbox One-Controller auf die neueste Version
Wie sich herausstellt, ist einer der beliebtesten Gründe, warum dieses spezielle Problem auftritt, eine Treiberinkonsistenz. Vor einiger Zeit hat Microsoft einen Fix veröffentlicht, der dieses Problem auf vielen Xbox One-Konsolen (Day-One-Editionen) verursacht hat. Es dauerte Wochen, bis Microsoft dieses fehlerhafte Update über einen Hotfix korrigierte, aber in Wirklichkeit nutzten nicht alle Benutzer es.
Dies liegt daran, dass der Hotfix nicht wie erwartet in einem Firmware-Update enthalten ist. Um den fehlerhaften Treiber zu überschreiben und das Problem mit der Xbox One Home-Schaltfläche zu beheben, müssen Sie die Controller-Software separat aktualisieren (entweder direkt von der Xbox One-Konsole oder über einen PC).
Befolgen Sie die Anleitung, mit der Sie sich wohler fühlen:
Aktualisieren des Controllers auf die neueste Version direkt von Xbox One
- Schalten Sie Ihre Konsole ein, stellen Sie sicher, dass Sie in Ihrem Xbox Live-Konto angemeldet sind, und stellen Sie sicher, dass das neueste Systemupdate installiert ist. Um das neueste Systemupdate zu installieren, gehen Sie zu System> Einstellungen> System> Updates & Downloads. Dann gehe zum Aktualisierung Registerkarte und wählen Sie die Update verfügbar Menü (falls verfügbar). Befolgen Sie dann die Anweisungen auf dem Bildschirm, um das neueste Systemupdate zu installieren, falls verfügbar.
- Schließen Sie Ihren Controller nach Abschluss dieses Vorgangs an ein USB-Kabel an und schließen Sie ihn an den USB-Anschluss Ihrer Konsole an. Wenn Sie nicht aufgefordert werden, die Controller-Firmware automatisch zu aktualisieren, gehen Sie zu System> Kinect & Geräte> Gerät & Zubehör und wählen Sie den Controller aus, den Sie aktualisieren möchten. Navigieren Sie dann zu Geräteinfo> Firmware-Version und wähle Fortsetzen.
- Befolgen Sie die Anweisungen auf dem Bildschirm, um das Update abzuschließen, starten Sie die Konsole neu und prüfen Sie, ob das Headset nicht erfolgreich verbunden ist.
Aktualisieren des Controllers mit einem PC (nur Windows 10)
Wenn das Problem mit Ihrer Xbox Home-Schaltfläche so schwerwiegend ist, dass Sie nicht über die Mittel verfügen, um den Controller von Ihrer Konsole aus zu aktualisieren, können Sie dies auch mit der Xbox-Zubehör-App tun. So geht's:
- Drücken Sie Windows-Taste + R. zu öffnen a Lauf Dialogbox. Geben Sie als Nächstes „ms-windows-store: // home ”und drücke Eingeben um den Microsoft Store zu öffnen.
- Wenn Sie sich im Microsoft Store befinden, verwenden Sie die Suchfunktion in der oberen rechten Ecke des Bildschirms, um nach zu suchen Xbox-Zubehör. Nachdem Sie die richtige Liste gefunden haben, klicken Sie auf Erhalten Klicken Sie auf die Schaltfläche, um die für das Controller-Update erforderliche Anwendung herunterzuladen.
- Nachdem Sie die Xbox-Zubehöranwendung heruntergeladen und installiert haben, öffnen Sie sie und verbinden Sie Ihren Xbox One-Controller mit einem USB-Kabel oder einem Xbox Wireless-Adapter.
Wichtig: Damit dieses Verfahren erfolgreich ist, muss das Anniversary Edition-Update installiert sein. - Sobald der Pairing-Vorgang abgeschlossen ist, wird eine Meldung angezeigt, dass ein Update des Controllers erforderlich ist. Wenn diese Eingabeaufforderung angezeigt wird, befolgen Sie die Anweisungen auf dem Bildschirm, um das Update zu installieren.
- Trennen Sie nach Abschluss des Vorgangs Ihren Controller und koppeln Sie ihn wieder mit Ihrer Xbox One-Konsole, um festzustellen, ob das Problem behoben ist.
Wenn Sie immer noch Probleme mit der Home-Taste haben, während der Controller mit Ihrer Xbox One-Konsole verbunden ist, fahren Sie mit der folgenden Methode fort.
Methode 2: Durchführen eines Hard-Reset
Wenn Ihr Controller-Treiber bereits auf die neueste Version aktualisiert wurde oder das gleiche Problem auch nach der Aktualisierung weiterhin auftritt, liegt wahrscheinlich ein zugrunde liegender Firmware-Fehler vor. In solchen Situationen sollten Sie in der Lage sein, das Problem zu beheben, indem Sie alle temporären Daten entfernen, die dieses Problem verursachen könnten.
Wie mehrere Benutzer berichtet haben, besteht bei diesem Verfahren eine hohe Wahrscheinlichkeit, dass dieses Problem behoben wird, da dadurch die Leistungskondensatoren vollständig entladen werden, wodurch die überwiegende Mehrheit der Firmware-Störungen behoben wird.
Wenn Sie der Meinung sind, dass dieses Szenario anwendbar ist, befolgen Sie die nachstehende Kurzanleitung, um Schritte zum physischen Aus- und Einschalten Ihrer Xbox One-Konsole zu erhalten:
- Halten Sie bei vollständig eingeschalteter Konsole den Xbox One-Netzschalter (an der Vorderseite Ihrer Konsole) mindestens 10 Sekunden lang gedrückt. Lassen Sie die Taste erst los, wenn die vordere LED zeitweise zu blinken beginnt.
- Warten Sie ungefähr eine Minute, bevor Sie die Konsole wieder konventionell einschalten (durch Drücken des Netzschalters an der Vorderseite der Konsole).
- Halten Sie während der Startsequenz Ausschau nach der Startanimation. Wenn Sie sie sehen, bedeutet dies, dass das Aus- und Wiedereinschalten erfolgreich war.
- Öffnen Sie nach Abschluss der Startsequenz Ihren Controller erneut und prüfen Sie, ob das Problem jetzt behoben ist.