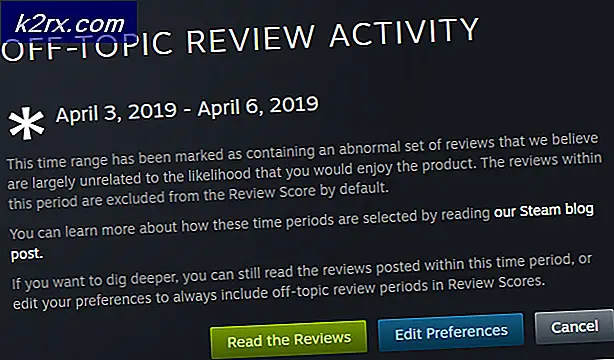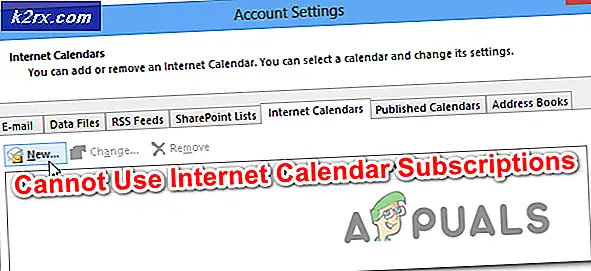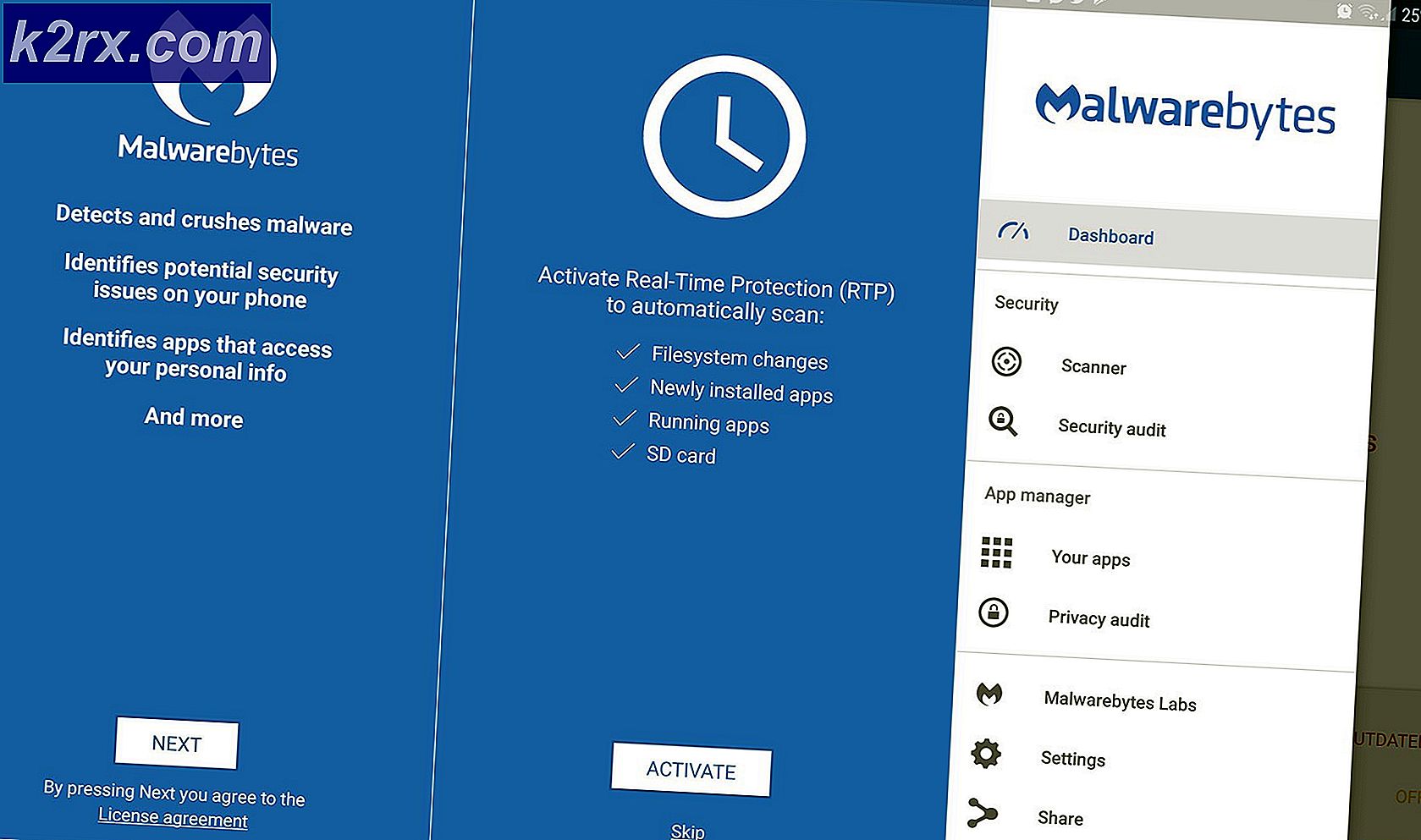So beheben Sie den Absturz von Prototyp 2 beim Start unter Windows
Einige Windows-Benutzer konnten nicht spielen Prototyp 2 aufgrund der Tatsache, dass das Spiel bei jedem Start während des ersten Ladebildschirms abstürzt. Es wird berichtet, dass dieses Problem unter Windows 7, Windows 8.1 und Windows 10 auftritt.
Nach der Untersuchung dieses speziellen Problems und der Betrachtung verschiedener Benutzerberichte stellt sich heraus, dass es verschiedene Ursachen gibt, die dieses Problem verursachen können:
Voraussetzung: Überprüfung der Mindestanforderungen
Bevor Sie eine der unten aufgeführten Korrekturen ausprobieren, sollten Sie zunächst sicherstellen, dass Sie ein Rig haben, das gut genug ist, um dieses Spiel auszuführen. Dies sollte kein Problem sein, wenn Sie eine relativ neue Konfiguration haben. Wenn Sie jedoch versuchen, dieses Spiel von einem älteren PC oder Laptop aus auszuführen, schauen Sie sich die an Mindestanforderungen:
Betriebssystem: Windows XP, Windows Vista, Windows 7, Windows 10 (Kompatibilitätsmodus)
Prozessor: Intel Core 2 Duo 2,6 GHz, AMD Phenom X3 8750.
Erinnerung: Mindestens 2 GB RAM.
Festplattenspeicher: 10 GB verfügbarer Speicherplatz.
Grafikkarte: NVIDIA GeForce 8800 GT mit 512 MB RAM, ATI Radeon HD 4850 mit 512 MB RAM.
DirectX®: 9.0c.
Wenn Sie die Mindestanforderungen mit Ihrer eigenen Konfiguration verglichen haben und ohne Probleme bestanden haben, beginnen Sie mit der Fehlerbehebung mit den unten aufgeführten möglichen Korrekturen.
Methode 1: Ausführen des Spiels im Kompatibilitätsmodus (Windows 10)
Denken Sie daran, dass dieses Spiel ursprünglich Jahre vor der Veröffentlichung von Windows 10 veröffentlicht wurde. Daher wurde es nicht für die Verwendung mit dem neuesten Betriebssystem von Microsoft entwickelt. Glücklicherweise ist dies kein Problem, da Sie die ausführbare Datei von Prototype 2 einfach so konfigurieren können, dass sie wie die ältere Infrastruktur unter Windows 7 ausgeführt wird.
Es gibt viele betroffene Benutzer, die dieses Update als das einzige bestätigt haben, das es ihnen ermöglicht, das Spiel zu spielen, ohne dass es bei jedem ersten Ladebildschirm zu Startabstürzen kommt.
Wenn dieses Szenario anwendbar ist und Sie versuchen, Prototype 2 unter Windows 10 zu spielen, befolgen Sie die folgenden Anweisungen, um das Verhalten der ausführbaren Datei so zu ändern, dass sie im Kompatibilitätsmodus mit Windows 7 ausgeführt wird:
- Öffnen Sie den Datei-Explorer und navigieren Sie zu dem Ort, an dem Sie ihn installiert haben Prototyp 2. Sobald Sie sich im Spielordner befinden, klicken Sie mit der rechten Maustaste auf prototype2.exe und klicken Sie auf Eigenschaften aus dem Kontextmenü.
Hinweis: Sie können auch die Verknüpfung des Spiels ändern, wenn Sie möchten. Sie sollten die Änderung jedoch besser über die ausführbare Hauptdatei vornehmen.
- Sobald Sie in der Eigenschaften Menü, klicken Sie auf die Kompatibilität Registerkarte aus dem vertikalen Menü oben. Aktivieren Sie als Nächstes das Kontrollkästchen fürFühren Sie dieses Programm im Kompatibilitätsmodus aus und dann wählenWindows 7aus dem zugehörigen Dropdown-Menü.
- Klicken Sie anschließend auf Anwenden Um die Änderungen zu speichern, führen Sie das Spiel erneut aus und prüfen Sie, ob das Problem jetzt behoben ist.
Falls das gleiche Problem weiterhin auftritt, fahren Sie mit dem nächsten möglichen Fix fort.
Methode 2: Deaktivieren von Hyperthreading oder MultiThreading im BIOS / UEFI
Dies mag wie ein unwahrscheinlicher Täter erscheinen, aber viele Benutzer haben berichtet, dass sie es geschafft haben, das Problem zu beheben und das Spiel zu spielen, nachdem sie endlich erkannt hatten, dass eine CPU-verbessernde Funktion namens Hyperthreading bei Intel oder MultiThreading bei AMD das Spiel instabil macht genug, um abzustürzen, bevor die In-Game-Engine gerendert werden kann.
Falls dieses Szenario anwendbar ist und diese Funktion tatsächlich auf Ihrem Computer aktiviert ist, sollten Sie in der Lage sein, das Problem zu beheben, indem Sie auf Ihre BIOS- oder UEFI-Einstellungen zugreifen und diese Einstellung deaktivieren, bevor Sie erneut versuchen, das Spiel zu starten.
Um Ihnen dabei zu helfen, haben wir einen kleinen Leitfaden erstellt, der Sie durch diesen Prozess führt. Beachten Sie jedoch, dass die erforderlichen Schritte und das angezeigte Menü je nach Motherboard von Fall zu Fall unterschiedlich sind.
So deaktivieren Sie Hyperthreading oder Multithreading auf einem PC:
- Schalten Sie Ihren Computer ein (oder starten Sie ihn neu, wenn er bereits eingeschaltet ist) und drücken Sie die Taste Einrichten Taste, sobald Sie den Einstiegsbildschirm sehen.
Hinweis: Der BIOS / UEFI-Schlüssel sollte auf dem Bildschirm sichtbar sein. Falls Sie ihn jedoch nicht sehen, suchen Sie online nach dem spezifischen BIOS-Schlüssel, der von Ihrem Motherboard-Modell abhängt.
- Suchen Sie in den BIOS- oder UEFI-Einstellungen nach der Option, mit der Sie sie deaktivieren können Hyperthreading auf Intel oder MultiThreading auf AMD. In den meisten Fällen finden Sie es unter Fortgeschrittene Einstellungen, Tweaker-Konfiguration, CPU-Funktion, Leistung, Prozessor, CPU oder ähnliches.
Hinweis: Abhängig von der Plattform und der BIOS / UEFI-Version wird diese Funktion möglicherweise wie folgt gekennzeichnet: Intel (R) Hyper-Threading, Hyper-Treading-Technologie, Hyperthreading-Funktion, CPU-Hyper-Threading oder Hyper-Thread-Steuerung.
- Sobald die Änderung erzwungen wurde, speichern Sie die Änderungen, starten Sie Ihren Computer neu und warten Sie, bis der nächste Start abgeschlossen ist. Starten Sie als nächstes Prototype 2 erneut und prüfen Sie, ob das Problem jetzt behoben ist.
Falls immer noch derselbe Fehler auftritt, fahren Sie mit dem nächsten möglichen Fix fort.
Methode 3: Deaktivieren von HID-kompatiblen Steuergeräten
Wie sich herausstellt, haben es mehrere betroffene Benutzer geschafft, dieses Problem zu beheben und Prototype 2 ohne häufige Abstürze nach der Verwendung zu spielen Gerätemanager zu finden und zu deaktivierenHID-konforme Verbrauchersteuerungsgeräte„Unter Menschliche Benutzeroberflächen.
Dies scheint eine rücksichtslose Sache zu sein, da HID-konforme Steuergeräte eigentlich die Maus- und Tastaturtreiber sind, aber tatsächlich macht es sehr viel Sinn. Denken Sie daran, dass Prototype 2 ein altes Spiel ist, das nicht weiß, wie es die neuesten HID-Funktionen (dynamische DPI usw.) nutzen kann.
Wenn Sie also HID-Geräte über den Geräte-Manager deaktivieren, werden Maus und Tastatur nicht deaktiviert, sondern nur ein neueres Protokoll, das möglicherweise zum Absturz des Spiels führen kann.
Wenn sich dieses Szenario so anhört, dass es anwendbar sein könnte, befolgen Sie die folgenden Anweisungen zur Verwendung Gerätemanager um das zu deaktivieren HID-konforme Steuergeräte:
- Drücken Sie Windows-Taste + R. zu öffnen a Lauf Dialogbox. Geben Sie als Nächstes ein ‘Devmgmt.msc’ und drücke Eingeben öffnen Gerätemanager. Wenn Sie von der aufgefordert werden UAC (Benutzerkontensteuerung), klicken Ja Administratorrechte zu gewähren.
- Sobald du drinnen bist GerätemanagerScrollen Sie durch die Liste der installierten Geräte nach unten und erweitern Sie das zugehörige Dropdown-Menü Menschliche Benutzeroberflächen.
- Klicken Sie anschließend mit der rechten Maustaste auf alle HID-konforme Verbrauchersteuergeräteund wähle Gerät deaktivieren aus dem neu erscheinenden Kontextmenü.
- Sobald jedes HID-kompatible Consumer-Steuergerät deaktiviert ist, schließen Sie den Geräte-Manager, starten Sie das Spiel erneut und prüfen Sie, ob das Problem jetzt behoben ist.
Falls das gleiche Problem weiterhin auftritt, fahren Sie mit dem nächsten möglichen Fix fort.
Methode 4: Validierung des Spiels in Steam
Wenn keine der obigen Anweisungen für Sie funktioniert hat, Sie das Spiel über Steam starten und zuvor sichergestellt haben, dass Sie die Mindestanforderungen erfüllen, tritt dieses Problem möglicherweise aufgrund eines Integritätsproblems bei einigen Prototype 2-Spieldateien auf .
Wenn dieses Szenario zutrifft und Sie das Spiel über Steam ausführen, befolgen Sie die nachstehenden Anweisungen, um die Integrität des Dateicaches von Prototype 2 zu überprüfen und den Startfehler zu beheben:
- Öffnen Sie Ihren Steam-Client und wählen Sie die Bibliothek aus dem Menü oben aus.
- Klicken Sie anschließend mit der rechten Maustaste auf Prototyp 2 und wähle Eigenschaften aus dem neu erscheinenden Kontextmenü.
- In der Eigenschaften Bildschirm von Prototyp 2, wählen Sie die Lokale Dateien Tab und klicken Sie aufÜberprüfen Sie die Integrität der Spieledatei.
- Warten Sie, bis der Vorgang abgeschlossen ist, starten Sie Ihren Computer neu und starten Sie das Spiel erneut, um festzustellen, ob das Problem jetzt behoben ist.