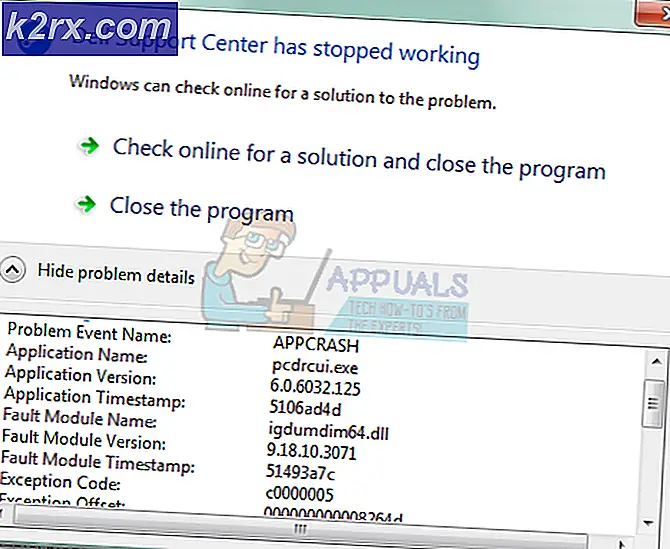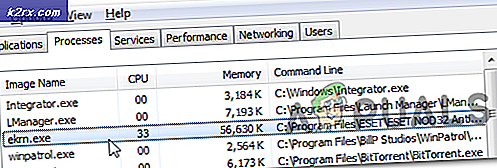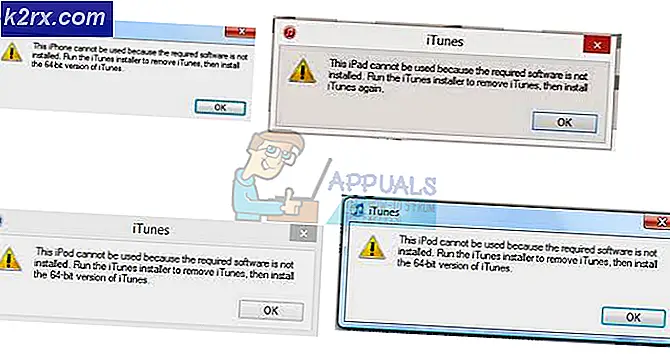Wie man Windows Media Player Standard macht
Solange Windows-Benutzer sich erinnern können, war Windows Media Player immer das Standard-Wiedergabeprogramm für Audio- und Videodateien. Leider hat sich dies geändert, als Windows 8 auf den Markt kam, und dasselbe gilt für jede Iteration des Windows-Betriebssystems, das nach Windows 8 entwickelt und vertrieben wurde. Microsoft hat moderne oder universelle Anwendungen als Wiedergabe-Standardeinstellungen für Windows 8, 8.1 und 10 festgelegt. In Windows 8 und 8.1 ist die Musik-App als Standard-Wiedergabe-App für Audiodateien festgelegt, und in Windows 10 ist die neugestaltete Groove-Musik-App als Standard festgelegt.
Die Musik- und Groove-Musik-Apps sind recht ordentlich, was die Funktionen und die Audiowiedergabe anbelangt, aber die meisten Windows-Benutzer bevorzugen immer noch, dass Windows Media Player all ihre Audiodatei abspielt - zumindest aus Nostalgie. Microsoft hat keine wesentlichen Änderungen oder Verbesserungen am Windows Media Player vorgenommen, aber das Wiedergabeprogramm ist immer noch eine der besten und am häufigsten verwendeten Medienwiedergabeanwendungen für Windows. Windows Media Player ist auch viel schneller im Vergleich zu Windows 10 Groove Music App, die ziemlich klobig und instabil für die meisten Windows 10 Benutzer ist.
Zum Glück ist es durchaus möglich, dass Sie Ihre Standardanwendung für die Musikwiedergabe auf einer beliebigen Version des Windows-Betriebssystems durch Windows Media Player ersetzen. Darüber hinaus ist dies auch keine komplizierte Aufgabe. Wenn Sie Windows Media Player als Standard auf einem Windows-Computer festlegen möchten, können Sie Folgendes tun:
Unter Windows 8 / 8.1
Methode 1: Legen Sie Windows Media Player als Standard mit dem Dienstprogramm Standardprogramme fest
- Wechseln Sie zum Startbildschirm.
- Initiieren Sie eine Suche nach Standardprogrammen .
- Klicken Sie auf das Suchergebnis mit dem Titel Standardprogramme .
- Klicken Sie im rechten Bereich des Fensters auf Standardprogramme festlegen.
- Warten Sie, bis die Liste der auf Ihrem Computer installierten Programme ausgefüllt ist.
- Suchen Sie im linken Bereich unter Programme nach der Liste für Windows Media Player, und klicken Sie darauf, um sie auszuwählen.
- Klicken Sie im rechten Bereich auf Dieses Programm als Standard festlegen, um Windows Media Player als Standardwiedergabeprogramm für jeden einzelnen unterstützten Dateityp festzulegen, oder klicken Sie auf Standardeinstellungen für dieses Programm auswählen, aktivieren Sie die Kontrollkästchen neben jedem einzelnen der Dateitypen, für die Windows Media Player der Standard sein soll, und klicken Sie auf Speichern .
Methode 2: Legen Sie Windows Media Player als Standard für einzelne Dateitypen fest
PRO TIPP: Wenn das Problem bei Ihrem Computer oder Laptop / Notebook auftritt, sollten Sie versuchen, die Reimage Plus Software zu verwenden, die die Repositories durchsuchen und beschädigte und fehlende Dateien ersetzen kann. Dies funktioniert in den meisten Fällen, in denen das Problem aufgrund einer Systembeschädigung auftritt. Sie können Reimage Plus herunterladen, indem Sie hier klickenAlternativ können Sie Windows Media Player auch als Standard für einen bestimmten Dateityp festlegen. Dies ist besonders nützlich, wenn Windows Media Player nur das Standard-Wiedergabeprogramm für einen oder mehrere Dateitypen sein soll - Sie können es einfach als Standard für die ausgewählten Dateitypen einzeln festlegen. Um Windows Media Player als Standardwiedergabe-App für jeweils einen Dateityp festzulegen, müssen Sie Folgendes tun:
- Klicken Sie mit der rechten Maustaste auf eine Datei mit dem Dateityp, den Sie mit Windows Media Player verknüpfen möchten.
- Bewegen Sie den Mauszeiger über Öffnen mit .
- Klicken Sie auf Standardprogramm wählen .
- Stellen Sie sicher, dass die Option Diese App für alle Dateien verwenden (Dateierweiterung) aktiviert ist, und klicken Sie auf Windows Media Player, um sie als Standardanwendung für die Wiedergabe für diese speziellen Dateitypen auszuwählen.
Unter Windows 10
Die Konfiguration von Windows Media Player als Standard-Wiedergabeanwendung funktioniert unter Windows 10 etwas anders als unter Windows 8 und 8.1, da der gesamte Shebang über das Windows-Dienstprogramm " Einstellungen" erfolgt . Um Windows Media Player als Standard auf einem Windows 10-Computer festzulegen, müssen Sie Folgendes tun:
- Öffne das Startmenü .
- Klicke auf Einstellungen .
- Sobald Sie im Einstellungs- Dienstprogramm sind, klicken Sie auf System .
- Klicken Sie im linken Bereich des Fensters auf Standard-Apps .
- Scrollen Sie im rechten Bereich des Fensters nach unten zum Abschnitt Musik-Player . Sie sehen einen Eintrag für Ihre aktuelle Standard-Musikwiedergabe-App unter dem Abschnitt Musik-Player . In den meisten Fällen wird dies Groove Music sein . Klicken Sie auf den Eintrag für Ihren aktuellen Standard-Musik- Player, um Ihren aktuellen Standard-Musik-Player durch Windows Media Player zu ersetzen. Wenn Groove Music beispielsweise Ihr Standard-Wiedergabeprogramm für Audiodateien ist, klicken Sie auf Groove Music .
- Klicken Sie im Dialogfeld Wählen Sie eine App aus auf den Eintrag für Windows Media Player . Sobald Sie dies tun, wird Windows Media Player als Standard-Musikwiedergabe-Programm für Ihren Windows 10-Computer festgelegt. Sie können an dieser Stelle das Einstellungen- Dienstprogramm schließen und zur Verwendung Ihres Computers zurückkehren, jetzt mit Windows Media Player als Standard-Musik-Player.
PRO TIPP: Wenn das Problem bei Ihrem Computer oder Laptop / Notebook auftritt, sollten Sie versuchen, die Reimage Plus Software zu verwenden, die die Repositories durchsuchen und beschädigte und fehlende Dateien ersetzen kann. Dies funktioniert in den meisten Fällen, in denen das Problem aufgrund einer Systembeschädigung auftritt. Sie können Reimage Plus herunterladen, indem Sie hier klicken