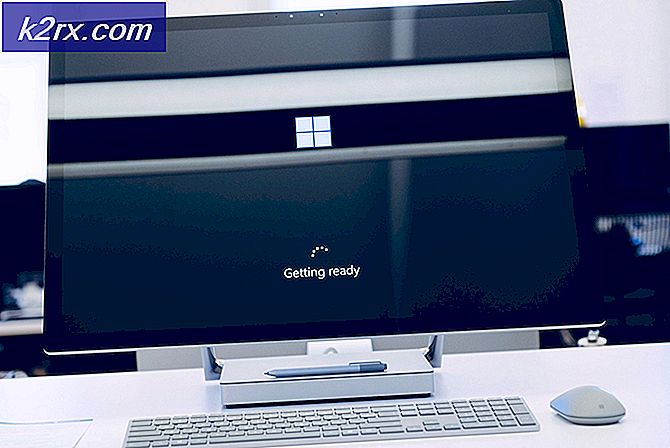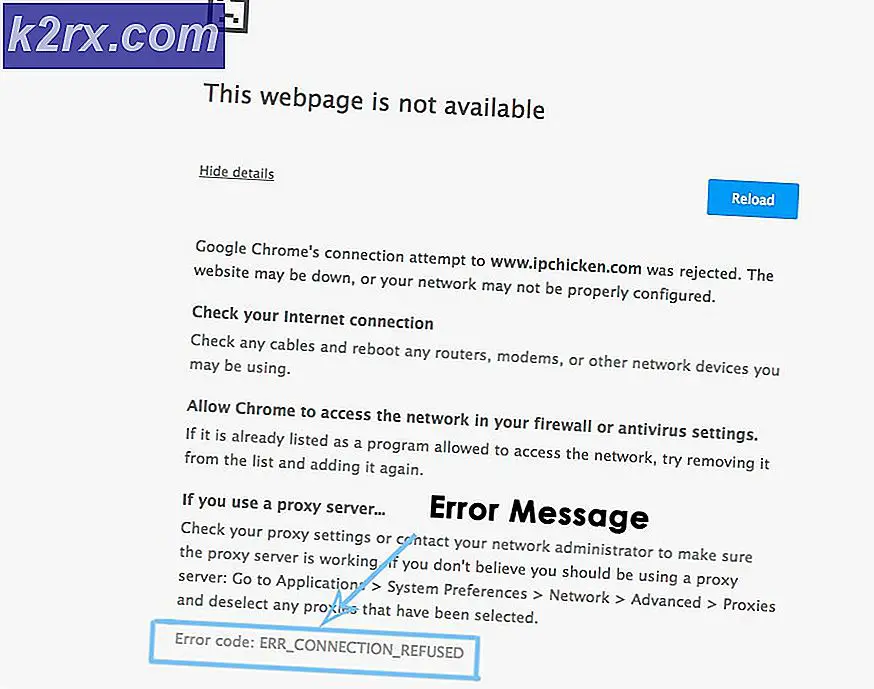Xbox One-Fehler "Wir können für diese Personen kein Mikrofon finden"
Einige Xbox One-Benutzer stoßen auf dieWir können für diese Personen kein Mikrofon findenFehler nach zufälligen Verbindungsabbrüchen. Die meisten betroffenen Benutzer berichten, dass das Problem ein- und ausgeht. Das Mikrofon funktioniert, bevor die Verbindung wieder getrennt wird.
Wenn das Problem mit einem Headset eines Drittanbieters auftritt, können Sie das Problem möglicherweise beheben, indem Sie die Standardeinstellung ändern Audioausgang zu Stereo unkomprimiert.
Das Problem kann jedoch auch ausgelöst werden, wenn Ihr Firmware des Controllers wurde nicht auf die neueste Version aktualisiert. In diesem Fall haben Sie die Möglichkeit, es direkt von Ihrer Xbox-Konsole oder von einem PC aus zu aktualisieren.
Methode 1: Audio auf unkomprimiert einstellen
Wenn Sie auf dieWir können für diese Personen kein Mikrofon findenBei einem Fehler bei der Verwendung eines Headsets eines Drittanbieters können Sie das Problem möglicherweise beheben, indem Sie die Standardoption für ändern Optisches Audio zu Stereo unkomprimiert.
Einige Benutzer haben bestätigt, dass dieser Vorgang erfolgreich war, wenn das Problem mit Astro A20-Headsets aufgetreten ist.
Hier ist eine Kurzanleitung zum Anpassen der Standardeinstellung Audioausgang zu Stereo unkomprimiert Um das Problem auf Xbox One zu beheben:
- Drücken Sie auf Ihrer Xbox-Konsole einmal die Xbox-Taste auf Ihrem Controller, um das Führungsmenü zu öffnen. Navigieren Sie als Nächstes aus der Liste der Optionen zu die Einstellungen Eintrag, und greifen Sie auf die Alle Einstellungen Optionen.
- Nachdem Sie in der die Einstellungen Menü auswählen Anzeige & Ton aus der Liste der verfügbaren Optionen.
- Als nächstes greifen Sie auf die Audioausgang Menü und ändern Sie die Optisches Audio zu Stereo unkomprimiert über das zugehörige Dropdown-Menü.
- Speichern Sie die Änderungen, die Sie gerade vorgenommen haben, im Menü "Einstellungen". Starten Sie dann Ihre Konsole neu und prüfen Sie, ob immer noch die Meldung "Wir können für diese Personen kein Mikrofon findenFehler, wenn Sie versuchen, Ihr Headset-Mikrofon zu verwenden.
Wenn das Problem weiterhin besteht, fahren Sie mit dem nächsten potenziellen Fix fort.
Methode 2: Aktualisieren der Controller-Firmware
Wenn die erste Korrektur in Ihrem speziellen Szenario nicht wirksam war, wird möglicherweise die Meldung "Wir können für diese Personen kein Mikrofon findenFehler aufgrund eines veralteten Firmware-Laufwerks auf Ihrem Controller.
Falls dieses Szenario zutrifft, sollten Sie in der Lage sein, dieses Problem zu beheben, indem Sie die Controller-Firmware auf die neueste Version aktualisieren - entweder direkt von Xbox One oder von einem PC. Nachdem Sie die Firmware aktualisiert haben, müssen Sie Ihren Controller neu starten und erneut anschließen, um das Problem zu beheben.
Befolgen Sie eine der beiden folgenden Anleitungen, um Ihre Controller-Firmware auf die neueste Version zu aktualisieren:
Aktualisieren der Controller-Firmware über den PC
- Öffnen Sie a Lauf Dialogfeld durch Drücken von Windows-Taste + R.. Geben Sie als Nächstes ein "Ms-windows-store: // home" und drücke Eingeben das öffnen Microsoft Store.
- Wenn Sie sich im Microsoft Store befinden, verwenden Sie die Suchfunktion (obere rechte Ecke) und suchen Sie nach "Xbox-Zubehör„. Nachdem Sie die richtige Liste gefunden haben, klicken Sie auf Erhalten Klicken Sie auf die Schaltfläche, um die Anwendung herunterzuladen, mit der wir das Controller-Update aktualisieren.
- Nachdem die Xbox-Zubehör-App vollständig heruntergeladen wurde, öffnen Sie sie und verbinden Sie Ihren Xbox One-Controller mit einem Micro-USB-Kabel oder mit dem Xbox Wireless-Adapter.
Hinweis: Sie können die neueste Firmware nur installieren, wenn Sie die haben Jubiläums-Update von Windows 10. - Befolgen Sie nach Abschluss des Pairing-Vorgangs die Anweisungen auf dem Bildschirm, um die Controller-Firmware zu aktualisieren und das Treiber-Update zu installieren.
- Trennen Sie nach Abschluss des Vorgangs Ihren Controller vom PC und koppeln Sie ihn wieder mit Ihrer Xbox One-Konsole, um festzustellen, ob das Problem behoben ist.
Aktualisieren der Controller-Firmware über Xbox One
- Schalten Sie Ihre Konsole ein und stellen Sie sicher, dass Sie mit Ihrem Konto erfolgreich bei Xbox Live signiert sind.
- Stellen Sie sicher, dass Sie die neuesten haben System Update durch Gehen zu Einstellungen> System> Updates & Downloads. Sobald Sie drinnen sind, wählen Sie die Aktualisierung Registerkarte und greifen Sie auf die Update verfügbar Bildschirm, bevor Sie den Anweisungen zum Installieren des neuesten Systemupdates folgen.
- Schließen Sie Ihren Controller nach Abschluss des Vorgangs physisch an (mit dem USB-Kabel) und stecken Sie ihn in den USB-Anschluss Ihrer Konsole. Sie sollten aufgefordert werden, automatisch zu aktualisieren. Falls dies nicht der Fall ist, gehen Sie zu System> Kinect & Geräte> Gerät & Zubehör und wählen Sie den Controller aus, den Sie aktualisieren möchten.
- Als nächstes gehen Sie zu Geräteinfo> Firmware-Version und greifen Sie auf die Fortsetzen Taste.
- Befolgen Sie die letzten Anweisungen, um das Update abzuschließen. Starten Sie dann Ihre Konsole neu und prüfen Sie, ob der Vorgang erfolgreich ist.