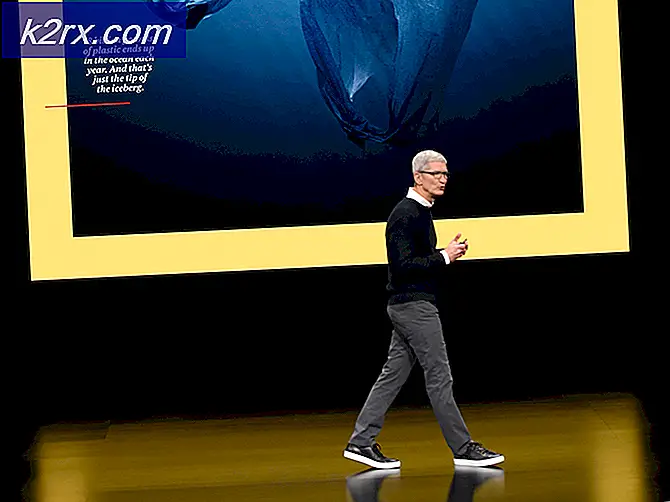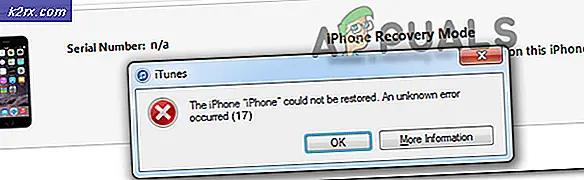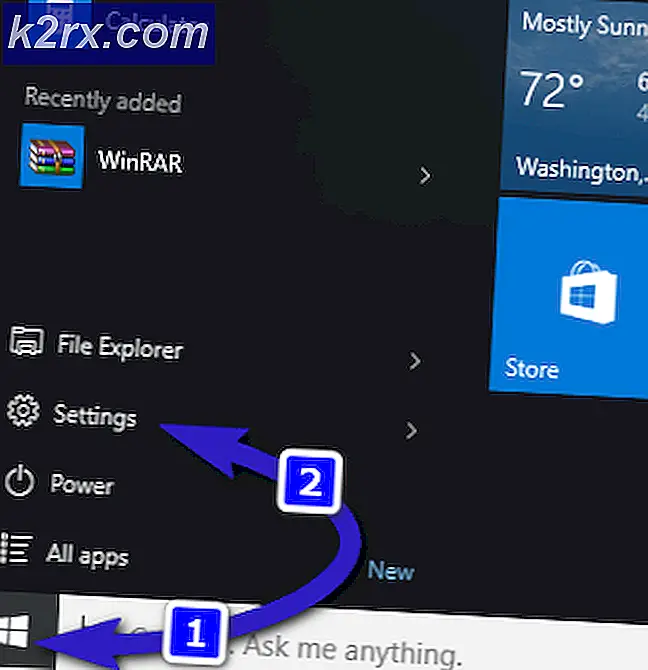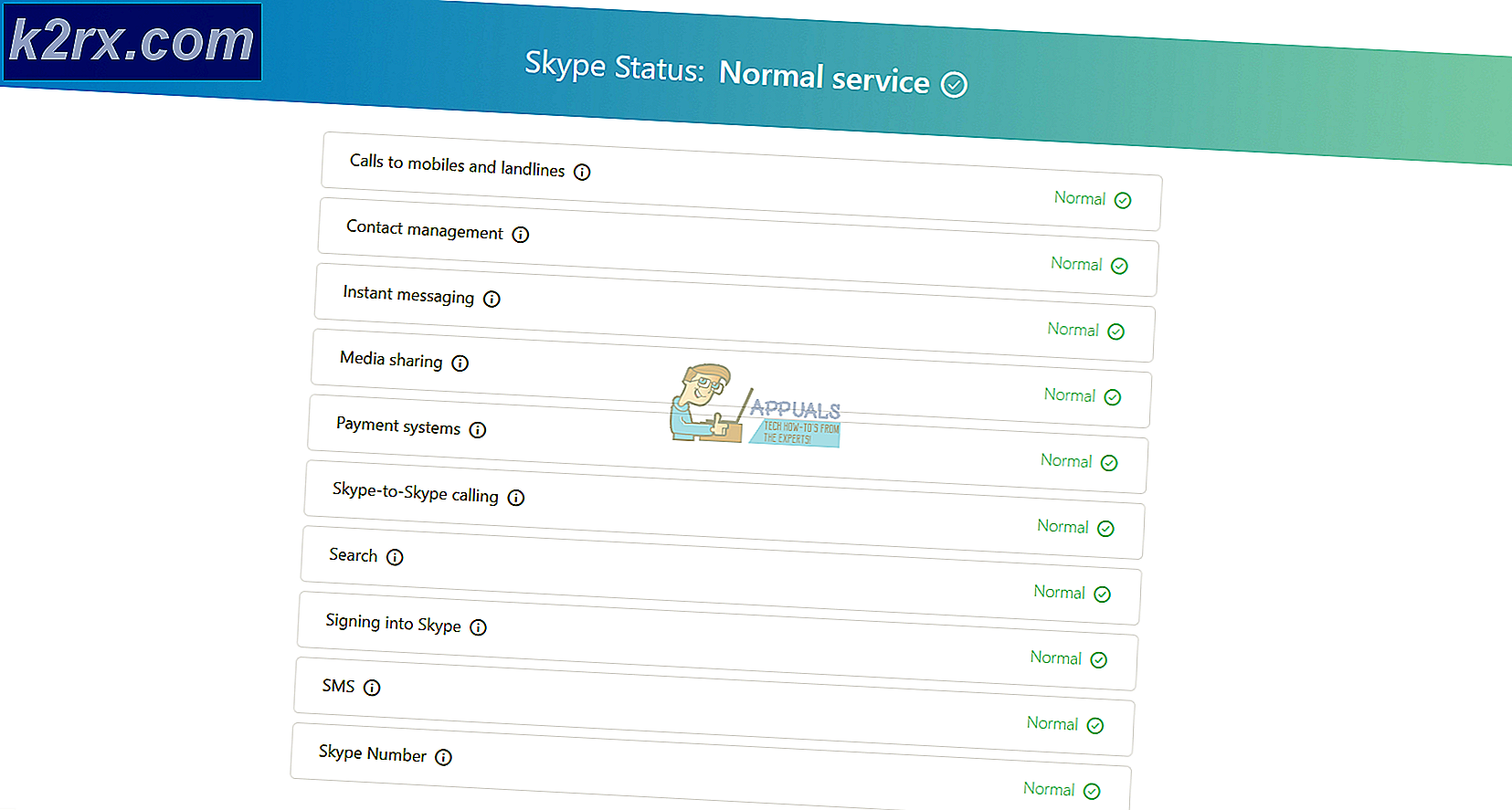Fix: Skyrim Infinite Loading Screen
Der Bildschirm zum unendlichen Laden von Skyrim wird Spielern angezeigt, die eine neue Sicherungsdatei erstellen und mit dem Spielen beginnen möchten. Dies ist der Ladebildschirm vor dem Betreten des Spiels und wird häufig Benutzern angezeigt, die das Spiel gerade installiert haben, oder Benutzern, die neue Mods hinzugefügt haben und ein neues Spiel mit diesen installierten Mods starten möchten. In anderen, selteneren Fällen tritt der Fehler zufällig auf, wenn Sie den Standort wechseln oder schnell reisen.
Dieses Problem gibt es schon so lange, wie sich irgendjemand erinnern kann, und die Spieler haben verschiedene Wege gefunden, um mit dem Problem umzugehen. Wir haben diese Methoden in einem ausführlichen Artikel zusammengefasst und hoffen, dass Sie Ihr Problem lösen können!
Was bewirkt, dass der Skyrim-Bildschirm kontinuierlich geladen wird?
Lösung 1: Bearbeiten Sie Ihre SKSE-INI-Datei
Wenn Sie den Skyrim Script Extender (SKSE) verwenden, ist diese Lösung perfekt für Sie. Auch wenn dies nicht der Fall ist, ist es möglicherweise ein guter Zeitpunkt, es zu installieren und den Memory Patch zu installieren. Es ist seit langer Zeit verfügbar und befasst sich mit dem ILS, das durch eine schlechte Speicherzuordnung verursacht wird. Schau es dir unten an!
- Suchen Sie den Installationsordner des Spiels manuell, indem Sie mit der rechten Maustaste auf die Verknüpfung des Spiels auf dem Desktop oder an einer anderen Stelle klicken und im Menü die Option "Dateispeicherort öffnen" auswählen.
- Wenn Sie das Spiel über Steam installiert haben, öffnen Sie die Verknüpfung auf dem Desktop oder suchen Sie im Startmenü danach, indem Sie einfach „Dampf”Nach dem Klicken auf die Schaltfläche Startmenü.
- Navigieren Sie nach dem Öffnen des Steam-Clients im Steam-Fenster im Menü oben im Fenster zur Registerkarte Bibliothek und suchen Sie den Skyrim-Eintrag in der Liste.
- Klicken Sie mit der rechten Maustaste auf das Symbol des Spiels in der Bibliothek und wählen Sie die Eigenschaften Option aus dem Kontextmenü, das geöffnet wird, und stellen Sie sicher, dass Sie sofort zur Registerkarte Lokale Dateien im Eigenschaftenfenster navigieren und auf klicken Lokale Dateien durchsuchen.
- Navigieren Sie im Skyrim-Ordner zu Daten >> SKSE und suchen Sie nach einer Datei mit dem Namen "skse.ini ’. Klicken Sie mit der rechten Maustaste darauf und wählen Sie Öffne es mit Notepad. Wenn es keine solche Datei gibt, klicken Sie mit der rechten Maustaste in den Ordner und wählen Sie Neues >> Textdokument.
- Klicken Sie im Editor auf Datei >> Speichern unter. Stellen Sie die Speichern unter Option zu Alle Dateien und setzen Sie den Namen auf "skse.ini", bevor Sie auf "Speichern" klicken.
- Fügen Sie diese Zeilen in die Datei ein und speichern Sie die Änderungen, um die zu übernehmen Speicher-Patch die sich um das Problem kümmern sollte:
[General] EnableDiagnostics=1 ClearInvalidRegistrations=1 [Display] iTintTextureResolution=2048 [Speicher] DefaultHeapInitialAllocMB=768 ScrapHeapSizeMB=256
- Überprüfen Sie, ob der Skyrim Infinite Loading-Bildschirm (ILS) weiterhin angezeigt wird!
Hinweis: Wenn dies immer noch nicht funktioniert, können Sie versuchen, einige Eigenschaften der Datei "skse_loader.exe" zu ändern. Dies hat den Benutzern geholfen. Stellen Sie daher sicher, dass Sie diesen Teil nicht überspringen:
- Suchen Sie die skse_loader.exe Datei im Hauptordner von Skyrim, klicken Sie mit der rechten Maustaste darauf und wählen Sie Erstellen Sie eine Verknüpfung auf dem Desktop. Navigieren Sie zu dieser Verknüpfung, klicken Sie mit der rechten Maustaste darauf und bleiben Sie in der Abkürzung Tab.
- In dem Ziel Fügen Sie nach dem letzten Anführungszeichen ein Leerzeichen ein und fügen Sie „-forcesteamloader’, Bevor Sie auf OK klicken. Überprüfen Sie, ob das Problem weiterhin auftritt.
Lösung 2: Bearbeiten Sie Ihre Skyrim-Einstellungsdatei
Abgesehen von der oben genannten Lösung befindet sich diese Datei in jeder Skyrim-Installation und wird zur Behebung von Problemen verwendet, indem Zeilen darin geändert oder hinzugefügt werden. Es gibt einige Befehle, die Sie ausprobieren können, um dieses Problem zu beheben, aber wir werden uns an diejenigen halten, die den meisten Benutzern geholfen haben!
- Navigieren Sie zum Speicherort des Ordners in der Dateimanager Öffnen Sie einfach einen Ordner und klicken Sie auf Dieser PC oder Mein Computer im linken Navigationsbereich oder indem Sie im Startmenü nach diesem Eintrag suchen.
- Doppelklicken Sie auf diesem PC oder Arbeitsplatz auf Ihre lokale Festplatte und navigieren Sie zu Benutzer >> Name Ihres Kontos >> Dokumente >> Meine Spiele >> Skyrim. Windows 10-Benutzer können nach dem Öffnen des Datei-Explorers über das Navigationsmenü auf der rechten Seite einfach zu "Dokumente" navigieren.
- Klicken Sie mit der rechten Maustaste auf die Datei mit dem Namen "skyrim.ini’Und öffnen Sie es mit Notepad.
- Verwenden Sie die Strg + F. Tastenkombination oder klicken Sie im oberen Menü auf Bearbeiten und wählen Sie im Dropdown-Menü die Option Suchen, um das Suchfeld zu öffnen.
- Art "fPostLoadUpdateTimeMS”Im Feld und ändern Sie den Wert daneben vom vorherigen Wert auf 2000.0. Verwenden Sie die Strg + S. Tastenkombination, um die Änderungen zu speichern oder klicken Datei >> Speichern und beenden Sie Notepad. Wenn Sie diese Linie nicht finden, navigieren Sie einfach oder erstellen Sie den Abschnitt [Papyrus] und stellen Sie sicher, dass die Linie wie auf dem Bild unten aussieht:
- Versuchen Sie erneut, das Spiel auszuführen, um zu überprüfen, ob das Problem mit dem unendlichen Laden von Skyrim weiterhin auftritt!
Hinweis: Eine weitere Änderung, die Sie an der Datei "skyrim.ini" vornehmen können, besteht darin, sicherzustellen, dass der Abschnitt [MapMenu] der Datei wie das unten enthaltene Snippet aussieht. Wenn Sie diesen Abschnitt in der Datei "skyrim.ini" haben, stellen Sie sicher, dass Sie ihn entsprechend bearbeiten. Wenn Sie dies nicht tun, fügen Sie ihn einfach am Ende der Datei ein:
[MapMenu] sMapCloudNIF = 0 bWorldMapNoSkyDepthBlur = 1 fWorldMapNearDepthBlurScale = 0 fWorldMapDepthBlurScale = 0 fWorldMapMaximumDepthBlur = 0 fMapWorldYeM00Hm =
Lösung 3: Verwenden Sie den Registrierungseditor
Manchmal kann sogar Windows aufgrund seiner Registrierungseinstellungen für das Problem verantwortlich sein. Wenn diese Einstellungen nicht richtig konfiguriert sind, können Sie diese unendlichen Ladebildschirme empfangen und das Spiel einfrieren, da Windows das Spiel als nicht reagierendes Programm betrachtet, wenn die Ladezeit länger als der Wert in der Registrierung ist. Beheben Sie das unten stehende Problem!
- Da Sie einen Registrierungsschlüssel löschen, empfehlen wir Ihnen, Ihre Registrierung sicher zu sichern, um andere Probleme zu vermeiden. Trotzdem tritt nichts Falsches auf, wenn Sie die Schritte sorgfältig und korrekt ausführen.
- Öffne das Registierungseditor Geben Sie "regedit" in die Suchleiste, das Startmenü oder das Dialogfeld "Ausführen" ein, auf das Sie mit dem Befehl "regedit" zugreifen können Windows-Taste + R. Tastenkombination. Navigieren Sie zu dem folgenden Schlüssel in Ihrer Registrierung, indem Sie im linken Bereich navigieren:
HKEY_CURRENT_USER \ Systemsteuerung \ Desktop
- Klicken Sie auf diesen Schlüssel und versuchen Sie, einen Eintrag mit dem Namen zu finden HungAppTimeout. Wenn Sie es nicht finden, erstellen Sie ein neues String-Wert Eintrag genannt HungAppTimeout indem Sie mit der rechten Maustaste auf die rechte Seite des Fensters klicken und auswählen Neuer >> String-Wert. Klicken Sie mit der rechten Maustaste darauf und wählen Sie die Ändern Option aus dem Kontextmenü.
- In dem Bearbeiten Fenster unter dem Messwert Ändern Sie den Wert auf 30000 und übernehmen Sie die vorgenommenen Änderungen. Bestätigen Alle Sicherheitsdialoge, die während dieses Vorgangs angezeigt werden.
- Sie können Ihren Computer jetzt manuell neu starten, indem Sie auf klicken Startmenü >> Netzschalter >> Neu starten und überprüfen Sie, ob das Problem behoben ist. Dies erhöht effektiv die Zeit, die Windows benötigt, um das Spiel auszusprechen, das nicht mehr reagiert, auf 30 Sekunden!