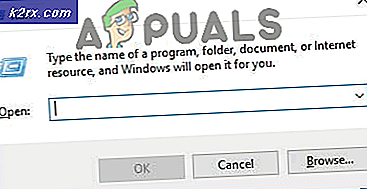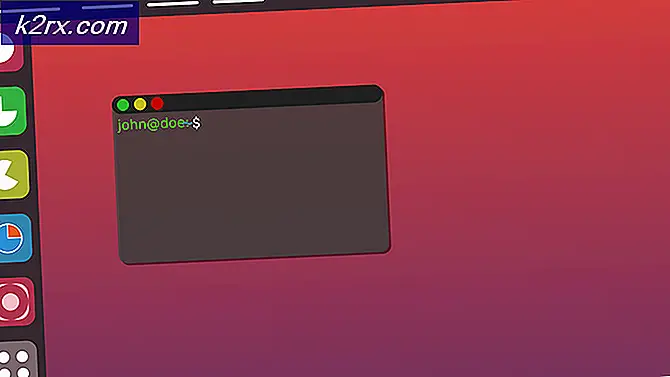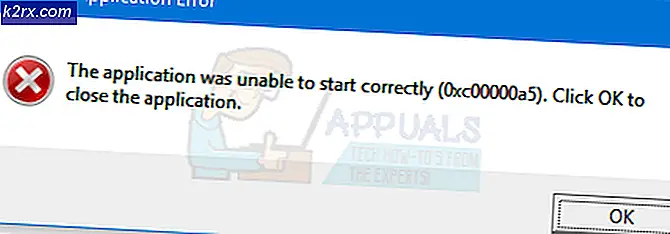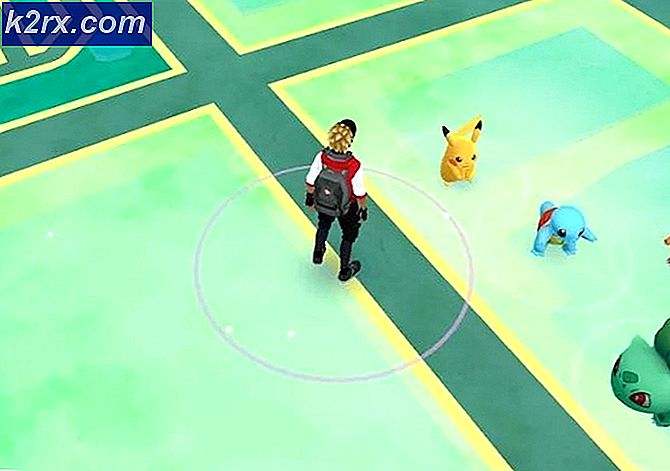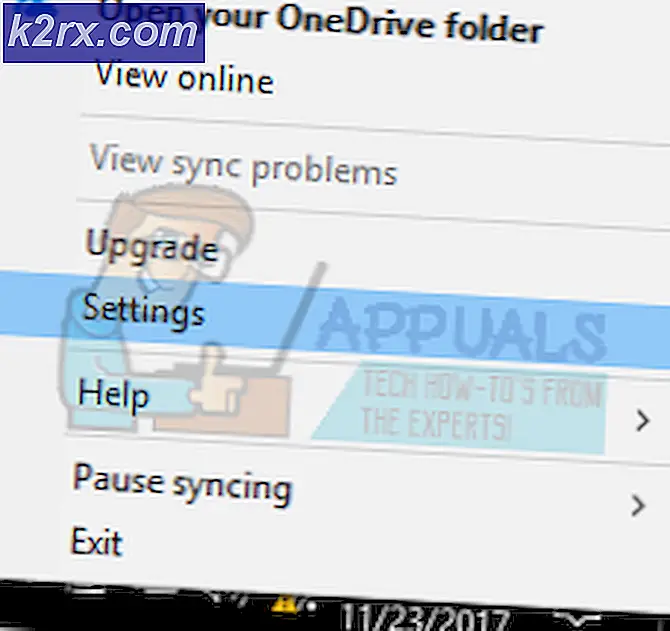Beheben von hoher CPU-Auslastung durch Windows PowerShell unter Windows 10
Der Windows PowerShell-Prozess kann unter Windows 10 zu einer hohen CPU-Auslastung führen, wenn das Windows Ihres Systems veraltet ist. Darüber hinaus können auch verschiedene widersprüchliche Anwendungen (wie NativeDesktopMediaService) das vorliegende Problem verursachen.
Der Benutzer bemerkt das Problem, wenn sich sein PC träge verhält und beim Öffnen des Task-Managers eine hohe CPU-Auslastung durch PowerShell bemerkt (in einigen Fällen erscheinen und verschwinden mehrere PowerShell-Prozesse im Task-Manager).
Bevor Sie fortfahren, prüfen Sie, ob Beenden der PowerShell Prozess durch die Taskmanager löst das Problem (wenn aufgrund einer vorübergehenden Störung).
Aktualisieren Sie das Windows Ihres Systems auf die neueste Version
Wenn das Windows Ihres Systems veraltet ist, kann es zu einer hohen CPU-Auslastung durch die PowerShell kommen (da dies zu Inkompatibilitäten zwischen den Betriebssystemmodulen führen kann). In diesem Fall kann das Aktualisieren von Windows Ihres Systems auf die neueste Version das Problem der hohen CPU-Auslastung lösen.
- Aktualisieren Sie das Windows des PCs manuell und neustarten dein PC.
- Überprüfen Sie nach dem Neustart, ob das Problem behoben ist.
Wenn das Problem weiterhin besteht (oder Sie eine veraltete Version von Windows verwenden), können Sie herunterladen das Update-Assistent (derzeit Windows 10 Oktober 2020 Update) von der Windows 10-Downloadseite. Verwenden Sie dann diesen Assistenten (stellen Sie sicher, dass Sie ihn als Administrator starten), um aktualisiere das System und prüfen Sie, ob das PowerShell-Problem damit behoben ist.
Starten Sie Ihren PC sauber und deaktivieren/deinstallieren Sie die problematischen Anwendungen
Der Windows PowerShell-Prozess kann eine hohe CPU-Auslastung verursachen, wenn eine Anwendung auf Ihrem System den PowerShell-Prozess auslöst. In diesem Zusammenhang kann ein sauberes Booten des Systems und das Deaktivieren/Entfernen der Anwendung (die das Problem verursacht) das Problem lösen.
- Starten Sie Ihren PC sauber (Sie können auch Autoruns, Process Explorer oder WBEMTEST ausprobieren) und prüfen Sie, ob die hohe CPU-Auslastung der Windows PowerShell verschwunden ist.
- Wenn ja, dann können Sie Aktivieren Sie die Anwendungen / Dienste / Prozesse (Vergessen Sie nicht, die Erweiterungen des Browsers zu überprüfen.) Deaktiviert während des Neustartvorgangs nacheinander, bis eine problematische gefunden wird.
- Einmal gefunden, dann können Sie Deaktivieren oder entfernen Sie das problematische. Normalerweise ist die vorinstallierte Dienstprogramm zur Treiberaktualisierung vom OEM oder NativeDesktopMediaService Anwendungen werden gemeldet, um das PowerShell-Problem auszulösen.
Führen Sie ein Reparatur-Upgrade von Windows des PCs durch
Wenn keine der Lösungen das Problem mit der hohen CPU-Auslastung bisher gelöst hat, kann das Problem möglicherweise durch ein Reparatur-Upgrade des Windows-PCs behoben werden.
- Etwas starten Webbrowser und rufen Sie die Download-Seite von Windows 10 auf.
- Scrollen Sie nun nach unten und klicken Sie auf Tool jetzt herunterladen (unter Windows 10-Installationsmedien erstellen).
- Dann lassen Sie den Download abgeschlossen und danach, Rechtsklick auf der heruntergeladen Datei.
- Jetzt wählen Now Als Administrator ausführen und Akzeptieren das Lizenzbestimmungen.
- Dann in der “Was möchten Sie tun” Fenster, wählen Sie Aktualisieren Sie diesen PC jetzt und klicke auf Nächster.
- Lassen Sie nun das Werkzeug Laden Sie die OS-Dateien herunter und folge den Anweisungen um den Vorgang abzuschließen, aber während des Vorgangs, wenn Sie dazu aufgefordert werden, wählen Sie die Option von Behalten Sie die Windows-Einstellungen, persönlichen Dateien und Apps bei.
- Dann klicke auf das Installieren Klicken Sie auf die Schaltfläche und lassen Sie den Aktualisierungsvorgang abschließen (dies kann einige Zeit dauern. Stellen Sie daher sicher, dass Sie den PC während des Vorgangs nicht ausschalten).
- Nach Abschluss des Prozesses, neustarten Ihren PC und prüfen Sie, ob die hohe CPU-Auslastung durch PowerShell wieder normal ist.
Malware entfernen
Der PowerShell-Prozess kann eine hohe CPU-Auslastung verursachen, wenn Malware (Krypto-Miner-Prozesse oder EternalBlue als Ursache des Problems gemeldet werden) die Ausführung des PowerShell-Prozesses auslöst. In diesem Zusammenhang kann das Entfernen der Malware das Problem lösen. Bevor Sie fortfahren, stellen Sie sicher, dass Ihr Antivirenprodukt und seine Definitionen auf die neueste Version aktualisiert sind.
- Laden Sie zunächst a . herunter und installieren Sie es Anwendung zum Entfernen von Malware (wie Malwarebytes).
- Dann Rechtsklick Fenster und öffnen PowerShell (Admin).
- Jetzt ausführen Gehen Sie wie folgt vor, um alle anderen PowerShell-Prozesse zu stoppen:
while ($true) {Get-Process PowerShell | Wo-Objekt {$_.ID -notcontains $PID} | Stop-Process -Force} - Dann nutze die Windows-Suche finden *.ps1-Dateien und löschen die Dateien, die nicht unbedingt erforderlich sind (stellen Sie sicher, dass Sie keine wichtigen Systemdateien löschen).
- Jetzt klick Fenster, Art: Taskplaner, und Rechtsklick darauf. Dann wählen Sie Als Administrator ausführen.
- Überprüfen Sie dann, ob einer der Laufen oder geplante Aufgabe löst das Problem aus (Sie können die Anzeige von Versteckte Aufgaben im Menü Ansicht des Taskplaners). Wenn das Problem durch Blue Eternal verursacht wird, finden Sie möglicherweise die Spaß Aufgabe oder (Netzwerkinfo sammeln Ga Aufgabe) im Aufgabenplaner.
- Wenn ja, dann entfernen oder deaktivieren das problematische Aufgaben.
- Verwenden Sie nun das Tool (in Schritt 1 installiert), um Entfernen Sie die Malware wie Malwarebytes, um die Malware zu entfernen (oder wenden Sie sich an Ihren Antivirenanbieter, um ein Tool zum Auffinden und Entfernen der Malware bereitzustellen).
- Dann benutze ein Online-Antivirenscanner (wie ESET Online Scanner oder Kaspersky Virus Removal Tool), um nach Malware zu suchen und anschließend zu prüfen, ob das Problem mit der hohen CPU-Auslastung von PowerShell behoben ist.
Wenn dir das zu technisch ist, dann kannst du Sichern Sie die wesentlichen Daten (aber stellen Sie sicher, dass Sie die Daten löschen, die nicht unbedingt erforderlich sind) undWindows neu installieren (nach dem Formatieren des Speicherlaufwerks). Stellen Sie nach der Neuinstallation des Betriebssystems sicher, dass Scan das Daten mit mindestens zwei Sicherheitsprodukten (d. h. Antivirus und Anti-Malware). Anschließend können Sie die Daten in das System zurückkopieren. Wenn Ihnen das nicht leicht fällt, können Sie sich an einen I.T. Sicherheitsexperte.