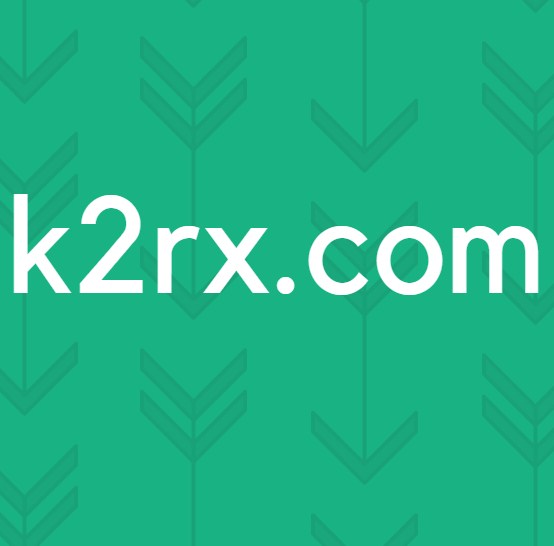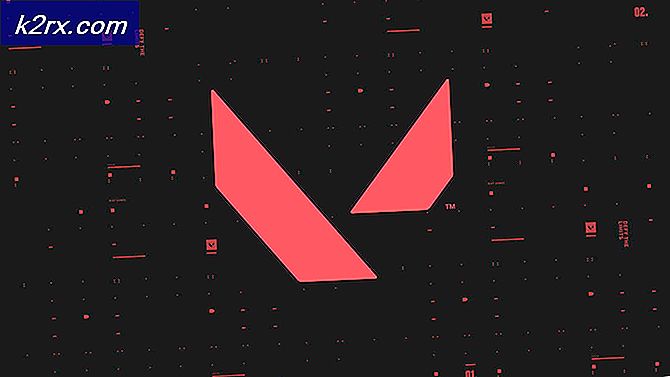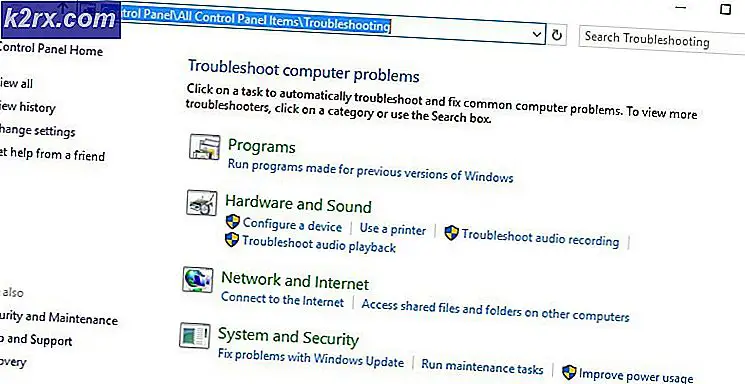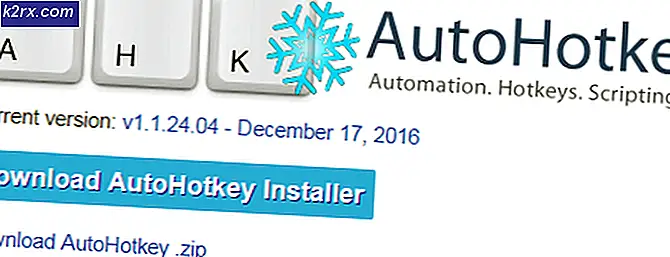So ändern Sie die Bildschirmauflösung unter Windows 10
Es ist äußerst wichtig, dass Sie mit der Bildschirmauflösung Ihres Computers vertraut sind, da die Bildschirmauflösung eines Computers entscheidet, wie große Dinge auf dem Bildschirm dem Benutzer erscheinen, wie klare Bilder sind und wie Inhalte auf dem Bildschirm angezeigt werden. Im Allgemeinen gilt, je höher die Auflösung, desto schärfer und klarer wird der Inhalt auf Ihrem Bildschirm sein. Sie sind mit der Bildschirmauflösung Ihres Computers vertraut, da die Auflösung im Wesentlichen bestimmt, was Sie auf Ihrem Computerbildschirm sehen und wie Sie es sehen. Während Windows über eigene Standardwerte für die Bildschirmskalierung verfügt, mit denen es eine empfohlene Bildschirmauflösung für Ihren Computerbildschirm vorgibt, haben Sie letztendlich die Möglichkeit, die gewünschte Bildschirmauflösung zu haben.
Dies gilt auch für Windows 10, die neueste und größte Iteration in der langen Reihe von Windows-Betriebssystemen für Computer. Das Ändern der Bildschirmauflösung unter Windows 10 ist nicht nur möglich, sondern auch sehr einfach. Die Änderung der Bildschirmauflösung unter Windows 10 ähnelt auch der Änderung der Bildschirmauflösung bei älteren Versionen des Windows-Betriebssystems, sodass Benutzer, die von älteren Versionen aktualisiert haben, keine Probleme bei der Anpassung an die neue Methode haben sollten. So können Sie die Bildschirmauflösung auf einem Windows 10-Computer ändern:
PRO TIPP: Wenn das Problem bei Ihrem Computer oder Laptop / Notebook auftritt, sollten Sie versuchen, die Reimage Plus Software zu verwenden, die die Repositories durchsuchen und beschädigte und fehlende Dateien ersetzen kann. Dies funktioniert in den meisten Fällen, in denen das Problem aufgrund einer Systembeschädigung auftritt. Sie können Reimage Plus herunterladen, indem Sie hier klicken- Navigieren Sie zu Ihrem Desktop .
- Klicken Sie mit der rechten Maustaste auf einen leeren Bereich auf Ihrem Desktop .
- Klicken Sie im daraufhin angezeigten Kontextmenü auf Einstellungen anzeigen . Dadurch gelangen Sie zu den Anzeigeeinstellungen Ihres Computers unter Einstellungen > System .
- Um die Computerauflösung zu ändern, scrollen Sie im rechten Bereich des Fensters nach unten und klicken Sie auf Erweiterte Anzeigeeinstellungen .
- Öffnen Sie das Dropdown-Menü direkt unter Auflösung und klicken Sie auf die gewünschte Bildschirmauflösung, um sie auszuwählen.
Hinweis: Die Bildschirmauflösung, die Windows für Ihre spezielle Kombination von Computer und Monitor empfiehlt, ist (empfohlen) daneben angegeben. Die empfohlene Bildschirmauflösung für einen Windows 10-Computer variiert von Computer zu Computer und es ist nicht erforderlich, dass Sie die von Windows empfohlene Bildschirmauflösung auf Ihrem Computer verwenden. Sie können die Auflösung niedriger als den empfohlenen Wert festlegen, wenn Ihr Computerbildschirm dies unterstützt, und Sie können die Auflösung auch höher als den empfohlenen Wert festlegen, wenn der Inhalt auf Ihrem Bildschirm größer angezeigt werden soll (obwohl dies auch zu dem Inhalt führt) erscheint weniger klar und scharf). - Klicken Sie auf Übernehmen . Die von Ihnen vorgenommene Änderung der Bildschirmauflösung wird auf Ihren Computer angewendet.
- Wenn Sie eine Optimal Resolution Notification sehen, aber Sie sicher sind, dass Ihre Bildschirmauflösung auf den von Ihnen ausgewählten Wert geändert werden soll, ignorieren Sie einfach die Benachrichtigung.
- Klicken Sie auf Änderungen beibehalten, wenn Windows Sie fragt, ob Sie die von Ihnen vorgenommenen Änderungen beibehalten möchten. Sie haben nur 15 Sekunden Zeit, um auf " Änderungen beibehalten" zu klicken, da Windows nach 15 Sekunden die von Ihnen vorgenommene Änderung der Bildschirmauflösung zurücksetzt und Sie die Auflösung erneut ändern müssen.
- Wenn Sie fertig sind, schließen Sie einfach das Einstellungsfenster und genießen Sie die neue Bildschirmauflösung, die Sie für Ihren Computer gewählt und eingestellt haben.
PRO TIPP: Wenn das Problem bei Ihrem Computer oder Laptop / Notebook auftritt, sollten Sie versuchen, die Reimage Plus Software zu verwenden, die die Repositories durchsuchen und beschädigte und fehlende Dateien ersetzen kann. Dies funktioniert in den meisten Fällen, in denen das Problem aufgrund einer Systembeschädigung auftritt. Sie können Reimage Plus herunterladen, indem Sie hier klicken