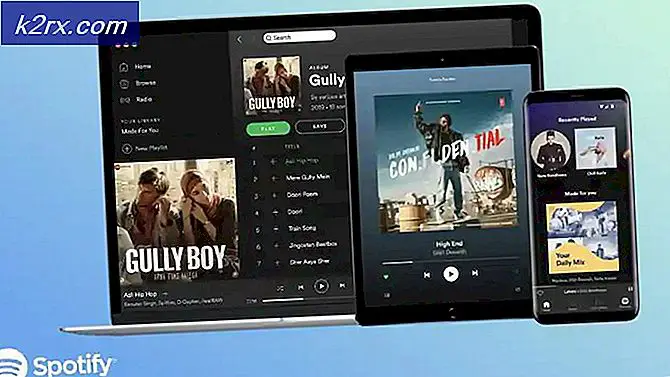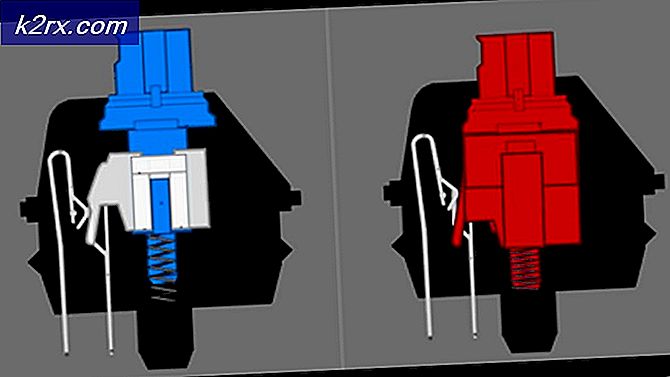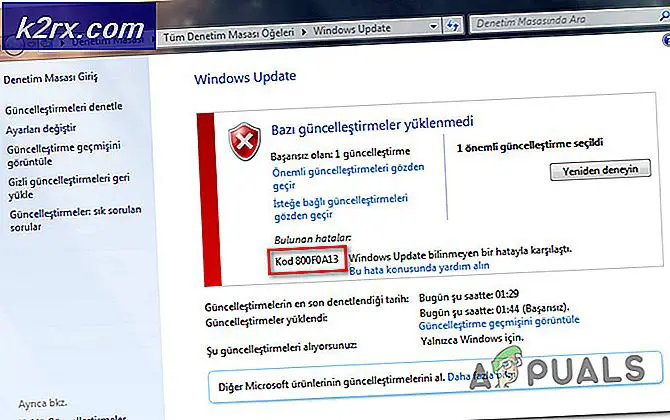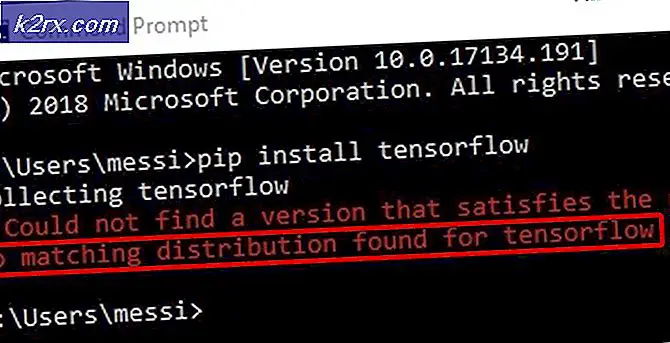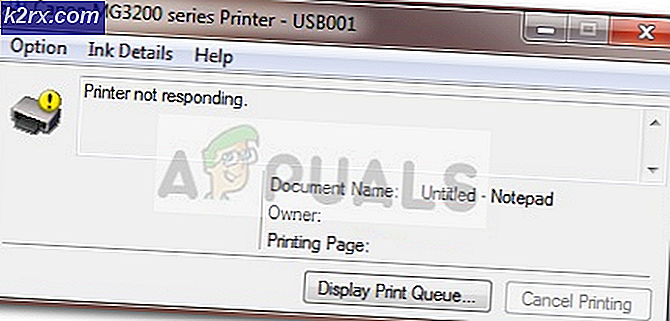Kann keine neuen Zellen in Excel hinzufügen oder erstellen
Microsoft Excel verursacht Probleme beim Hinzufügen neuer Zellen aufgrund von Zellenschutz, zu langem Dateinamenpfad, zusammengeführten Zeilen/Spalten und aufgrund anderer interner Excel-Komponenten. Dies ist ein sehr häufiges Phänomen und kann mit einigen sehr einfachen Schritten wie unten aufgeführt behoben werden.
Was führt dazu, dass Microsoft Excel keine neuen Zellen hinzufügt?
Wie behebt man, dass keine neuen Zellen in Excel hinzugefügt werden können?
Bevor Sie die Lösungen ausprobieren, Zeilen und Spalten einblenden die im Blatt versteckt sind. Wenn Sie auf dem Blatt Makros verwenden, die an ein anderes ausgeblendetes Arbeitsblatt berichten, stellen Sie außerdem sicher, dass das ausgeblendete Blatt nicht die maximale Anzahl von Zeilen/Spalten erreicht hat.
1. Entfernen Sie den Zellschutz
Excel verfügt über eine integrierte Zellenschutzfunktion, mit der Benutzer ihre Daten und Blätter schützen können. Wenn auf das Blatt ein Schutz angewendet wird, kann dies dazu führen, dass Excel das Hinzufügen neuer Zellen verhindert, um die vorhandenen Daten beizubehalten. In diesem Fall kann das Entfernen des Schutzes der Zellen das Problem lösen.s
- Drücken Sie Strg+A um alle Zellen des Blattes auszuwählen und dann auf der Zuhause Tab anklicken Format und dann im Dropdown-Menü auf klicken Zellen formatieren.
- Klicken Sie nun auf die Rezension Tab und klicken Sie auf Schutzblatt oder Arbeitsmappe schützen und geben Sie das gewünschte Kennwort ein, um den Schutz des Blatts oder der Arbeitsmappe aufzuheben.
- speichern und schließen die Datei und wieder öffnen die Datei und prüfen Sie, ob Sie neue Zeilen/Spalten einfügen können.
2. Reduzieren Sie den langen Dateinamenpfad
Der Dateinamenpfad ist die Adresse einer Datei in Windows. Wenn der Pfadname des Excel-Dateinamens zu lang ist, kann dies dazu führen, dass Excel Sie daran hindert, neue Zellen hinzuzufügen. In diesem Fall kann das Problem möglicherweise behoben werden, indem die Datei an einem Ort gespeichert wird, an dem der Dateinamenpfad nicht zu lang ist.
- Öffnen Sie die problematische Datei.
- Klick auf das Datei Tab und dann im rechten Bereich auf klicken Speichern als.
- Jetzt im Speichern unter Dialogfeld, gehe zu ein günstiger Standort, zum Testen vorzugsweise zum Desktop.
- Schließen die Excel und öffnen Speichern Sie die Datei am neueren Speicherort und prüfen Sie, ob Sie Zeilen/Spalten in das Blatt einfügen können.
3. Trennen Sie die Zeilen/Spalten
Benutzer neigen dazu, unbeabsichtigt die gesamte Zeile und Spalte zu einer einzigen Datei zusammenzuführen, während sie nur wenige Zellen zusammenführen möchten. Dieses Zusammenführen ganzer Zeilen/Spalten kann dazu führen, dass Excel das Hinzufügen neuer Zellen mit der Begründung „Um möglichen Datenverlust zu verhindern“ einschränkt, da Sie alle Zellen in einer Zeile zusammengeführt haben (dann konnte keine weitere Spalte hinzugefügt werden) oder Sie haben alle Zellen in einer Spalte zusammengeführt (dann konnte keine weitere Zeile hinzugefügt werden). In diesem Fall kann das Aufheben der Zusammenführung der Zeile/Spalte das Problem lösen.
- Finden das zusammengeführt Zeilen/Spalten. Möglicherweise müssen Sie Ihr Arbeitsblatt durchsuchen, um die zusammengeführte Spalte/Zeile zu finden.
- Klicken Sie für die Spalte oben Kopfzelle der zusammengeführten Spalte und dann auf dem Zuhause Tab anklicken Zusammenführen und zentrieren, wodurch die Zusammenführung der Spalte aufgehoben wird. Wiederholen Sie den Vorgang für alle anderen zusammengeführten Spalten.
- Für Zeile links klicken row Überschriftszelle der zusammengeführten Zeile und dann auf der Zuhause Tab anklicken Zusammenführen und zentrieren, wodurch die Zusammenführung der Zeile aufgehoben wird. Wiederholen Sie den Vorgang für alle anderen zusammengeführten Zeilen.
- Jetzt speichern und schließen die Datei. Dann öffnen die Datei und prüfen Sie, ob Sie neue Zeilen/Spalten in das Blatt einfügen können.
4. Fenster auftauen
Das Einfrieren von Fenstern hilft dem Benutzer, bessere Ergebnisse mit seinen Daten zu erzielen. Wenn Sie die Funktion zum Einfrieren von Fenstern von Excel verwenden, können keine neuen Zeilen und Spalten in das Blatt eingefügt werden. Das Auftauen der Scheiben kann das Problem lösen.
- Klick auf das Aussicht Tab und dann auf dem Scheiben einfrieren.
- Klicken Sie nun in der Dropdown-Liste auf Fenster auftauen.
- speichern und schließen die Datei.
- Wieder öffnen die Datei und prüfen Sie, ob Sie neue Zeilen/Spalten einfügen können.
5. Tabelle als Bereich formatieren
Tabellen sind eine großartige Möglichkeit, Daten in Excel zu speichern. Wenn Sie Tabelle im Excel-Blatt verwenden, kann der Benutzer in einigen Szenarien die Zeilen/Spalten im Blatt nicht hinzufügen oder löschen. In diesem Fall kann das Umwandeln der Tabelle in den Bereich das Problem lösen.
- Klicken irgendwo in der Tabelle als in der Tabellentools klicke auf Design.
- Klicken Sie nun in der Gruppe Tools auf In Reichweite umwandeln.
- speichern und schließen die Datei.
- Wieder öffnen die Datei und prüfen Sie, ob Sie problemlos neue Zeilen/Spalten einfügen können.
6. Inhalt und Formate aus nicht verwendeten Zeilen/Spalten löschen
Obwohl Sie denken, dass Sie in der letzten Zeile/Spalte keine Daten haben, „denkt“ Microsoft Excel nicht so. Benutzer blockieren manchmal unbeabsichtigt die gesamte Zeile/Spalte, indem sie auf die „Reihen-/Spaltennummer“ auf der linken/oberen Seite des Arbeitsblatts klicken und dann eine Formatierung anwenden, entweder die Farbe ändern oder einen Rahmen usw. anwenden. Und wenn Benutzer versuchen, eine neue Zeile einzufügen /column dann tritt das aktuelle Problem auf. Dies geschieht aufgrund der Formatierung, die für die gesamte Zeile/Spalte verwendet wird, da Excel gezwungen ist, zu „denken“, dass diese Zeile/Spalte nicht leer ist. In diesem Fall kann das Löschen der Formatierung aus den ganzen Zeilen/Spalten das Problem lösen.
Zum Einfügen von Spalten
- Öffnen das problematische Arbeitsheft.
- Klicken Bei der Überschrift Zelle (Die Überschriftszelle ist die erste Zelle in jeder Spalte und zeigt an, in welcher Spalte Sie sich befinden).der Spalte Nächster zu deinem letzte Datenspalte und drücke dann Umschalt+Strg+Pfeil nach rechts Auswahl treffen bis zum letzte Spalte des Blattes.
- Auf der Zuhause Klicken Sie auf die Registerkarte Grenzen und dann auf “Keine Grenze“.
- Auf der Zuhause Registerkarte, klicken Sie auf Themenfarben und klicken Sie dann auf „Keine Füllung“.
- Drücken Sie "LÖSCHEN“ auf der Tastatur, um alle Werte aus den Zellen zu löschen.
- Auf der "Zuhause”-Tab, klicken Sie auf das klar und dann klick auf Klare Formate.
- Klicken Sie erneut auf das klar und dann klick auf Alles löschen.
- Jetzt Rechtsklick über allem Säule damit die Auswahl erhalten bleibt. Und im resultierenden Menü klicken Sie auf das Löschen.
- Speichern und schließen Sie die Datei und öffnen Sie die Datei dann erneut.
Zum Einfügen von Zeilen
- Öffnen Sie das problematische Blatt.
- Klicken auf der linken Seite Überschrift Zelle (was angibt, in welcher Reihe Sie sich befinden) der Reihe Nächster zu deinem letzte Datenzeile und drücke dann Umschalt+Strg+Pfeil nach unten Auswahl treffen bis zum letzte Zeile des Blattes.
- Befolgen Sie Schritt 3 bis Schritt 7 der Methode zum Einfügen von Spalten.
- Jetzt Rechtsklick links von jedem Reihe damit die Selektion erhalten bleibt. Und im resultierenden Menü klicken Sie auf das Löschen.
- Speichern und schließen Sie die Datei und öffnen Sie die Datei dann erneut. Und prüfen Sie, ob Sie die neue Zeile/Spalte in das Blatt einfügen können.
Um ähnliche Probleme zu vermeiden, ist es immer eine gute Idee, Daten nicht einfügen in einer Tabelle mitStrg + V wenn möglich sonst. Befolgen Sie dann die folgenden Schritte:
- Auf der Zuhause Registerkarte, klicken Sie auf Einfügen
- Klicken Sie nun auf Spezial einfügen
- Dann klick auf Werte.
- Drücken SieOK
7. Ändern Sie das Dateiformat
Dieser Fehler kann auch aufgrund der Formatbeschränkung der von Ihnen verwendeten Excel-Datei auftreten, zum Beispiel wenn Sie XLS verwenden, dann konvertieren Sie sie in XLSX, XLSM oder CSV oder umgekehrt. Daher kann das Ändern des Excel-Dateiformats das Problem lösen.
- Öffnen Sie die problematische Datei.
- Klick auf das Datei Tab und dann im rechten Fensterbereich auf Speichern als.
- Jetzt schließen die Datei und Excel und dann öffnen die neu gespeicherte Datei und prüfen Sie, ob Sie neue Zeilen/Spalten in das Blatt einfügen können.
8. Vertraue der Quelle
Excel verfügt über eine integrierte Funktion, um die Ausführung von Excel-Dateien aus nicht vertrauenswürdigen Quellen zu stoppen. Wenn die von Ihnen verwendete Datei aus der nicht vertrauenswürdigen Quelle stammt, zeigt die integrierte Sicherheitsfunktion von Excel die Fehlermeldung an, wenn der Benutzer versucht, neue Zeilen/Spalten einzufügen. In diesem Fall kann das Problem möglicherweise durch Hinzufügen des Speicherorts der Datei im vertrauenswürdigen Speicherort behoben werden.
- Öffnen Sie die problematische Datei und klicken Sie auf das Datei Registerkarte und klicken Sie dann auf Optionen.
- Klicken Sie nun auf Trustcenter und dann klick auf Trust Center-Einstellungen.
- Klicken Sie nun auf die Vertrauenswürdige Standorte und dann klick auf Neuen Standort hinzufügen.
- Klicken Sie nun im Fenster Vertrauenswürdiger Standort auf Durchsuche.
- Jetzt navigieren zum Lage der Excel-Datei und klicken Sie dann auf OK.
- Klicken Sie erneut auf OK und nochmal klick OK.
- Jetzt schließen das Datei und Excel und dann Wieder öffnen die Datei und prüfen Sie, ob Sie dem Blatt neue Zeilen/Spalten hinzufügen können.
9. Verwenden Sie VBA, um den verwendeten Bereich zu erzwingen
Wenn Excel aufgrund eines Fehlers keine neuen Zeilen oder Spalten hinzufügen kann und uns bisher nichts geholfen hat, ist es an der Zeit, sich mit VBA die Hände schmutzig zu machen. Keine Sorge! Die Schritte sind ganz einfach und geradlinig.
- Öffnen Sie das Arbeitsblatt, in dem Sie keine neuen Zeilen/Spalten hinzufügen können, und dann Rechtsklick auf der Arbeitsblatt Tab (Name des Blattes unten) und im resultierenden Menü auf klicken Code anzeigen.
- Drücken Sie im VBA-Editor Strg+G, das zeigt die Sofortig Fenster.
- Geben Sie im Direktfenster Folgendes ein GebrauchtSortiment und dann drücken Eingeben.
- Obwohl nach dem Ausführen des obigen Befehls nichts angezeigt wird, zwingt es Excel dazu, die Gebrauchte Reichweite des problematischen Arbeitsblatts, um nur dem Bereich zu entsprechen, in dem die Benutzerdatenist.
- Klicken Sie nun auf Datei und dann klick auf Schließen und zu Microsoft Excel zurückkehren.
- speichern und schließen das Datei und Excel und dann wieder öffnen die Datei und prüfen Sie, ob Sie der Datei neue Zeilen oder Spalten hinzufügen können.
10. In das neue Blatt kopieren
Wenn Ihnen nichts geholfen hat, ist die Datei, die Sie bearbeiten, höchstwahrscheinlich beschädigt. In diesem Fall ist das Kopieren von Daten aus dieser Datei in eine neue die uns überlassene Lösung.
- Öffnen Sie das problematische Blatt und wählen und Kopieren Ihre benötigten Daten.
- Klicken Sie nun auf die Datei Tab und klicken Sie auf Neu und dann klick auf Leeres Arbeitsblatt.
- Jetzt Einfügen die kopierten Daten.
- speichern und schließen die neue Datei und wieder öffnen die neue Datei und prüfen Sie, ob Sie neue Zeilen/Spalten in das Blatt einfügen können.
11. Verwenden Sie Office Online
Wenn keine der oben genannten Methoden für Sie funktioniert hat, kann das Problem mit Office Online möglicherweise behoben werden, da das Problem möglicherweise auf ein Problem mit Ihrem System zurückzuführen ist.
- Öffnen und Einloggen zu deinem Eine Fahrt in einem Internetbrowser.
- Klick auf das Hochladen klicken und dann auf Dateien.
- Jetzt navigieren zu und wählen Ihre problematische Excel-Datei und klicken Sie dann auf Öffnen.
- Jetzt in Eine Fahrt, klicke auf deine kürzlich hochgeladene Excel-Datei um es zu öffnen Excel-Online.
- Versuchen Sie nun, der Datei neue Zeilen/Spalten hinzuzufügen.
- Wenn dies erfolgreich war, laden Sie die Datei herunter und verwenden Sie sie auf Ihrem System