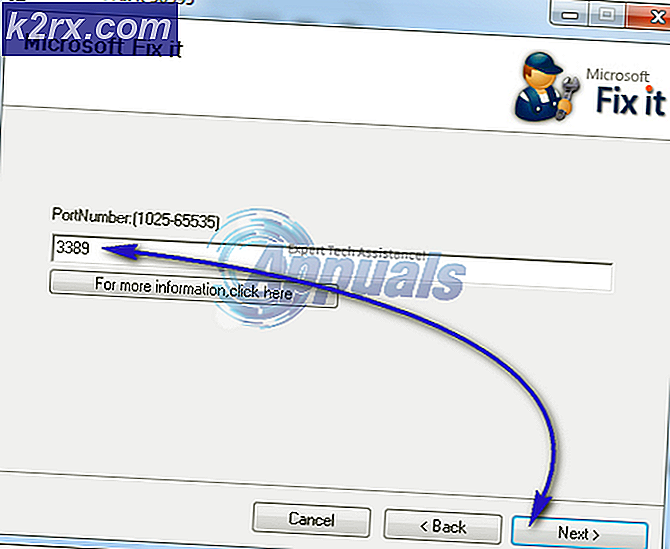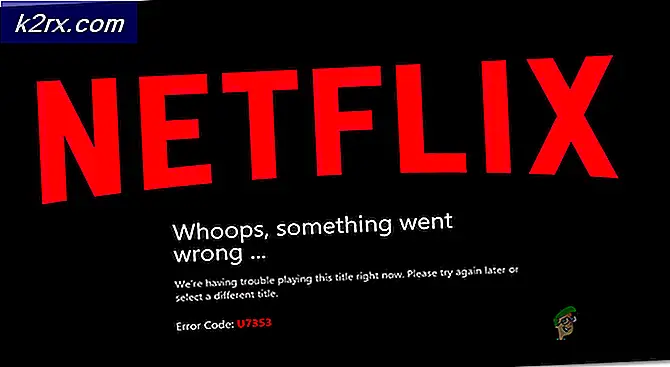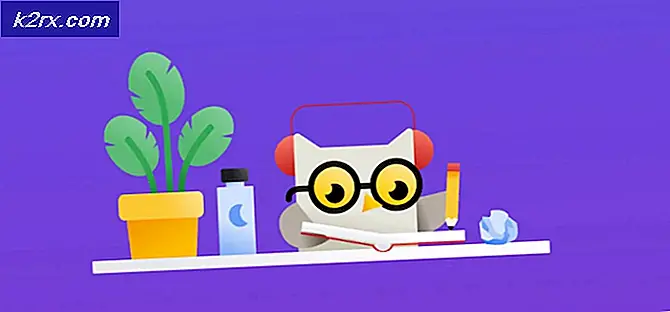Gewusst wie: Installieren von Windows 10
Wenn Sie eine Neuinstallation durchführen möchten; dann müssen Sie daran denken, dass Sie neue Aktivierungsschlüssel benötigen, um Windows 10 zu aktivieren. Bevor Sie ein Upgrade durchführen oder die Installation säubern; stellen Sie sicher, dass Sie die Sicherung in der Hand haben, wenn Sie zu Ihren vorherigen Fenstern zurückkehren müssen; oder wenn Sie Ihre vorherigen Daten wie Ihre Dokumente, Bilder usw. kopieren möchten, dann ist eine Sicherung erforderlich.
Wenn Sie keine wichtigen Daten gespeichert haben, können Sie natürlich direkt mit den folgenden Schritten fortfahren.
Nur um Ihnen zu helfen, eine Entscheidung zu treffen; Wenn ich Sie wäre, würde ich eine saubere Installation anstelle eines Upgrades vornehmen. Dies gibt mir Befriedigung in einem Sinne, dass meine Festplatte nicht mit früheren Versionen von Windows überlastet ist; Ich kann sicher sein, dass es keine Berechtigungsprobleme oder Probleme mit dem Benutzerprofil gibt, aber wieder; Das ist Deine Entscheidung.
Der Unterschied zwischen Windows 10 Home und Pro
Im Allgemeinen ist Windows 10 Home für Heimanwender und bietet so ziemlich alles, was ein Heimanwender benötigen würde, während Windows 10 Pro für Geschäftsbenutzer gedacht ist. (Siehe das Bild zum Vergleich). Wenn Sie Home User sind / waren, sollten Sie sich für Windows 10 Home entscheiden.
Prozessor: 1 Gigahertz (GHz) oder schnellerArbeitsspeicher: 1 Gigabyte (GB) (32 Bit) oder 2 GB (64 Bit)
Freier Festplattenspeicher: 16 GB für 32-Bit-Betriebssystem 20 GB für 64-Bit-Betriebssystem
Grafikkarte: Microsoft DirectX 9-Grafikgerät mit WDDM 1.0-Treiber
Anzeige: 800 × 600 Bildschirmauflösung
Internetzugang zum aktivieren
So zuerst; Kaufen Sie die Aktivierungsschlüssel entweder Pro oder Home und beginnen Sie dann mit den folgenden Schritten, es sei denn, Sie möchten eine Testversion ausführen.
Sie können die Lizenz kaufen und erhalten den Code sofort für Windows 10 Home von Amazon für 119 $, indem Sie hier klicken oder für Windows 10 Pro von Amazon für 199, 99 $.
Reinigen Sie Windows 10 zu installieren
1. Holen Sie sich die Lizenz und erhalten Sie den Code sofort für Windows 10 Home von Amazon für 119 US-Dollar, indem Sie hier klicken oder für Windows 10 Pro von Amazon für 199, 99 $.
2. Laden Sie nun das Media Creation Tool herunter, das zum Erstellen der bootfähigen ISO-Datei verwendet wird . Bevor Sie es herunterladen, überprüfen Sie Ihren Systemtyp, den Sie tun können, indem Sie mit der rechten Maustaste auf Computer und Eigenschaften unter Windows 7 oder Windows 8 klicken, können Sie nach Computer suchen , klicken Sie mit der rechten Maustaste auf diesen PC und wählen Sie Eigenschaften. Das Feld für den Systemtyp teilt Ihnen mit, welcher der aktuelle Typ ist (64-Bit oder 32-Bit). Sobald Sie diese Informationen haben, wählen Sie die richtige Version des Tools und laden Sie es von https://www.microsoft.com/en-us/software-download/windows10 herunter
3. Sobald das Tool heruntergeladen wurde, öffnen Sie es und führen Sie es aus. Wählen Erstellen Sie Installationsmedien für einen anderen PC
4. Klicken Sie auf Weiter und wählen Sie Ihre Sprache, Edition und Architektur. Die Edition wäre diejenige, für die Sie den Lizenzschlüssel haben, zB: Windows 10 Home oder Windows 10 Pro . Es werden jedoch 4 Optionen aufgeführt, die mit N (nicht mit Media Player) versehen sind (zB Windows 10 Home N ) und keine medienbezogenen Technologien wie Windows Media Player oder Camera haben. Die Kosten der N-Editionen entsprechen denen der Vollversionen, da das Media Feature Pack kostenlos von Microsoft heruntergeladen werden kann.
5. Klicken Sie auf Weiter und wählen Sie dann das Medium aus, auf dem Sie dies schreiben möchten.
PRO TIPP: Wenn das Problem bei Ihrem Computer oder Laptop / Notebook auftritt, sollten Sie versuchen, die Reimage Plus Software zu verwenden, die die Repositories durchsuchen und beschädigte und fehlende Dateien ersetzen kann. Dies funktioniert in den meisten Fällen, in denen das Problem aufgrund einer Systembeschädigung auftritt. Sie können Reimage Plus herunterladen, indem Sie hier klickenWenn Sie die USB-Flash-Option wählen, vergewissern Sie sich, dass sie formatiert und auf Ihrem Computer installiert ist. Andernfalls erhalten Sie einen Fehler. Wenn Sie dies später tun möchten, können Sie die Option ISO-Datei auswählen, die die ISO-Datei auf Ihrem System erstellt, die Sie später auf einen USB-Stick oder eine DVD brennen können. Klicken Sie auf Weiter und warten Sie, bis die iso-Datei erstellt wurde, sobald sie abgeschlossen ist und Sie die DVD-Option ausgewählt haben. dann müssen Sie dies auf eine CD schreiben.
Sie können imgburn verwenden, um dies leicht zu tun, kann es von http://www.imgburn.com/ heruntergeladen werden
6. Nach dem Brennen starten Sie Ihren Computer neu und geben bios ein (um die Startreihenfolge von der Festplatte auf Ihren USB oder DVD zu ändern), welche Option zur Installation von Windows 10 verwendet wird. Die Optionen BIOS und Boot-Reihenfolge werden angezeigt der Post-Bildschirm. (schauen Sie genau hin), wenn Sie neu starten.
7. Wählen Sie im ersten Schritt die Option Jetzt installieren, stimmen Sie den Bedingungen zu und klicken Sie auf Weiter. Sie erhalten dann zwei Optionen, nachdem der PC / das System vom bootfähigen Medium gebootet hat. Da wir eine Neuinstallation durchführen, werden wir wählen: Installieren Sie nur Windows-Option
8. Im nächsten Schritt werden Sie gefragt, wo Sie Windows 10 installieren möchten. Dies sollte Ihre Festplatte sein. Sie können es formatieren, um es vollständig zu löschen, und eine Neuinstallation durchführen, indem Sie die Option Format wählen und dann auf Weiter klicken .
9. Die nächsten Schritte sind ziemlich einfach, als nächstes, nächstes und nächstes werden Sie nach Ihrem Schlüssel gefragt, den Sie gekauft haben, der hier eingegeben werden sollte, um ihn zu aktivieren.
Geben Sie Ihren Lizenzschlüssel ein und fahren Sie mit den nächsten Schritten auf dem Bildschirm fort. Wenn Sie den Schlüssel nicht haben, überspringen Sie ihn, aber Sie werden aufgefordert, ihn erneut einzugeben, überspringen Sie ihn also erneut. Da wird dann eine Testversion sein; Sie müssen es aktivieren, um es in Zukunft zu verwenden.
10. Während der Installation werden Sie nach bestimmten Einstellungen gefragt, wählen Sie Express-Einstellungen.
11. Sobald dies geschehen ist, werden Sie aufgefordert, den Besitzer des PCs auszuwählen. Hier wählen Sie, ob ich es besitze oder ob es Ihre Organisationen sind; Wählen Sie dann Meine Organisation.
12. Sie erhalten dann die Möglichkeit, ein lokales Konto oder ein Microsoft-Konto zu erstellen. Ich bevorzuge ein lokales Konto. Sie können später von den PC-Einstellungen zum Microsoft-Konto wechseln. Um ein lokales Konto zu erstellen, wählen Sie Diesen Schritt überspringen
13. Erstellen Sie Ihre Kontodaten; Ihr Benutzername, Passwort und der Hinweis klicken Sie dann auf WEITER.
PRO TIPP: Wenn das Problem bei Ihrem Computer oder Laptop / Notebook auftritt, sollten Sie versuchen, die Reimage Plus Software zu verwenden, die die Repositories durchsuchen und beschädigte und fehlende Dateien ersetzen kann. Dies funktioniert in den meisten Fällen, in denen das Problem aufgrund einer Systembeschädigung auftritt. Sie können Reimage Plus herunterladen, indem Sie hier klicken