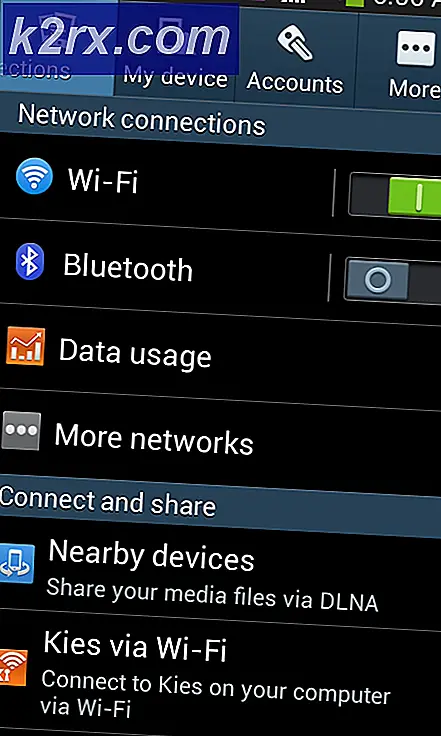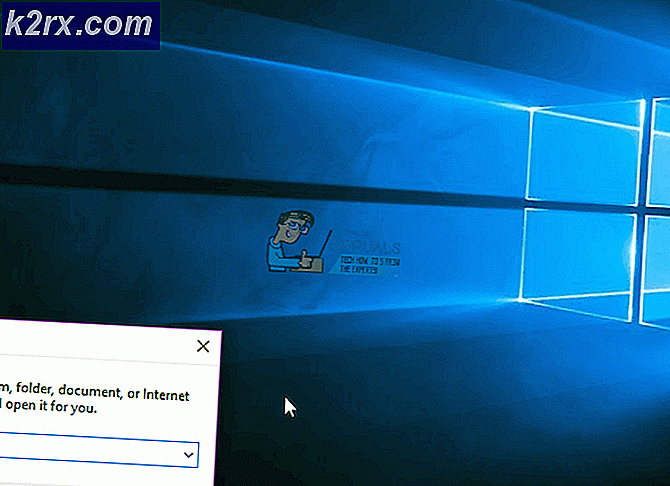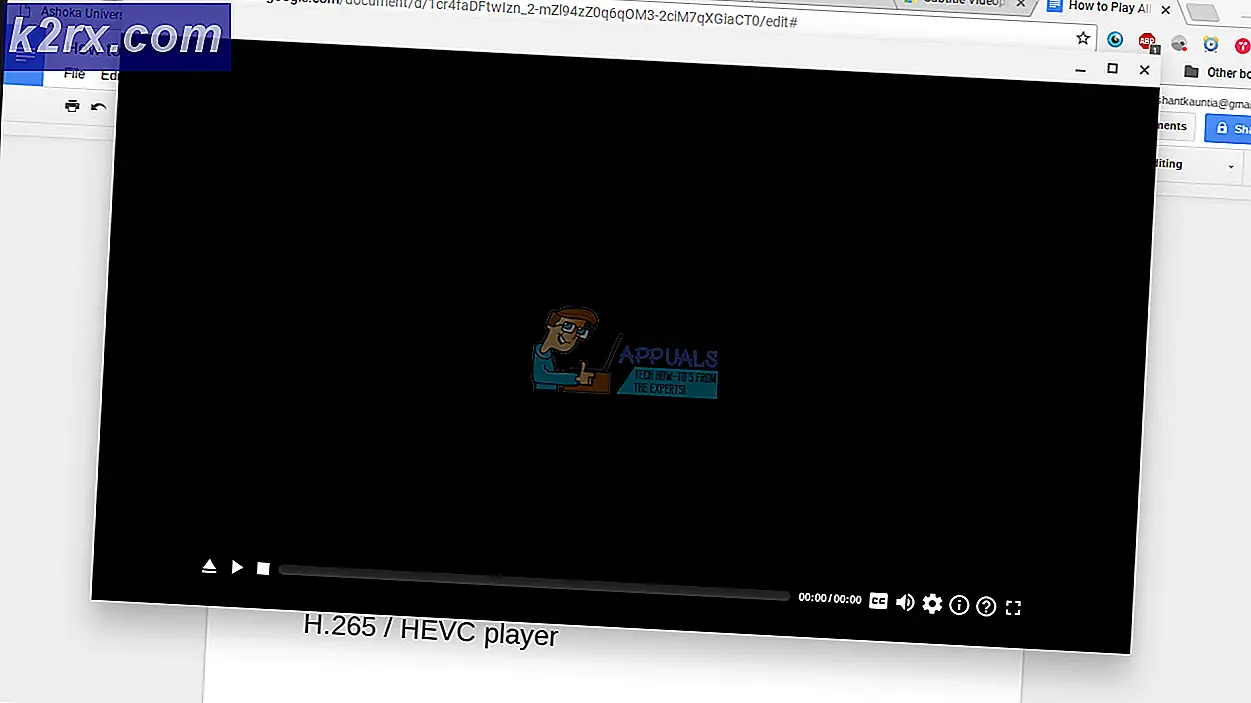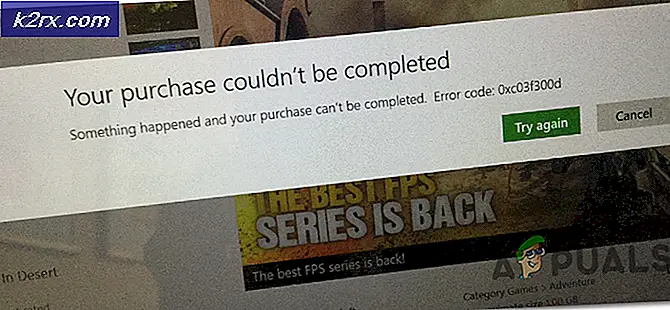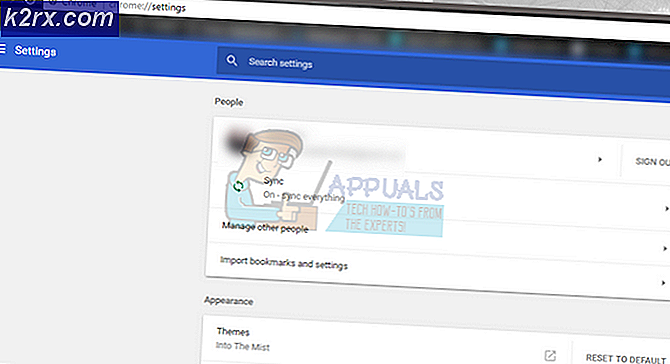Wie man Text oder SMS von einem PC erhält
Texte oder SMS sind dank Handys heute zu einem festen Bestandteil unserer täglichen Routine geworden. Texte bieten eine gute Möglichkeit, mit jemandem zu sprechen oder eine Nachricht zu senden, die er / sie nach Belieben lesen kann. Aber nicht alle von uns sind ein Fan von Mobiltelefonen oder Texten. Dies liegt hauptsächlich daran, dass Mobiltelefone keine sehr große oder einfach zu bedienende Tastatur bieten können, egal wie groß der Bildschirm ist. Schließlich können wir alle zugeben, dass es einfacher ist, auf einer großen Tastatur als auf einer Bildschirmtastatur oder einem 6-Zoll-Bildschirm zu tippen. Es kann andere Gründe dafür geben, dass Menschen zum Beispiel nicht in der Lage sind, Texte zu schreiben, dass sie auf ihren PCs verfügbar sind, dass ihre Mobiltelefone geladen werden und dass es ihnen schwerfällt, auf einem kleinen Bildschirm zu schreiben.
Für Leute, die es schwer finden, eine SMS zu lesen und zu beantworten, gibt es einen einfachen Weg. Es gibt viele Apps auf dem Markt, mit denen Sie Textnachrichten von Ihrem eigenen PC lesen und senden können. Dies ist besonders nützlich für Personen, die nicht gerne auf einem kleinen Bildschirm tippen oder auf ihrem Mobiltelefon schwer zu lesen sind oder die meist über einen PC verfügbar sind. Sie können einfach alle Ihre Texte auf Ihrem PC bekommen und direkt von Ihrem Computer antworten. Dies ist eine ziemlich praktische Möglichkeit, das Problem der SMS zu lösen, da Sie gleichzeitig Ihren PC und Ihren Text verwenden können.
Es gibt viele Apps, die Ihnen helfen werden, Ihre Texte auf Ihren Computer zu bekommen, wir werden später darüber sprechen. Obwohl es einfacher ist, Text von Ihrem PC zu schreiben, und es ist sehr praktisch, aber der Prozess der Einstellungen Ihres Browsers und Ihres Mobiltelefons für Text-von-PC könnte ein wenig Arbeit erfordern. Aber, keine Sorge, wir werden Sie durch alle Schritte der Einrichtung dieser Apps durch diesen Artikel führen.
Hier ist eine Liste der Top-Apps, mit denen Sie Textnachrichten von Ihrem Computer senden und empfangen können.
MightyText
MightyText ist eine SMS-App, die für Ihre Smartphones verfügbar ist. Denken Sie daran, dass MightyText nur für Android verfügbar ist. Also, wenn Sie iOS verwenden, dann haben Sie kein Glück.
MightText ist eine einfach zu bedienende App, die von Ihrem PC aus verwendet werden kann. Sie müssen die App auf Ihrem Mobiltelefon herunterladen und die Webanwendung von Ihrem Browser aus verwenden. Die Webanwendung ist in fast allen gängigen Browsern verfügbar, für die keine Installation erforderlich ist.
Richten Sie MightyText ein
Hier sind die Schritte, um Ihr MightyText-Setup für SMS von Ihrem PC zu erhalten
- Laden Sie MightyText auf Ihrem Smartphone herunter. Gehen Sie hierher und laden Sie die App auf Ihr Handy herunter
- Einmal installiert, öffne die MightyText App
- Wählen Sie das Konto aus, das Sie verwenden möchten. Sie sollten das Google-Konto auswählen, mit dem Sie sich auch von Ihrem PC aus anmelden können.
- Klicken Sie auf Komplettes Setup
- Erteilen Sie der App Berechtigungen für den Zugriff auf Ihr Konto
- Es wird Ihnen einen Link geben. Gehe von deinem Computer zu diesem Link . Es ist ein Link zu ihrer Webanwendung und erfordert keine Installation. Kopieren Sie einfach den Link in Ihren Browser
- Melde dich über dein Google-Konto an. Dies sollte dasselbe Konto sein, mit dem Sie sich von Ihrer MightyText-App aus angemeldet haben
- Erlaube der App, von deinem Computer aus auf dein Konto zuzugreifen
- In der App wird ein Indikator angezeigt, der auf Erfolg verweist . Dies bedeutet, dass Ihr Computer und Ihr Mobiltelefon eine Verbindung hergestellt haben. Ihre Nachrichten sollten jetzt synchronisiert werden.
- Jetzt sollten Sie in der Lage sein, die App von Ihrem PC aus zu benutzen. Sie sollten die Nachrichten von Ihrem Mobiltelefon auf Ihrem Computer sehen.
Lassen Sie Ihr Telefon mit Wi-Fi oder Internet verbunden, damit die Nachricht gesendet werden kann. Andernfalls warten Ihre Nachrichten darauf, dass sich Ihr Mobiltelefon mit dem Internet verbindet. Sie können die Nachrichten jedoch auch dann senden, wenn Ihr Mobiltelefon nicht mit dem Internet verbunden ist. Ihre Nachrichten werden automatisch gesendet, sobald Sie Ihr Mobiltelefon mit dem Internet verbinden.
Das ist es. Sie haben MightyText für Ihren PC eingerichtet und Sie können Nachrichten von Ihrem Browser abrufen / lesen / senden. Sie können im linken Bereich auf den Abschnitt Nachrichten klicken und Ihre Textnachrichten durchsuchen. Klicken Sie einfach im Nachrichtenbereich auf den Namen der Person, um die Konversation zu öffnen. Jetzt können Sie einfach die Nachricht eingeben, senden Sie es und MightyText wird den Rest erledigen. Sie können auch auf das Zahnradsymbol (oben rechts) in Ihrem Browser klicken und die Einstellungen überprüfen. Sie werden viele Optionen einschließlich der Synchronisierungs- und Benachrichtigungsoptionen finden. Sie können die Einstellungen gemäß Ihren Anforderungen ändern.
Es gibt viele andere Möglichkeiten. Sie können im linken Bereich sehen, dass Sie auch die Möglichkeit haben, Fotos / Dateien zu teilen. Sie können auch auf Ihre Kontakte usw. zugreifen. Sie haben auch die Möglichkeit, die Pro-Version von MightyText zu erhalten, die viel mehr Funktionen für dieses Tool freischaltet.
Alles in allem ist es ein sehr praktisches Tool, um von Ihrem Computer aus auf Ihre SMS zuzugreifen. Es hat eine kostenlose Version, so können Sie es ausprobieren und sehen, ob es Ihnen passt. Ansonsten gibt es in diesem Artikel viele weitere Apps.
Offizielle Webseite: MightyText
Pro Version: 4, 99 $ / Monat (59, 99 $ / Jahr)
Plattformen: Android, Windows 8.1 / 10
AirDroid
Jetzt reden wir über den AirDroid. AirDroid ist mehr ein komplettes Tool zum Übertragen von Dateien als nur eine einfache SMS vom PC-Tool. Sie können es sich als ein eher großes Tool mit vielen Funktionen vorstellen, die eine SMS-von-Computer-Funktion beinhalten. Da es sich um ein vollständiges File-Sharing-Tool für Ihren PC und Ihr Mobiltelefon handelt, ist es im Vergleich zu anderen Apps sehr teuer. Aber der Vorteil ist, dass Sie auch viele andere Funktionen bekommen werden.
AirDroid wird auch mit einer kostenlosen Version geliefert, so dass Sie AirDroid ausprobieren können, auch wenn Sie kein Geld ausgeben möchten. Es hat sowohl eine Web-Anwendung als auch einen Desktop-Client. Sie können also das verwenden, das Ihnen am besten passt. Genau wie jede andere SMS-App erfordert diese App einige einfache Schritte, um sie auf Ihrem Computer einzurichten. Diese Schritte sind nachstehend aufgeführt
Einrichten von AirDroid
- Laden Sie AirDroid auf Ihr Handy herunter. Gehen Sie hierhin und laden Sie die App aus dem Google Play Store herunter.
- Nach dem Herunterladen und der Installation öffnen Sie die App von Ihrem Telefon aus
- Klicken Sie auf Anmelden oder Registrieren und melden Sie sich mit Ihrem Konto an. Sie können Ihr Google-Konto verwenden, müssen aber auch ein Konto bei AirDroid einrichten.
- Jetzt sollten Sie sich im Bereich Transfer befinden und die Registerkarte Meine Geräte sollte geöffnet sein. Sie sollten das AirDroid-Web mit einem Link sehen können . Geben Sie diesen Link in Ihren Computerbrowser ein
- Melden Sie sich auch über Ihren Browser an. Verwenden Sie dasselbe Konto, das Sie von Ihrem Mobiltelefon verwendet haben
- Sobald dies erledigt ist, verbindet es sich automatisch mit Ihrem Mobiltelefon. Hinweis: Wenn keine Verbindung hergestellt wird, vergewissern Sie sich, dass das Mobiltelefon mit dem Internet verbunden ist
Sobald die Verbindung hergestellt ist, sollten Sie in der Lage sein, viele Optionen auf der linken Seite und viele Informationen über Ihr Handy auf der rechten Seite zu sehen. All dies sollte in Ihrem Browser verfügbar sein.
Sie können die Nachrichten von links auswählen, und Sie können die Textkonversationen von Ihrem Mobiltelefon aus sehen. Sie können einfach auf den Namen der Person klicken und diese spezifische Konversation öffnen. Ebenso können Sie die Textnachricht von dieser Web-App senden, und sie wird von Ihrem Mobiltelefon gesendet.
Es gibt verschiedene andere Optionen im Webbrowser, die Sie durchsuchen können. Wir werden diese Optionen nicht durchgehen, da dies nicht in den Anwendungsbereich dieses Artikels fällt.
Sie haben auch die Möglichkeit, einen Desktop-Client von AirDroid herunterzuladen. Mit dem AirDroid Desktop-Client können Sie einfacher von Ihrem PC aus auf Ihre Dateien und Texte zugreifen. Führen Sie die folgenden Schritte aus, um den AirDroid-Desktop-Client zu erhalten
- Öffne deinen Browser und gib die Adresse airdroid.com ein
- Klicken Sie auf AirDroid - es ist kostenlos!
- Wählen Sie das Betriebssystem, das Sie verwenden, und Sie sollten gut gehen
- Sobald die Datei heruntergeladen ist, installieren Sie den Desktop-Client, indem Sie den Anweisungen auf dem Bildschirm folgen
- Öffnen Sie den Client nach der Installation und melden Sie sich mit dem Konto an.
- Sie sollten mehrere Optionen im linken Bereich sehen können. Wählen Sie Nachrichten und Sie können die Textkonversationen von Ihrem Mobiltelefon aus sehen.
Das ist es, Ihr AirDroid ist eingerichtet und kann von Ihrem Computer aus benutzt werden. Sie können sowohl die Web-App als auch den Desktop-Client verwenden, je nachdem, was Ihnen am besten passt.
Offizielle Webseite: AirDroid
Premium-Version: 1, 99 $ / Monat (19, 99 $ / Jahr)
Plattformen: Android, Windows 8.1 / 10
Mystik
Mysms ist eine weitere SMS-von-PC-App, mit der Sie Nachrichten von Ihrem Computer empfangen / senden können. Es ist nicht so bekannt wie andere Apps in der Liste, aber das bedeutet nicht, dass es nicht nützlich ist. Der Preis dieser App ist im Vergleich zu den Mitbewerbern sehr klein, also ist es für Leute geeignet, die kein riesiges Budget haben und dennoch eine voll ausgestattete App wollen.
Es verfügt nicht über viele Funktionen, aber es verfügt über alle grundlegenden Funktionen, mit denen Sie Nachrichten vom Desktop senden und empfangen können. Mysms bietet auch Browser-Erweiterungen für einige Browser, aber Sie können es auch über die Web-App verwenden. Das Gute an dieser App ist, dass sie für fast alle Betriebssysteme wie iOS und Mac verfügbar ist.
Einrichten von Mysmen
Hier sind die Schritte zum Einrichten und Einrichten von Mysms
- Lade die mysms App auf dein Handy herunter und installiere sie. Gehen Sie hier, um die Android-Version herunterzuladen oder gehen Sie hier für iOS
- Öffne die App und klicke auf Anmelden bei Google . Melden Sie sich mit Ihrem Google-Konto an
- Klick später oder hol es dir! Je nachdem, ob Sie die Premium-Version möchten oder nicht
- Danach sollten Sie alle Ihre Nachrichten in der App sehen können. Sie sollten eine neue Nachricht von mysms erhalten. In dieser Nachricht wird ein Link angezeigt. Öffne deinen Browser und gehe zu diesem Link. Es sollte app.mysms.com sein
- Klicken Sie auf Anmelden
- Melde dich mit deinem Konto an
Jetzt solltest du gut gehen. Sie können von hier aus Textnachrichten senden und die Einstellungen entsprechend Ihren Anforderungen ändern. Sie können die älteren Konversationen nicht sehen, da diese in der Premium-Version verfügbar sind. Sie können die App anhand ihrer kostenlosen Version beurteilen, die Hauptfunktionen sind jedoch erst verfügbar, nachdem Sie die Premium-Version der App erhalten haben.
Offizielle Website: MySMS
Premium Version: 9, 99 $ / Jahr
Plattformen: Android, Windows 8.1 / 10, iPhone und Tablets.
PushBullet
PushBullet ist eine weitere App, mit der Sie Ihren Computer und Ihr Handy überbrücken können. Mit PushBullet können Sie Benachrichtigungen, Nachrichten, Erinnerungen und vieles mehr auf Ihrem Laptop / Computer erhalten. Es bietet sowohl eine kostenlose als auch eine kostenpflichtige Version an. Die kostenlose Version, offensichtlich, haben ein paar Funktionen freigeschaltet, aber wenn Sie nach einer Möglichkeit suchen, Textnachrichten auf Ihrem Computer zu bekommen, dann haben Sie Glück. Sie können die SMS-Funktionen mit kostenlosen Versionen verwenden. Es gibt jedoch eine Grenze für die Textnachrichten in der kostenlosen Version. Aber es ist mehr als genug für Sie, die Funktion zu überprüfen und zu entscheiden, ob Sie etwas verwenden möchten oder nicht.
Einrichten von PushBullet
- Um PushBullet zu verwenden, müssen Sie die PushBullet App auf Ihrem Mobiltelefon herunterladen. Gehen Sie hier, um es auf Android herunterzuladen und gehen Sie hier, um es auf Apple zu bekommen.
- Wenn Sie fertig sind, melden Sie sich beim PushBullet an. Leider bietet PushBullet keine Möglichkeit, ein Konto zu erstellen. Sie müssen sich entweder mit Ihrem Facebook-Konto oder mit Ihrem Google-Konto anmelden.
- Da Sie auf die Textnachrichten (und andere Funktionen) auf Ihrem Computer zugreifen möchten, müssen Sie entweder die PushBullet-Erweiterung für den Browser oder einen Desktop-Client anfordern. Jeder wird den Job machen. Sie können diese von ihrer offiziellen Website erhalten, indem Sie hier klicken. Klicken Sie auf Mit Google anmelden (oder Facebook, was immer Sie möchten). Stellen Sie sicher, dass Sie dasselbe Konto verwenden, mit dem Sie sich von Ihrem Mobiltelefon aus angemeldet haben.
- Klicken Sie auf ihrer Website auf Apps und dann auf Windows, um den Desktop-Client herunterzuladen. Sobald die Datei heruntergeladen ist, führen Sie das Setup aus und installieren Sie den Desktop-Client.
- Sobald der Desktop-Client installiert ist, führen Sie den Client aus und melden Sie sich mit Ihrem Konto an. Stellen Sie erneut sicher, dass Sie sich mit demselben Konto anmelden, das Sie in den vorherigen Schritten zur Anmeldung bei PushBullet verwendet haben.
- Jetzt sehen Sie auf der linken Seite Ihres Desktop-Clients eine SMS-Registerkarte. Sie können auch die SMS-Registerkarte auf der linken Seite sehen, wenn Sie auf die Schaltfläche in der oberen linken Ecke (3 Zeilen) von der PushBullet App auf Ihrem Handy tippen. Von hier aus können Sie auf die SMS zugreifen, die SMS senden und empfangen. Sie können den Desktop-Client zum Senden und Empfangen der Textnachrichten verwenden. Aber, wie Sie es mit anderen Apps tun, halten Sie Ihr Handy mit WLAN verbunden, damit dies funktioniert.
Es gibt natürlich noch viele andere Funktionen von PushBullet, aber unser Fokus lag auf der Funktion Textnachrichten via Computer. Sie können andere Funktionen durchsuchen.
Offizielle Webseite: PushBullet
Pro Version: 4, 99 $ / Monat (39, 99 $ / Jahr)
Plattformen: Android, Windows 8.1 / 10, iPhone
Fazit
Alles in allem gibt es viele Optionen zur Auswahl, wenn es darum geht, Textnachrichten auf Ihrem Computer zu empfangen. Die oben genannten Apps bieten mehr als genug Funktionen für einen normalen Benutzer. Also, wenn Sie nach einer einfachen Lösung für Ihre SMS-Probleme suchen, dann geben Sie diesen Apps eine Chance.
PRO TIPP: Wenn das Problem bei Ihrem Computer oder Laptop / Notebook auftritt, sollten Sie versuchen, die Reimage Plus Software zu verwenden, die die Repositories durchsuchen und beschädigte und fehlende Dateien ersetzen kann. Dies funktioniert in den meisten Fällen, in denen das Problem aufgrund einer Systembeschädigung auftritt. Sie können Reimage Plus herunterladen, indem Sie hier klicken