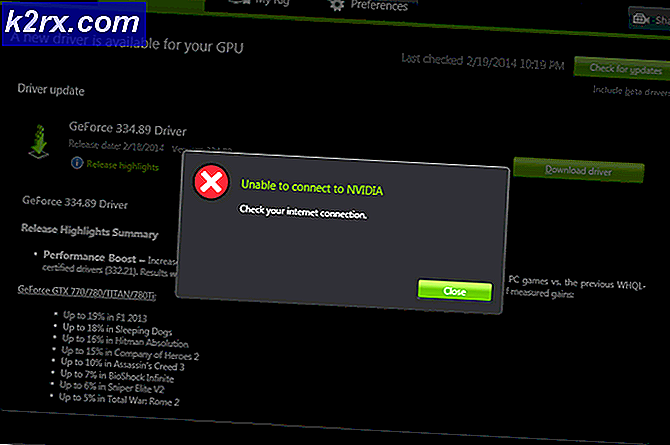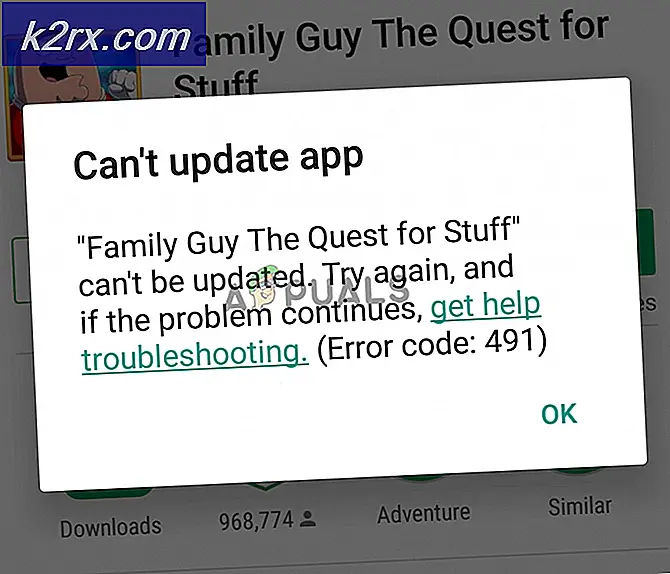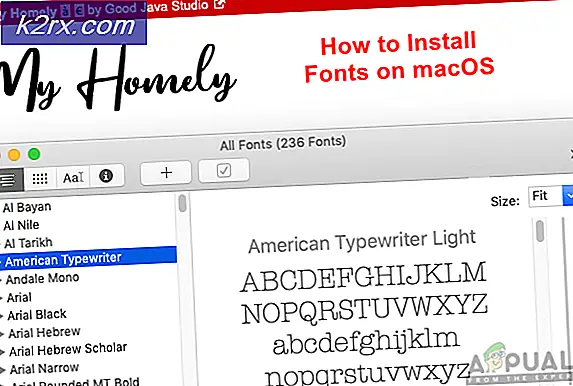Treiber hat einen Controller-Fehler auf \Device\Ide\IdePort1 festgestellt
Das 'DRiver hat einen Controller-Fehler auf \Device\Ide\IdePort1 festgestellt‘ Fehler wird normalerweise entdeckt mit discovered Ereignisanzeige nachdem der Benutzer eine allgemeine Systeminstabilität erfahren hat. In den meisten Fällen wird dieser Fehler nach häufigen Anwendungsabstürzen entdeckt.
Es gibt verschiedene Ursachen, die dazu führen können, dass die Ereignisanzeige mehrere Einträge mit diesem Fehler erstellt. Ein Laufwerk, das im Begriff ist, fehlerhaft zu werden, ist das häufigste Szenario, aber auch Sektorfehler, Deskriptoren fehlerhafter Sektoren und falsch ausgerichtete Zeitstempel können dieses Problem verursachen.
Wenn Sie dieses Problem untersuchen, sollten Sie auch Ihre SATA / ATI-Kabel auf lose Pins und defekte Kabel untersuchen. Erst nachdem Sie potenzielle Hardware-Täter beseitigt haben, sollten Sie mit der Fehlerbehebung für softwarebezogene Ursachen wie einen beschädigten oder veralteten IDE / ATA / ATAPI-Controller und eine Beschädigung der Systemdatei beginnen.
Wie behebt man das Problem „Der Treiber hat einen Controller-Fehler in \Device\Ide\IdePort1 festgestellt“?
1. Überprüfen Sie den SMART-Status Ihrer HDD
Bevor wir andere Reparaturstrategien untersuchen, stellen wir sicher, dass das Problem nicht durch ein zugrunde liegendes HDD-Problem verursacht wird. Durch die Verwendung eines SMART-Protokoll-/Informationstools (Self-Monitoring, Analysis, and Reporting Technology) auf Ihrer Festplatte können Sie feststellen, ob ein Hardwareproblem das Problem verursacht.
Wenn Ihre Festplatte stirbt, können Sie das Problem mit keiner der anderen unten aufgeführten Fehlerbehebungen beheben.
Es gibt viele SMART, die die Arbeit erledigen, aber nicht alle sind kostenlos. Eine beliebte kostenlose Alternative, die die Arbeit erledigt, ist CrystalDiskInfo. Mit diesem Tool können Sie die SMART-Daten Ihrer Festplatte anzeigen und feststellen, ob Ihre Festplatte im Sterben liegt oder nicht.
Hier ist eine Kurzanleitung, die Ihnen hilft, den Status Ihrer Festplatte zu bestimmen über CrystalDiskInfo:
- Öffnen Sie Ihren Standardbrowser und navigieren Sie zu diesem Link (Hier). Klicken Sie im Inneren auf das Herunterladen Klicken Sie dann auf die Schaltfläche INSTALLATEUR Version, die mit der Standard Edition verknüpft ist, und warten Sie, bis der Download abgeschlossen ist.
- Wenn der Download abgeschlossen ist, doppelklicken Sie auf die ausführbare Installationsdatei und klicken Sie auf Ja Bei der UAC (Benutzerkontensteuerung) prompt. Dann akzeptieren Sie die Lizenzvereinbarung und befolgen Sie die Anweisungen auf dem Bildschirm, um die Installation abzuschließen.
Hinweis: Die ausführbare Installationsdatei ist nicht wichtig, also können Sie sie einfach installieren, wo immer Sie möchten.
- Sobald die Installation abgeschlossen ist. öffne das Crystal Disk Info Nützlichkeit.
- Mit dem Informationen zu Crystal Disks Dienstprogramm öffnen, sehen Sie sich die Gesundheitszustand. Wenn der Status ist Gut, Es ist klar, dass der Fehler nicht aufgrund eines HDD-Hardwareproblems auftritt. Aber wenn der Status Schlecht oder Achtung ist, ist Ihr Festplattenlaufwerk dem Tode nahe und Sie sollten Ihr Laufwerk sichern und nach einem Ersatz suchen.
Hinweis: Wenn Sie mehrere Laufwerke haben, können Sie zwischen diesen über die Registerkarte direkt unter der Multifunktionsleiste oben wechseln.
Falls der Scan feststellt, dass Ihre Festplatte keine Probleme hat, können Sie mit den nächsten Fixes fortfahren und eine davon sollte Ihnen ermöglichen, das Problem zu beheben.
2. Führen Sie einen CHKDSK-Scan durch
Wenn die obige Untersuchung ergeben hat, dass Ihre Festplatte in Ordnung ist, besteht die Möglichkeit, dass das Problem durch einen oder mehrere fehlerhafte Sektoren begünstigt wird, auf die Ihr Betriebssystem nicht zugreifen kann. Aus diesem Grund könnte Ihr System am Ende "Treiber hat einen Controller-Fehler auf \Device\Ide\IdePort1 festgestellt detected‘Fehler im Hintergrund (innen Ereignisanzeige).
Dieses integrierte Dienstprogramm scannt die Integrität Ihrer HDD-Sektoren und sucht nach fehlerhaften Sektoren, Metadaten und logischen Dateifehlern, die das Auftreten dieses Problems erleichtern könnten. Falls ein Problem gefunden wird, versucht das Dienstprogramm, fehlerfreie Sektoren zu verwenden, um fehlerhafte zu ersetzen.
Denken Sie daran, dass eine beschädigte Volume-Master-Dateitabelle, ein fehlerhafter Sektordeskriptor oder ein falsch ausgerichteter Zeitstempel dies ebenfalls auslösen können.Treiber hat einen Controller-Fehler auf \Device\Ide\IdePort1 festgestellt detected' Problem.
Hier ist eine kurze Anleitung zum Ausführen des CHKDSK-Scans:
- Öffne a Lauf Dialogfeld durch Drücken von Windows-Taste + R. Geben Sie als Nächstes ein 'cmd' und drücke Eingeben, dann drücken Strg + Umschalt + Eingabetaste um eine erhöhte Eingabeaufforderung zu öffnen. Wenn Sie das sehen UAC (Benutzerkontensteuerung), klicken Ja Administratorrechte zu erteilen.
- Sobald Sie sich im erhöhten CMD-Terminal befinden, geben Sie den folgenden Befehl ein und drücken Sie die Eingabetaste, um einen CHKDSK-Scan zu starten:
chkdsk /f
- Warten Sie geduldig, bis der Vorgang abgeschlossen ist, und starten Sie dann Ihren Computer neu. Überprüfen Sie bei der nächsten Startsequenz, ob das Problem behoben ist, indem Sie Ihre Ereignisanzeige für neue 'Treiber hat einen Controller-Fehler auf \Device\Ide\IdePort1 festgestellt detected‘ Fehler.
Wenn das gleiche Problem weiterhin auftritt, fahren Sie mit der nächsten möglichen Fehlerbehebung unten fort.
3. Ersetzen Sie das SATA-Kabel (falls zutreffend)
Wie mehrere betroffene Benutzer bestätigt haben, kann dieses spezielle Problem auch aufgrund eines fehlerhaften SATA-Kabels oder eines fehlerhaften SATA-Ports auftreten. Ein Verbindungsproblem kann sehr leicht dazu führen,Treiber hat einen Controller-Fehler auf \Device\Ide\IdePort1 festgestellt detected‘ Fehler nach jeder Unterbrechung.
Wenn es möglich ist, schließen Sie die Festplatte an einen anderen Computer an oder verwenden Sie zumindest einen anderen SATA-Port und ein anderes Kabel, wenn Sie keinen zweiten Computer zum Testen haben.
Hinweis: Verwechseln Sie das SATA-Datenkabel nicht mit dem Stromäquivalent.
Falls das Problem nicht mehr auftritt, wenn Sie einen anderen Port mit demselben SATA-Kabel verwenden, sollten Sie Ihr Motherboard zu einem IT-Techniker bringen, um nach losen Pins zu suchen.
Wenn das Problem jedoch nicht mehr auftritt, wenn Sie ein anderes SATA-Kabel verwenden, ist höchstwahrscheinlich ein defektes Kabel Ihr Schuldiger.
Falls diese jüngsten Untersuchungen es nicht ermöglichten, dieTreiber hat einen Controller-Fehler auf \Device\Ide\IdePort1 festgestellt detected‘ Problem, gehen Sie weiter unten zum nächsten möglichen Fix.
4. Aktualisieren Sie den IDE ATA/ATAPI-Controller (falls zutreffend)
Wenn Sie eine ältere Festplatte verwenden, kann dieses Problem auch aufgrund eines veralteten oder beschädigten IDE ATA / ATAPI-Controllers auftreten. Mehrere betroffene Benutzer, die mit demselben Fehler zu kämpfen hatten, haben bestätigt, dass das Problem behoben wurde, nachdem sie mit dem Geräte-Manager die Treiberversion des IDE-Controllers aktualisiert und ihren Computer neu gestartet haben.
Hier ist eine kurze Anleitung dazu:
Hinweis: Sie sollten die folgenden Schritte unabhängig von Ihrer Windows-Version ausführen können (sofern Sie eine ältere Festplatte verwenden).
- Drücken Sie Windows-Taste + R zu öffnen a Lauf Dialogbox. Geben Sie als Nächstes „devmgmt.msc‘ in das Textfeld, und drücken Sie dann Eingeben um den Geräte-Manager zu öffnen.
Hinweis: Wenn Sie vom dazu aufgefordert werden UAC (Benutzerkontensteuerung), klicken Ja Administratorrechte zu erteilen.
- Sobald du drin bist Gerätemanager, scrollen Sie nach unten durch die Liste der installierten Geräte und erweitern Sie das zugehörige Dropdown-Menü IDE ATA / ATAPI-Controller.
- Klicken Sie anschließend mit der rechten Maustaste auf Ihr IDE / SATA / AHCI Controller und wählte Treiber aktualisieren aus dem neu erschienenen Kontextmenü.
- Sobald Sie sich im Update-Menü Ihres . befinden IDE ATA/ATAPI Controller, klicken Sie auf Automatisch nach aktualisierter Treibersoftware suchen und warten Sie, bis der Scan abgeschlossen ist.
- Wenn eine neuere Version gefunden wird, befolgen Sie die Anweisungen auf dem Bildschirm, um die Treiberinstallation abzuschließen.
- Starten Sie Ihren Computer neu und prüfen Sie, ob das Problem nach Abschluss des nächsten Startvorgangs behoben ist.
Wenn Sie immer noch neue Einträge mit dem ‘Treiber hat einen Controller-Fehler auf \Device\Ide\IdePort1 festgestellt detected‘ Fehler, gehen Sie nach unten zum nächsten Fix unten.
5. Verwenden Sie die Systemwiederherstellung
Wenn Sie dieses Verhalten erst seit kurzem sehen, ist es möglich, dass eine kürzlich durchgeführte Softwareänderung das „Treiber hat einen Controller-Fehler auf \Device\Ide\IdePort1 festgestellt detected' Error. Wenn das Problem aufgrund eines Drittanbieterdienstes oder -prozesses aufgetreten ist, Sie aber nicht genau wissen, welcher, ist der einfachste Weg, das Problem zu beheben, indem Sie das Dienstprogramm zur Systemwiederherstellung verwenden.
Durch die Nutzung eines zuvor erstellten Wiederherstellungs-Snapshots können Sie Ihren Computer in einen fehlerfreien Zustand zurückversetzen, in dem das Szenario, das das Problem derzeit verursacht, nicht vorhanden ist.
Hier ist eine Kurzanleitung mit dem Dienstprogramm zur Systemwiederherstellung, um das Problem zu beheben.Treiber hat einen Controller-Fehler auf \Device\Ide\IdePort1 festgestellt detected' Error:
- Öffne a Lauf Dialogfeld durch Drücken von Windows-Taste + R. Geben Sie als Nächstes ein 'rstrui' und drücke Eingeben die öffnen Systemwiederherstellung Magier.
- Sobald Sie sich im Systemwiederherstellungsassistenten befinden, drücken Sie Nächster auf dem Startbildschirm.
- Sobald Sie zum nächsten Bildschirm gelangen, aktivieren Sie zunächst das Kontrollkästchen, das mit verbunden ist Zeige mehr Wiederherstellungspunkte. Sehen Sie sich als Nächstes die Daten an und wählen Sie einen Wiederherstellungspunkt aus, der datiert ist, bevor Sie mit der Behebung dieses speziellen Fehlers begonnen haben. Klicken Sie bei ausgewähltem Wiederherstellungspunkt auf Nächster um zum nächsten Menü zu gelangen.
Hinweis: Denken Sie daran, dass jede Änderung, die nach diesem Punkt vorgenommen wurde, ebenfalls verloren geht, sobald Sie einen früheren Wiederherstellungspunkt erzwingen. Dies bedeutet, dass auch jede App-Installation, Treiberaktualisierung und alles andere verloren gehen.
- Wenn Sie so weit gekommen sind, klicken Sie auf Fertig und dann klick Ja an der Bestätigungsaufforderung, um den Wiederherstellungsvorgang zu starten. Ihr Computer wird dann neu gestartet und der ältere Zustand wird beim nächsten Systemstart erzwungen.
Wenn Sie keinen geeigneten Wiederherstellungs-Snapshot finden konnten oder dieses Verfahren das Problem nicht behoben hat, fahren Sie mit der letzten Methode unten fort.
6. Führen Sie eine Reparaturinstallation durch
Wenn Sie das Problem mit keiner der folgenden Methoden beheben konnten, besteht eine hohe Wahrscheinlichkeit, dass Sie das Problem nicht beheben können, es sei denn, Sie können jede Windows-Komponente und jeden bootbezogenen Prozess aktualisieren.
Dies kann erreicht werden über a saubere Installation, aber das bedeutet, dass Sie wahrscheinlich alle Ihre persönlichen Daten verlieren, es sei denn, Sie nehmen sich die Zeit, Ihre Daten im Voraus zu sichern.
Ein fokussierterer Ansatz ist die Verwendung von a Reparaturinstallation (In-Place-Upgrade). Im Gegensatz zu einer Neuinstallation können Sie mit diesem Vorgang jede Windows-Komponente aktualisieren und gleichzeitig alle persönlichen Daten wie Apps, Spiele, persönliche Medien und sogar eine begrenzte Auswahl an Benutzereinstellungen beibehalten.