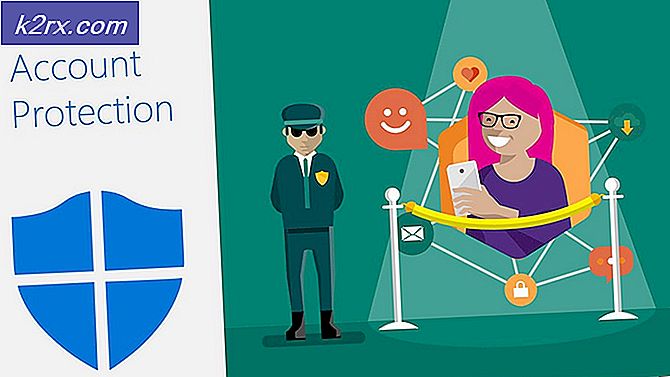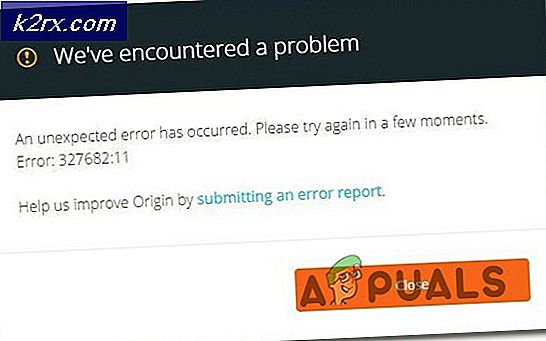Fix: Session ReadyBoot wurde aufgrund des folgenden Fehlers beendet: 0xc0000188
ReadyBoot ist ein Mechanismus, mit dem Sie die Startzeit Ihres Computers beschleunigen können . Jedes Mal, wenn Sie Ihren Computer einschalten, verfolgt Windows die Art und Weise, wie Ihr Computer startet, und die Programme, auf die normalerweise beim Startvorgang zugegriffen wird. Windows speichert diese Informationen in Form von kleinen Dateien im Prefetch-Ordner. Wenn Sie den Computer das nächste Mal einschalten, verweist Windows auf diese Dateien, um den Startvorgang zu beschleunigen.
Der Prefetch-Ordner befindet sich unter dem Windows-Systemverzeichnis und ist selbstverwaltend. Es besteht keine Notwendigkeit, den Inhalt zu löschen, da dies den Bootvorgang nur verlangsamen kann, da Windows nicht auf die gespeicherten Dateien zugreifen kann und auf herkömmliche Weise bootet.
Was ist der Hauptunterschied zwischen ReadyBoot und ReadyBoost?
Beginnen wir damit, die Mechanik der beiden Prozesse zu definieren. Auf Systemen mit mehr als 700 MB RAM verwendet ReadyBoot Informationen von 5 vorherigen Starts, um einen Plan für einen Boot-Time-Memory-Cache zu erstellen. Es wird versuchen, die Dateien, die in der Zukunft benötigt werden, vorab in den RAM zu laden. Der von ReadyBoot verwendete Speicher wird nach ungefähr 90 Sekunden oder sofort wieder freigegeben, wenn ein anderer Prozess den Speicher benötigt.
Um es einfach auszudrücken: Wenn Sie ein System haben, auf dem Ihr System von einer SSD gestartet wird, verbessert ReadyBoot die Startzeit möglicherweise nicht um ein Vielfaches. Es wird jedoch versuchen, Ihr schnelles RAM zu verwenden, so dass es als ein schneller Cache für die Festplatte dienen kann. In diesem Moment sind sogar die schnellsten SSDs langsamer als dein RAM, daher verbessert sich die Boot-Zeit ein wenig.
ReadyBoost hingegen ist dafür gedacht, den Flash-Speicher für die Auslagerungsdatei zu verwenden. Wenn Sie eine SSD haben, ist es nicht sinnvoll, das ReadyBoost-Dienstprogramm zu verwenden, da es langsamer ist. Wenn Sie einen schnellen USB-Flash-Speicher an Ihren Computer anschließen, um festzustellen, ob Sie ihn für ReadyBoost verwenden möchten, wird möglicherweise ein Popup-Fenster angezeigt.
Was bedeutet die Fehlerbedingung in der Diskussion?
Dieser Fehler tritt hauptsächlich auf, wenn der dem ReadyBoot-Dienst zugewiesene Speicher geringer ist als der Dienst tatsächlich benötigt. Daher ist es nicht möglich, die kleinen Dateien, die wir vorher besprochen haben, zu erstellen, und Ihr Computer wird gezwungen, den Dienst nicht so gut zu nutzen. Die Standardgröße von ReadyBoot beträgt in den meisten Computern 20 MB, was sich im Laufe der Zeit als geringer erweisen kann. Wir können versuchen, die Zuweisungsgröße zu ändern und zu sehen, ob dies die Fehlermeldung löst.
- Drücken Sie Windows + S, geben Sie den Leistungsmonitor in das Dialogfeld ein und öffnen Sie die Anwendung.
- Erweitern Sie Datensammlersätze, und klicken Sie auf Startvorgangsverfolgungssitzungen . Suchen Sie mithilfe des Navigationsfensters auf der rechten Seite des Bildschirms nach ReadyBoot und doppelklicken Sie darauf.
- Wählen Sie die Registerkarte Stoppbedingung . Vergrößern Sie nun die Größe am unteren Bildschirmrand. Die ideale Größe für 128 MB . Es ist nicht viel Platz, aber es genügt, dass die Anwendung normal funktioniert.
- Drücken Sie Übernehmen, um die Änderungen zu speichern und zu beenden.
Starten Sie jetzt Ihren Computer neu. Um zu überprüfen, ob der Fehler behoben wurde, führen Sie die folgenden Schritte aus.
- Drücken Sie Windows + R, geben Sie eventvwr.msc in das Dialogfeld ein und drücken Sie die Eingabetaste.
- Jetzt können Sie in der Ereignisanzeige einchecken, wenn die Fehlermeldung kürzlich aufgetreten ist. Darüber hinaus können Sie auch zum Verzeichnis C: \ Windows \ Prefetch \ ReadyBoot navigieren und prüfen, ob der Speicherplatz größer ist als die 20 MB, die wir zuvor definiert haben.
Was sind die Nebenwirkungen auf meinem Computer, wenn die Fehlermeldung immer noch da ist?
Laut einer offiziellen Aussage von Microsoft:
Die Protokollierung dieses Fehlers wirkt sich nicht auf den Betrieb Ihres Computers aus.
Zusammenfassend kann gesagt werden, dass sich dieser Fehler nicht auf die Funktionsweise Ihres Computers auswirkt oder zu Funktionsstörungen führt. Es wird nur verwendet, um Ihren Computer durch Erhöhung der Startzeit zu beschleunigen. Wenn Windows nicht auf dieses Dienstprogramm zugreifen kann, wechselt es zum herkömmlichen Bootvorgang und startet das Betriebssystem, ohne die Speichertabelle zu konsultieren, die aufgrund dieses Dienstes erstellt wurde. Beachten Sie, dass es die Boot-Zeit leicht erhöht, aber das ist alles, was es gibt.
PRO TIPP: Wenn das Problem bei Ihrem Computer oder Laptop / Notebook auftritt, sollten Sie versuchen, die Reimage Plus Software zu verwenden, die die Repositories durchsuchen und beschädigte und fehlende Dateien ersetzen kann. Dies funktioniert in den meisten Fällen, in denen das Problem aufgrund einer Systembeschädigung auftritt. Sie können Reimage Plus herunterladen, indem Sie hier klicken