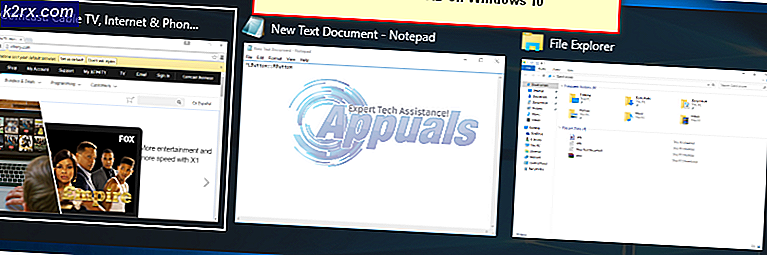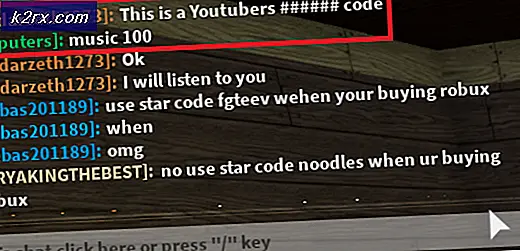Die Taskleistenfarbe kann in Windows 10 nicht geändert werden
Möglicherweise können Sie die Farbe der Taskleiste nicht ändern, wenn die Grafikeinstellungen Ihres Systems beschädigt sind. Darüber hinaus kann ein beschädigtes Benutzerprofil oder eine Windows-Installation den zur Diskussion stehenden Fehler verursachen.
Der Benutzer stößt normalerweise nach einem Windows-Update auf das Problem, wenn er versucht, die Farbe seiner Taskleiste zu ändern (entweder sind die relevanten Optionen ausgegraut / fehlen oder Änderungen werden nicht wirksam) oder die Taskleiste automatisch in ungerade Farben wechselt (ohne Benutzereingriff) ). Für einige Benutzer, die die Farbe ändern konnten, wurde die Taskleiste nach kurzer Zeit auf die ungeraden Farben zurückgesetzt.
Bevor Sie mit den Lösungen zum Korrigieren der Taskleistenfarbe fortfahren, neu starten Ihr System, um vorübergehende Störungen auszuschließen. Stellen Sie außerdem sicher, dass Sie es sind mit einer aktivierten Version von Windows Sie können Windows personalisieren, wenn Sie eine inaktivierte Version verwenden. Überprüfen Sie außerdem, ob Ihr System vorhanden ist nicht im Tablet-Modus.
Lösung 1: Kehren Sie zum Standard-Windows-Design zurück
Das Farbproblem in der Taskleiste kann ein vorübergehender Fehler des Anzeigemoduls sein. Der Fehler kann behoben werden, indem Sie zum Standard-Windows-Design zurückkehren.
- Rechtsklick auf dem Desktop Ihres Systems und im angezeigten Menü wählen Sie Personifizieren.
- Wählen Sie nun in der linken Hälfte des Einstellungsfensters Themen und dann klick auf Windows (im Abschnitt Thema ändern).
- Überprüfen Sie dann, ob Sie die Farbe der Taskleiste ändern können.
Lösung 2: Aktualisieren Sie Windows Ihres Systems auf den neuesten Build
Microsoft arbeitet kontinuierlich daran, Windows zu verbessern, indem neue Funktionen hinzugefügt und die bekannten Fehler behoben werden. Möglicherweise tritt der vorliegende Fehler auf, wenn Sie Windows nicht auf den neuesten Build aktualisiert haben. In diesem Zusammenhang kann das Problem durch Aktualisieren von Windows Ihres Systems auf den neuesten Build behoben werden.
- Drücken Sie Windows + Q. Tasten gleichzeitig und Typ Auf Updates prüfen (in der Windows-Suchleiste).
- Klicken Sie nun im Fenster Updates auf die Schaltfläche von Auf Updates prüfen. Wenn Updates angeboten werden, dann Herunterladen und installieren diese Updates.
- Dann neu starten Überprüfen Sie auf Ihrem System und überprüfen Sie beim Neustart, ob das Farbproblem in der Taskleiste behoben ist.
Lösung 3: Ändern Sie die Farbe der Taskleiste, nachdem Sie verschiedene Systemoptionen aktiviert / deaktiviert haben
Ab Windows 10, Version 1903, hat Microsoft den Prozess zum Ändern der Farbe Ihrer Taskleiste geändert. Befolgen Sie die unten aufgeführten Schritte, um zu überprüfen, ob Sie die Farbe der Taskleiste ändern können.
- Klick auf das Windows Schaltfläche und suchen Sie nach dem Begriff die Einstellungen. Wählen Sie nun in den von der Windows-Suche angezeigten Ergebnissen aus die Einstellungen.
- Dann öffnen Personalisierung und ändern Hintergrund Als ein Einfarbig.
- Klicken Sie nun im linken Fensterbereich auf FarbenÖffnen Sie dann im rechten Fensterbereich die Dropdown-Liste von Wählen Sie Ihre Farbe.
- Dann wählen Sie Benutzerdefiniert und aktivieren Sie die Option Dunkel im Abschnitt von Wählen Sie Ihren Standard-Windows-Modus.
- Aktivieren Sie nun die Option von Licht im Abschnitt von Wählen Sie Ihren Standard-App-Modus.
- Deaktivieren Sie die Transparenzeffekte durch Umschalten des Schalters auf die aus Position.
- Jetzt Deaktivieren Sie das Kontrollkästchen die Option von Wählen Sie automatisch eine Akzentfarbe aus meinem Hintergrund (unter Wählen Sie Ihre Akzentfarbe).
- Dann Wähle eine Farbe Ihrer Wahl in der Abschnitt Windows-Farben.
- Nun, unter der Überschrift "Akzentfarbe auf den folgenden Oberflächen anzeigen", prüfen beide Optionen am Ende des Bildschirms mit dem Titel „Start, Taskleiste und Aktionscenter" und "Titelleisten und Windows-Leiste”.
- Überprüfen Sie dann, ob die Farbe der Taskleiste geändert wurde.
- Wenn nicht, öffnen Sie die Einstellungen (Schritt 1) und wählen Sie Leichtigkeit des Zugangs.
- Wählen Sie nun im linken Bereich des Fensters aus Farbfilter und dann deaktivieren es durch Drehen des Schalters von Aktivieren Sie Farbfilter um die Position zu deaktivieren und zu prüfen, ob die Farbe der Taskleiste geändert wurde.
Lösung 4: Setzen Sie die Grafikeinstellungen Ihres Systems auf die Standardeinstellungen zurück
Sie können die Farbe der Taskleiste Ihres Systems möglicherweise nicht ändern, wenn die Grafikeinstellungen falsch konfiguriert sind. In diesem Fall kann das Problem möglicherweise behoben werden, indem die Grafiken auf ihre Standardeinstellungen zurückgesetzt werden.
AMD
- Rechtsklick auf dem Desktop Ihres Systems und öffnen AMD Radeon-Einstellungen.
- Jetzt, navigieren zum Einstellungen Registerkarte und wählen Sie Werkseinstellungen wiederherstellen.
NVIDIA
- Rechtsklick auf dem Desktop Ihres Systems und öffnen Sie die Nvidia-Systemsteuerung.
- Klicken Sie nun auf Verwalten Sie die 3D-Einstellungen und dann klick auf Standardeinstellungen wiederherstellen (in der Nähe der oberen rechten Ecke des Fensters).
Intel
- Rechtsklick Wählen Sie auf dem Desktop Ihres Systems und im angezeigten Menü die Option Grafikeigenschaften.
- Jetzt offen 3D und dann klick auf Standardeinstellungen wiederherstellen (Nahe dem unteren Rand des Fensters).
Nach dem Zurücksetzen die Grafikeinstellungen, neu starten Ihr System und prüfen Sie dann, ob Sie die Farbe der Taskleiste ändern können.
Lösung 5: Entfernen Sie widersprüchliche Anwendungen
Viele Windows-Benutzer verwenden unterschiedliche Anwendungen, um das Erscheinungsbild und die Haptik ihrer Systeme zu steuern. Einige dieser Anwendungen können Benutzer daran hindern, die Farbe der Taskleiste über die Windows-Einstellungen zu ändern. In diesem Fall kann das Problem durch Deinstallieren dieser in Konflikt stehenden Anwendungen behoben werden. Eine solche Anwendung, von der bekannt ist, dass sie das Problem verursacht, ist Stardock Start10.
- Drücken Sie die Windows Schlüssel und Rechtsklick auf Stardock Start10 Klicken Sie dann im angezeigten Untermenü auf Deinstallieren.
- Wählen Sie nun in der Liste der installierten Anwendungen der Systemsteuerung aus Stardock Start10 und klicken Sie auf Deinstallieren. Wenn Stardock Start10 nicht in der Liste der installierten Anwendungen angezeigt wird, Rechtsklick im Systemsteuerungsfenster und wählen Sie Aktualisierung.
- Folgen Sie dann den Anweisungen auf Ihrem Bildschirm zu Deinstallieren Sie Start10 und dann neu starten dein System.
- Nach dem Neustart prüfen wenn es welche gibt andere solche AnwendungenWenn ja, dann Deinstallieren Sie die widersprüchlichen Anwendungen und neu starten dein System.
- Überprüfen Sie beim Neustart, ob die Farbe der Taskleiste geändert werden kann.
Wenn du nicht willst deinstallieren Stardock Start10 (oder ähnliche Anwendungen), dann versuchen Sie es graben Sie die Funktionen aus (z. B. deaktivierte Farbänderung) Sie können die Farbe der Taskleiste nicht ändern.
Lösung 6: Verwenden Sie den kontrastreichen Modus
Wenn Sie die Farbe der Taskleiste Ihres Systems immer noch nicht ändern können, kann das Problem möglicherweise durch Verwendung des kontrastreichen Modus behoben werden, um den gewünschten Effekt zu erzielen.
- Klick auf das Windows Klicken Sie auf die Schaltfläche und klicken Sie dann auf Zahnrad-Symbol öffnen Windows-Einstellungen.
- Jetzt offen Leichtigkeit des Zugangs und wählen Sie dann in der linken Hälfte des Fensters Hoher Kontrast.
- Schalten Sie nun den Schalter um Schalten Sie High Contrast ein zu auf Überprüfen Sie anschließend, ob Sie die Farbe der Taskleiste ändern können.
Lösung 7: Löschen Sie den Registrierungsschlüssel für die Personalisierung
Wenn durch das Ausprobieren der oben genannten Lösungen das Farbproblem in der Taskleiste nicht behoben wurde, kann das Problem durch Löschen des entsprechenden Registrierungsschlüssels behoben werden.
Warnung:
Gehen Sie auf eigenes Risiko vor, da für die Bearbeitung der Registrierung ein gewisses Maß an Fachwissen erforderlich ist. Wenn dies nicht ordnungsgemäß durchgeführt wird, können Sie Ihr System und Ihre Daten dauerhaft beschädigen.
- Drücken Sie gleichzeitig Windows + Q. Schlüssel und Typ Registrierungseditor. Dann in der Liste der Ergebnisse von Windows-Suche, Rechtsklick Registierungseditor und wählen Sie Als Administrator ausführen.
- Sichern Sie dann die Registrierung Ihres Systems (nur für den Fall…).
- Jetzt, navigieren Zu dem Folgendem:
Computer \ HKEY_LOCAL_MACHINE \ SOFTWARE \ Policies \ Microsoft \ Windows \ Personalization
- Klicken Sie nun im linken Fensterbereich mit der rechten Maustaste auf Personalisierung und dann klick auf Löschen.
- Dann bestätigen zu löschen und Ausfahrt der Registrierungseditor.
- Jetzt neu starten Überprüfen Sie beim Neustart Ihres Systems, ob Sie die Farbe der Taskleiste ändern können.
Lösung 8: Verwenden Sie ein anderes Benutzerkonto
Möglicherweise können Sie die Farbe der Taskleiste nicht ändern, wenn Ihr Benutzerprofil beschädigt ist. In diesem Fall kann das Problem durch die Verwendung eines anderen Kontos (entweder eines integrierten Administratorkontos oder des Erstellens eines anderen Benutzerkontos) behoben werden.
- Rechtsklick auf der Windows Schaltfläche und wählen Sie im angezeigten Menü Computermanagement.
- Erweitern Sie dann im linken Bereich des Fensters Lokale Benutzer und Gruppen.
- Klicken Sie nun auf Benutzer, und dann im rechten Fensterbereich Rechtsklick auf Administrator und wählen Sie Eigenschaften.
- Deaktivieren Sie dann die Option „Konto ist deaktiviert”Und klicken Sie auf Übernehmen / OK Tasten.
- Jetzt, neu starten Ihr System und nach dem Neustart, Melden Sie sich mit dem integrierten Administratorkonto an Überprüfen Sie anschließend, ob Sie die Farbe der Taskleiste ändern können.
Lösung 9: Setzen Sie Windows Ihres Systems auf die Standardeinstellungen zurück
Wenn keine der Lösungen das Problem für Sie lösen konnte, kann das Problem auf die beschädigte Installation von Windows Ihres Systems zurückzuführen sein. Setzen Sie in diesem Fall das Windows Ihres Systems auf die Standardeinstellungen zurück, und hoffentlich ist das Farbproblem in der Taskleiste behoben.
Wenn das Problem weiterhin besteht, müssen Sie entweder eine Neuinstallation von Windows durchführen oder a verwenden 3rd Parteianwendung (wie TranslucentTB, Taskbowfree, Winaeros Personalisierungsfenster für Windows 10, Classic Shell oder Winaero Tweaker), um die Farbe der Taskleiste zu ändern.