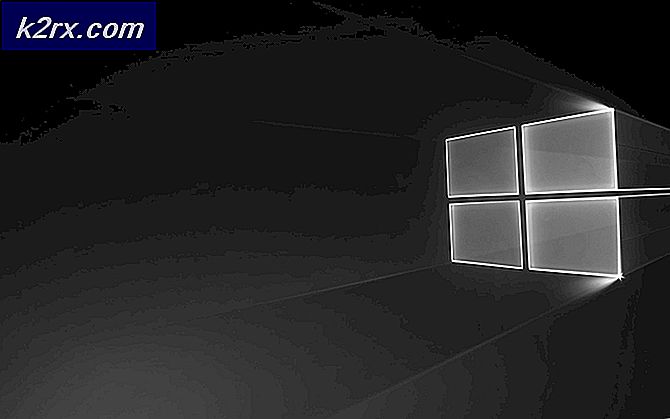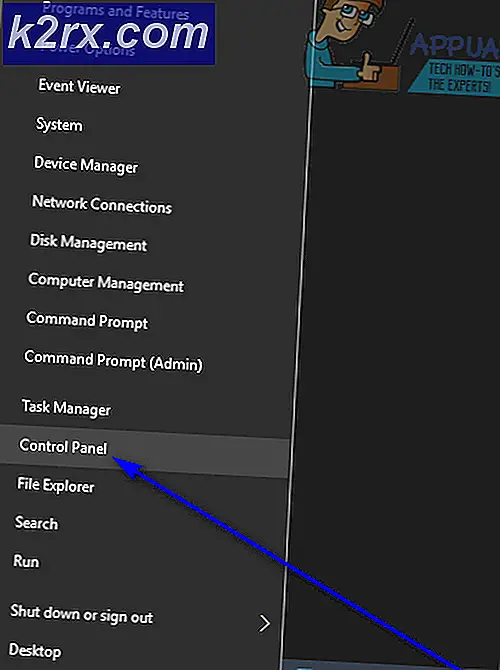Wie man den Samsung Galaxy Tab Reboot Loop repariert
Das Samsung Galaxy Tab, sei es das Tab 2, das Tab 3 oder irgendeine andere Variante des Geräts, gehört zu den besten Optionen, die eine Person hat, wenn es um Tablets geht, die auf dem Android-Betriebssystem laufen. Aber auch das Samsung Galaxy Tab hat seinen Anteil an Problemen und Problemen, und eines der häufigsten Probleme ist das Problem mit der Neustartschleife.
Jedes Modell oder jede Variante des Samsung Galaxy Tab kann manchmal in einer Reboot-Schleife hängen bleiben, in der das Gerät immer wieder ausgeschaltet und wieder eingeschaltet wird, was unendlich erscheint.
Fürchte dich jedoch nicht, da das Problem tatsächlich behoben werden kann. Die folgenden Lösungen haben sich bewährt, um den Neustart des Samsung Galaxy Tab zu beheben:
Lösung 1: Laden Sie das Gerät im ausgeschalteten Zustand auf 100%
1. So bizarr es auch klingen mag, die folgenden Schritte haben das Problem mit dem Neustart des Samsung Galaxy Tab für eine große Anzahl von Benutzern auf der ganzen Welt gelöst.
2. Schließen Sie das Ladegerät des Galaxy Tab an eine Steckdose an und verbinden Sie das Tablet mit dem Ladegerät, während es neu gestartet wird.
3. Halten Sie die Ein- / Aus-Taste für etwa sechs bis zehn Sekunden gedrückt, und das Gerät wird ausgeschaltet.
4. Wenn der Bildschirm des Geräts nach dem Herunterfahren aufleuchtet, wird anstelle eines Neustarts das Symbol "Akku wird geladen" angezeigt.
5. Lassen Sie das Galaxy Tab vollständig auf 100% laden.
6. Sobald das Tablet vollständig aufgeladen wurde, trennen Sie es vom Ladegerät und schalten es ein, und das Tablet bleibt nicht mehr in einer Neustartschleife stecken.
Lösung 2: Löschen Sie den Cache des Geräts vollständig
1. Schalten Sie das Galaxy Tab aus.
2. Sobald das Tablet heruntergefahren ist, drücken und halten Sie die Tasten Lautstärke hoch und Ein / Aus gleichzeitig, bis das Samsung-Logo erscheint. Das Samsung Galaxy Tab startet im ASR-Modus (Android System Recovery).
PRO TIPP: Wenn das Problem bei Ihrem Computer oder Laptop / Notebook auftritt, sollten Sie versuchen, die Reimage Plus Software zu verwenden, die die Repositories durchsuchen und beschädigte und fehlende Dateien ersetzen kann. Dies funktioniert in den meisten Fällen, in denen das Problem aufgrund einer Systembeschädigung auftritt. Sie können Reimage Plus herunterladen, indem Sie hier klicken3. Verwenden Sie die Volume-Wippe, um die Option "Cache-Partition löschen" zu markieren, und die Ein- / Austaste, um sie auszuwählen.
4. Wenn der Cache des Galaxy Tab erfolgreich gelöscht wurde, markieren und bestätigen Sie im Hauptmenü die Option "System jetzt neu starten", um das Tablet neu zu starten.
Lösung 3: Setzen Sie das Gerät auf die Werkseinstellungen zurück
1. Wenn alles andere fehlschlägt, sollte eine Person den folgenden Prozess als letzten Ausweg durchführen:
2. Schalten Sie das Gerät aus und starten Sie es mit dem in Lösung 3 beschriebenen Verfahren in den Wiederherstellungsmodus.
3. Verwenden Sie im Wiederherstellungsmodus die Lautstärkeregelung, um die Option "Daten löschen / Zurücksetzen auf Werkseinstellungen" zu markieren, und die Ein- / Austaste, um sie auszuwählen.
4. Markieren und bestätigen Sie im nächsten Bildschirm die Option "Ja - alle Benutzerdaten löschen".
5. Warten Sie, bis das Gerät auf die Werkseinstellungen zurückgesetzt wurde.
6. Sobald das Gerät zurückgesetzt wurde, wählen Sie im Menü "Wiederherstellungsmodus" die Option "System jetzt neu starten", um das Gerät im Android-Betriebssystem neu zu starten.
PRO TIPP: Wenn das Problem bei Ihrem Computer oder Laptop / Notebook auftritt, sollten Sie versuchen, die Reimage Plus Software zu verwenden, die die Repositories durchsuchen und beschädigte und fehlende Dateien ersetzen kann. Dies funktioniert in den meisten Fällen, in denen das Problem aufgrund einer Systembeschädigung auftritt. Sie können Reimage Plus herunterladen, indem Sie hier klicken