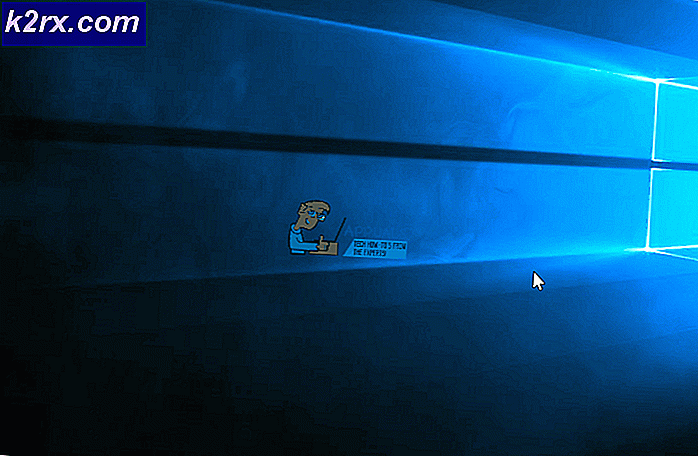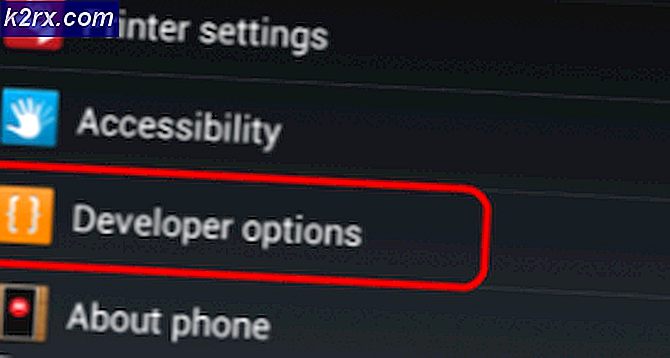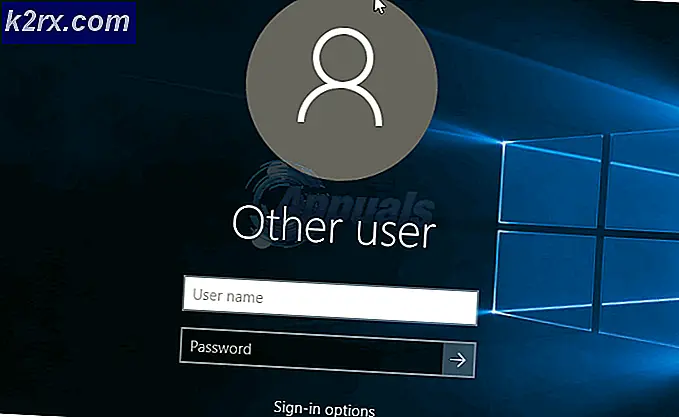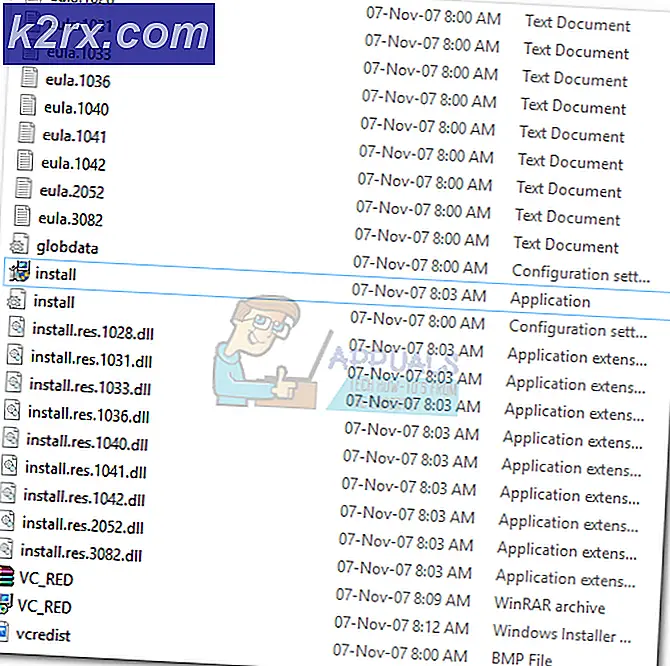Fix: Schicksal Fehlercode Tausendfüßler
Destiny und Destiny 2 Fehlercodes können manchmal ziemlich schwierig zu handhaben sein, da das Spiel selbst ziemlich neu ist und das Bungie-Team immer noch die Ursachen für alle Fehlercodes untersucht, mit denen die Benutzer täglich zu tun haben.
Der Fehlercode Centipede ist etwas weniger populär als andere Fehler, aber manchmal hält er die Spieler für mehrere Tage in Folge und erlaubt ihnen nicht, das Spiel ohne einen konstanten Fehler zu spielen. Es gibt einige Lösungen für dieses Problem, also stellen Sie sicher, dass Sie alle ausprobieren, bevor Sie aufgeben.
Lösung 1: Aktualisieren Sie Ihr Spiel vollständig
Bungie veröffentlicht oft In-Game-Patches, die helfen, die Gesamtleistung Ihres Spiels zu verbessern, während Sie auch Fehlercodes korrigieren, die in diesem Zeitraum am häufigsten vorkommen. Mehrere Benutzer haben berichtet, dass das Spiel seine Leistung verbessert hat, nachdem sie alle ausstehenden Patches für das Spiel installiert haben, also stelle sicher, dass du diese Lösung zuerst ausprobierst.
Wenn Sie die Option für automatische Updates deaktiviert haben oder diese standardmäßig deaktiviert war, können Sie dies wie folgt beheben:
- Schalten Sie das Xbox One-System ein und melden Sie sich bei Ihrem gewünschten Xbox-Profil an.
- Drücke links auf dem D-Pad und navigiere zum Einstellungsmenü. Suchen Sie die Option Alle Einstellungen und klicken Sie darauf.
- Navigieren Sie zum Menü Power and Startup und klicken Sie auf die Option Power Mode und Startup.
- Wählen Sie die Option Meine Konsole, Spiele und Apps auf dem neuesten Stand halten.
Wenn Sie Probleme mit dem Aktivieren der Option oben haben oder wenn Sie Ihre Spiele aus verschiedenen Gründen nicht automatisch aktualisieren können, können Sie Destiny auch manuell in wenigen einfachen Schritten aktualisieren:
- Schalten Sie das Xbox One-System ein und melden Sie sich beim gewünschten Xbox-Profil an.
- Wählen Sie im Xbox Home-Menü Meine Spiele und Apps und navigieren Sie zum Abschnitt Updates des Menüs.
- Wählen Sie Destiny und dann Update. Sie können den Download-Fortschritt im Abschnitt "Warteschlange" des Menüs verfolgen.
Lösung 2: Starten Sie Ihre Konsole vollständig neu
Diese Lösung hat ziemlich vielen Leuten geholfen, mit ihrem Centipede-Fehlercode umzugehen, und diese Lösung ist eine ziemlich allgemeine Methode, um fast alle Xbox-bezogenen Probleme zu beheben. Natürlich kann diese Methode nur auf Benutzer angewendet werden, die Destiny auf Xbox spielen.
Stellen Sie jedoch sicher, dass alle Ihre Spiele online synchronisiert und gesichert werden, da dieser Vorgang möglicherweise dazu führt, dass sie aus Ihrem lokalen Xbox One-Speicher gelöscht werden. Es gibt zwei Möglichkeiten, den Cache auf der Xbox One zu löschen und die Konsole vollständig zurückzusetzen:
- Halten Sie den Ein- / Ausschalter an der Vorderseite der Xbox-Konsole gedrückt, bis sie vollständig heruntergefahren ist.
- Entferne den Stromziegel von der Rückseite der Xbox. Drücke und halte den Ein / Aus-Knopf an der Xbox mehrmals, um sicherzustellen, dass keine Energie übrig bleibt und der Cache tatsächlich gereinigt wird.
- Stecken Sie den Stromziegel ein und warten Sie, bis das Licht am Stromziegel seine Farbe von weiß nach orange ändert.
- Schalten Sie die Xbox wie gewohnt wieder ein und überprüfen Sie, ob der Centipede-Fehlercode beim Starten von Destiny oder Destiny 2 weiterhin angezeigt wird.
Alternative für Xbox One:
- Navigieren Sie zu Ihren Xbox One-Einstellungen und klicken Sie auf Netzwerk >> Erweiterte Einstellungen.
- Scrollen Sie nach unten zu Alternative Mac Adresse und wählen Sie die Clear Option, die erscheint.
- Sie werden aufgefordert, dies zu tun, da Ihre Konsole neu gestartet wird. Reagiere positiv und dein Cache sollte jetzt gelöscht werden. Öffnen Sie Destiny oder Destiny 2, nachdem die Konsole neu gestartet wurde, und überprüfen Sie, ob der Centipede-Fehlercode weiterhin angezeigt wird.
Wenn du eine PlayStation 4 verwendest, um Destiny zu spielen, solltest du die folgenden Anweisungen befolgen, um deine PlayStation 4 hart zurückzusetzen, da PS4 keine Option zum Löschen des Cache besitzt:
- Schalten Sie die PlayStation 4 vollständig aus.
- Sobald die Konsole vollständig heruntergefahren ist, ziehen Sie das Netzkabel von der Rückseite der Konsole ab.
- Lassen Sie die Konsole für mindestens ein paar Minuten nicht angeschlossen.
- Stecken Sie das Netzkabel wieder in die PS4 und schalten Sie es wie gewohnt ein.
Lösung 3: Portweiterleitung
Port-Forwarding ist eigentlich eine großartige Lösung für diese Art von Problemen, weil Destiny ziemlich seltsame Router-Ports verwendet, die ziemlich hoch sind und einige Router diese Ports standardmäßig blockieren und andere nicht. Es ist wichtig, diese Änderungen sorgfältig durchzuführen, da Sie diese Ports auf Ihrem Router öffnen müssen, wenn Sie über die erforderlichen Berechtigungen verfügen. Befolgen Sie die folgenden Anweisungen sorgfältig und entfernen Sie Ihren Centipede-Fehlercode:
Zuallererst müssen wir Ihrer Konsole manuell eine statische IP-Adresse für den Router zuweisen, den Sie gerade verwenden, und der Prozess unterscheidet sich etwas von PS4 als von Xbox One.
PlayStation 4 Benutzer:
- Sie können versuchen, Ihre PS4 dauerhaft der IP-Adresse zuzuweisen, die sie gerade verwendet. Um die IP-Adresse zu finden, schalten Sie Ihre PS4-Konsole ein.
- Wähle im PlayStation 4-Hauptmenü Einstellungen >> Netzwerk >> Verbindungsstatus anzeigen aus.
- Suchen Sie die IP-Adresse auf dem Bildschirm, der geöffnet wird, und stellen Sie sicher, dass Sie sie irgendwo aufschreiben, da Sie sie benötigen, um die Portweiterleitung zu aktivieren. Stelle sicher, dass du auch die MAC-Adresse deiner PS4 aufschreibst.
Xbox One-Benutzer:
Sie können versuchen, Ihre Xbox One dauerhaft der IP-Adresse zuzuweisen, die sie gerade verwendet. Sie finden die aktuelle IP-Adresse unter den erweiterten Einstellungen im Xbox One Dashboard-Menü. Um die IP-Adresse zu finden, schalten Sie Ihre Xbox One ein.
- Navigieren Sie zum Startbildschirm und drücken Sie die Menütaste am Controller Ihrer Xbox One.
- Navigieren Sie zu Einstellungen >> Netzwerk >> Erweiterte Einstellungen.
- Im Abschnitt IP-Einstellungen sollten Sie die IP-Adresse aufgelistet finden. Notieren Sie sich diese Nummer, da Sie die IP-Adresse später zuweisen müssen.
- Unter den IP-Einstellungen sollten Sie auch die MAC-Adresse oder Wireless MAC-Adresse sehen. Notieren Sie die 12-stellige Adresse für die Verbindung, die Sie verwenden.
Das war der erste Schritt, bei dem wir Informationen über die jeweiligen Konsolen sammelten. Jetzt müssen wir den Konsolen statische IP-Adressen zuweisen, indem wir die folgenden Schritte ausführen:
- Öffnen Sie einen Webbrowser, geben Sie Ihre Standard-Gateway-Nummer (IP-Adresse) in die Adressleiste ein und drücken Sie die Eingabetaste.
- Geben Sie Ihren Benutzernamen und Ihr Passwort ein, um auf die Benutzeroberfläche Ihres Routers zuzugreifen. Der Standardbenutzername und das Standardpasswort sollten in der Dokumentation Ihres Routers, auf einem Aufkleber an der Seite Ihres Routers oder auf der Port Forward-Website aufgeführt sein. Wenn der Benutzername und das Passwort von den Standardeinstellungen geändert wurden und Sie sich nicht daran erinnern, müssen Sie Ihren Router zurücksetzen.
- Der Bildschirm, mit dem Sie neue IP-Adressen hinzufügen können, unterscheidet sich von Router zu Router und es gibt keine allgemeinen Regeln dafür.
- Suchen Sie zuerst die Option Manuelle Zuweisung aktivieren und klicken Sie auf das Optionsfeld neben Ja. Der Name der Option kann unterschiedlich sein oder die Option ist möglicherweise überhaupt nicht vorhanden.
- Suchen Sie das Fenster, in dem Sie die MAC-Adresse und die IP-Adresse Ihrer Wahl eingeben können, und geben Sie die Adressen ein, die Sie in den vorherigen Schritten für Ihre Konsole gesammelt haben.
- Nachdem Sie dies getan haben, klicken Sie auf die Option Hinzufügen und Sie haben jetzt die IP-Adresse Ihrer Konsole zu Ihrem Router hinzugefügt.
Der letzte Schritt besteht darin, die von Destiny verwendeten Ports über Ihren Router und über Ihre Konsole weiterzuleiten, um das Spiel wieder richtig laufen zu lassen. Auch hier können sich diese Einstellungen von Router zu Router unterscheiden, aber die Basis ist dieselbe. Wenn Sie nach diesen Einstellungen Probleme haben, suchen Sie nach der Hilfeseite des Herstellers Ihres Routers, in der diese Einstellungen genauer erläutert werden.
- Suchen Sie den Abschnitt Portweiterleitung, während Sie noch an Ihrem Router angemeldet sind. Jeder Router wird etwas anders sein. Allgemeine Menübeschriftungen für den Bereich der Einstellungen, die die Portweiterleitung enthalten, sind Portweiterleitung, Anwendungen, Spiele, Firewall und Geschütztes Setup. Wenn Sie eines oder etwas Ähnliches nicht sehen, versuchen Sie Erweiterte Einstellungen und suchen Sie nach einem Unterabschnitt "Port Forwarding".
- Unabhängig vom Router oder der Schnittstelle müssen Sie dieselben grundlegenden Informationen eingeben. Geben Sie unter Intern und Extern den Port ein, den Sie öffnen möchten, oder geben Sie einen Bereich von Ports ein, die unter Start und Ende geöffnet werden sollen. Für Destiny und Destiny 2 gibt es mehrere Bereiche, die Sie in Ihrem Router öffnen müssen.
7500-17899 (TCP) Ausgehend
30000-40399 (TCP) Ausgehend
35000-35099 (UDP) Eingang und Ausgang
- Die Abkürzungen TCP und UDP sind die Optionen, die Sie unter der Option Typ des Diensttyps auswählen sollten. Da Sie nur eine der Optionen (oder beide) auswählen können, wiederholen Sie diese Schritte mehrmals, bis Sie alle oben aufgeführten Bereiche abgedeckt haben.
- Geben Sie die statische IP-Adresse ein, die Sie in den obigen Schritten für Ihre Konsole erstellt haben, und stellen Sie sicher, dass Sie auf die Option Aktivieren klicken, sofern diese verfügbar ist.
- Klicken Sie auf die Schaltfläche Speichern von Übernehmen und stellen Sie sicher, dass Sie sowohl Ihren Router als auch Ihre Konsole neu starten, um diese Änderungen vollständig zu übernehmen.
Lösung 4: Verwenden eines VPN und eines Hotspots auf Ihrem PC
Einige Benutzer, die das Spiel auf ihrem Universitätsgelände oder an einem anderen Ort spielen wollten, an dem sie keinen Zugang zum Router hatten, berichteten, dass sie aufgrund des Centipede-Fehlercodes nicht spielen konnten.
Einige Router sind einfach nicht optimiert, um Destinys hohe Anzahl an Ports zu unterstützen, die für die Verbindung benötigt werden. Benutzer haben jedoch einen großen Plan, dies zu vermeiden, aber stellen Sie sicher, dass Sie zuerst den Besitzer des Netzwerks kontaktieren, bevor Sie dies selbst tun und die Verwendung eines VPNs ist manchmal gegen die Regeln der Institution, in der Sie sich befinden.
- Klicken Sie auf das Symbol Netzwerkverbindung in der Taskleiste des Computers. Wenn der Computer mit einem WLAN-Netzwerk verbunden ist, sieht das Symbol wie ein WiFi-Signal aus. Wenn der Computer über eine Ethernet-Verbindung verfügt, sieht das Symbol auf der linken Seite wie ein Computer mit einem Ethernet-Kabel aus. In dem Menü, das erscheint, klicken Sie auf die blaue Netzwerkeinstellungen Option am unteren Rand.
- Dies öffnet die Netzwerk- und Interneteinstellungen. Navigieren Sie im linken Bereich dieses Fensters zur Registerkarte VPN. Klicken Sie im rechten Bereich auf VPN-Verbindung hinzufügen.
- Füllen Sie das Fenster zum Hinzufügen einer VPN-Verbindung auf, indem Sie folgende Informationen eingeben:
VPN Provider: Windows (eingebaut)
Verbindungsname:
Servername oder Adresse:
VPN-Typ: PPTP (Point-to-Point Tunneling Protocol)
Art der Anmeldeinformationen: Benutzername und Passwort
Benutzername (optional):
Passwort (optional):
- Aktivieren Sie die Option Meine Anmeldedaten merken, indem Sie auf das leere Kontrollkästchen daneben klicken und es prüfen und auf Speichern klicken.
- Sobald Sie auf Speichern klicken, wird die VPN-Verbindung erstellt. Nachdem Sie die Verbindung hergestellt haben, müssen Sie nur noch zur Registerkarte VPN im Fenster Netzwerk- und Interneteinstellungen navigieren und auf die von Ihnen erstellte VPN-Verbindung klicken Klicken Sie auf die Schaltfläche Verbinden.
Nachdem Sie eine VPN-Verbindung mit den Informationen, die Sie online erworben oder erhalten haben, erstellt haben, sollten Sie wissen, dass es einige nützliche Tools gibt, die diesen Vorgang automatisch und einfacher durchführen können. Nachdem Sie eine VPN-Verbindung erfolgreich eingerichtet haben, ist es an der Zeit, einen lokalen Hotspot auf dem PC zu starten, auf dem Sie eine VPN-Verbindung installiert haben.
Microsoft Virtual WLAN Mini Port Adapter ist eine Funktion, die in Windows 7 und höher hinzugefügt wurde. Mit dieser Funktion können Sie den physischen Netzwerkadapter eines Computers in zwei virtuelle Netzwerkadapter umwandeln. Einer verbindet Sie mit dem Internet und der andere wird zu einem Wireless Access Point (Wi-Fi-Hotspot), mit dem andere Wi-Fi-Geräte verbunden werden können.
- Klicken Sie auf die Schaltfläche Start und geben Sie Netzwerk- und Freigabecenter in das Suchfeld ein. Klicken Sie darauf, um es zu öffnen.
- Klicken Sie nun im linken Bereich auf die Option Adaptereinstellungen ändern.
- Klicken Sie mit der rechten Maustaste auf den Adapter, den Sie verwenden, um eine Verbindung mit dem Internet herzustellen, und klicken Sie auf Eigenschaften. Wenn Sie Wi-Fi verwenden, wird es ähnlich wie bei der drahtlosen Netzwerkverbindung sein und im Falle eines kabelgebundenen Internetzugangs wird es ähnlich wie bei der lokalen Verbindung sein.
- Wechseln Sie im Eigenschaftenfenster zur Registerkarte Freigabe und aktivieren Sie das Kontrollkästchen neben Anderen Netzwerkbenutzern erlauben, eine Verbindung über die Internetverbindung dieses Computers herzustellen. Wenn es eine Option zum Auswählen eines Adapters neben der Netzwerkverbindung zu Hause gibt, wählen Sie den Adapternamen für den Microsoft Virtual Wifi Mini-Anschluss.
- Klicke auf Einstellungen. Überprüfen Sie alle aufgelisteten Optionen und drücken Sie OK zur Bestätigung. Drücken Sie OK >> OK. Wenn es keine solche Option gibt, klicken Sie einfach auf OK, um die Änderungen zu übernehmen.
- Führen Sie die Eingabeaufforderung als Administrator aus und kopieren Sie den folgenden Code in sein Fenster. Vergewissern Sie sich, dass Sie danach auf Enter klicken, um das WLAN-Hosting zu aktivieren:
netsh wlan set gehostetnetwork mode = erlauben ssid = VirtualNetworkName key = Passwort
- Ersetzen Sie VirtualNetworkName durch den Namen, den Sie für Ihren Wi-Fi-Hotspot verwenden möchten, und Kennwort ist sein Kennwort.
- Geben Sie nun Folgendes ein, um mit der Übertragung Ihres neuen WLAN-Hotspots zu beginnen:
netsh wlan startet hostednetwork
- Sie erhalten eine Nachricht, dass das Netzwerk gestartet wurde. Geben Sie Folgendes ein, um die Übertragung Ihres WLAN-Hotspots zu beenden:
Netsh Wlan stoppen Hostednetwork
Jetzt können Sie Ihre Konsole an diesen Hotspot anschließen und prüfen, ob der Fehlercode Centipede weiterhin angezeigt wird.
Lösung 5: Stellen Sie sicher, dass niemand im selben Netzwerk streamt
Einige Benutzer haben berichtet, dass Torrent-Programme die gleichen Ports wie Destiny verwenden und manchmal die Verbindung von Ihrem Computer zu Bungie-Servern blockieren. Wenn Sie aktiv auf den Centipede-Fehlercode stoßen, vergewissern Sie sich, dass niemand in Ihrem Heimnetzwerk einige Torrent-Tools verwendet.
Wenn jemand tatsächlich ähnliche Tools verwendet, beenden Sie sie und prüfen Sie, ob das Problem behoben ist. Wenn ja, versuchen Sie, ein anderes Tool zum Herunterladen von Torrents zu verwenden.
PRO TIPP: Wenn das Problem bei Ihrem Computer oder Laptop / Notebook auftritt, sollten Sie versuchen, die Reimage Plus Software zu verwenden, die die Repositories durchsuchen und beschädigte und fehlende Dateien ersetzen kann. Dies funktioniert in den meisten Fällen, in denen das Problem aufgrund einer Systembeschädigung auftritt. Sie können Reimage Plus herunterladen, indem Sie hier klicken