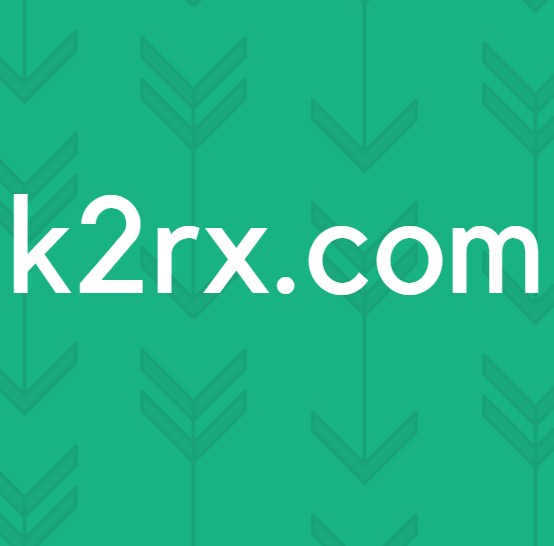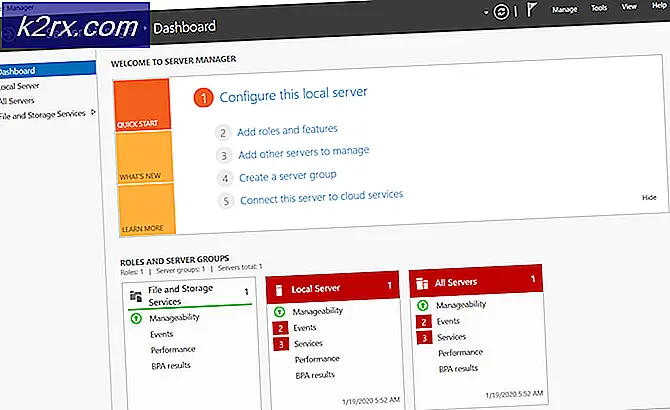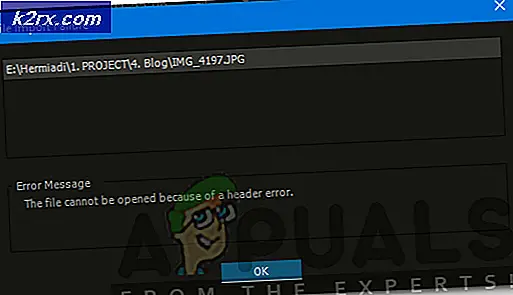Fix: AccelerometerSt.exe Fehler unter Windows 10
Oben ist die Fehlermeldung beschrieben, die unzählige Windows 10-Benutzer jedes Mal sehen, wenn sie ihre Computer hochfahren und sich an ihnen anmelden, seit sie das Windows 10 Creators Update heruntergeladen und installiert haben. Das Windows 10 Creators Update wurde, wie viele große Windows-Updates davor, als mit allen Arten von Fehlern und Problemen behaftet befunden, und obwohl diese Fehlermeldung eher ein Ärgernis als ein tatsächliches Problem ist, ist es immer noch ziemlich ärgerlich.
Benutzer, die von diesem Problem betroffen sind, sehen diese Fehlermeldung jedes Mal, wenn sie sich nach dem Hochfahren an ihren Computern anmelden, und sie verschwinden erst, wenn sie abgewiesen werden. Dieses Problem hat eine breite Palette von verschiedenen Ursachen - von der VCRUNTIME140.dll-Datei einfach beschädigt oder fehlt oder ein Problem mit einem Programm wie HP 3D DriveGuard zu dem betroffenen Computer nicht das neueste Visual C ++ weitervertreibbare Paket für Visual Studio 2015 oder die Redistributable-Paket ist korrupt. In diesem Fall gibt es auch einige verschiedene mögliche Lösungen für dieses Problem.
Die folgenden sind die effektivsten Lösungen, die Sie verwenden können, um dieses Problem selbst zu beheben:
Lösung 1: Führen Sie einen SFC-Scan aus
Das SFC-Scan-Dienstprogramm ist auf allen Versionen des Windows-Betriebssystems vorinstalliert und wurde speziell entwickelt, um Computer nach beschädigten oder beschädigten Systemdateien zu durchsuchen und gefundene Dateien entweder zu reparieren oder durch zwischengespeicherte Versionen zu ersetzen. Wenn bei jedem Hochfahren des Computers die oben beschriebene Fehlermeldung angezeigt wird, ist das Ausführen eines SFC-Scans ein hervorragender Startpunkt, wenn Sie die Fehlermeldung loswerden möchten. Um einen SFC-Scan auf einem Computer auszuführen, auf dem das Creators Update ausgeführt wird, müssen Sie Folgendes tun:
- Drücken Sie die Windows-Logo- Taste + X oder klicken Sie mit der rechten Maustaste auf die Schaltfläche Start, um das WinX-Menü zu öffnen, und klicken Sie auf Windows PowerShell (Admin) .
- Geben Sie den folgenden Befehl in die erhöhte Instanz von Windows PowerShell ein und drücken Sie die Eingabetaste :
sfc / scannow
- Warten Sie, bis der Befehl ausgeführt wurde und SFC seine Wirkung entfaltet hat. SFC informiert Sie nach Abschluss des Scans über die Ergebnisse.
Lösung 2: Registrieren Sie die VCRUNTIME140.dll, und registrieren Sie sie erneut
Wenn auf Ihrem Computer die Datei VCRUNTIME140.dll vorhanden ist, aber die oben beschriebene Fehlermeldung weiterhin angezeigt wird, hat das Ersteller- Update möglicherweise die Registrierung durcheinander gebracht und muss wahrscheinlich nur bei Ihrem Betriebssystem registriert werden. Um zu sehen, ob VCRUNTIME140.dll auf Ihrem Computer vorhanden ist oder nicht, müssen Sie:
- Drücken Sie die Windows-Logo- Taste + E, um den Datei-Explorer zu starten.
- Navigieren Sie zum folgenden Verzeichnis:
X: \ Windows \ System32
Hinweis: Ersetzen Sie im obigen Verzeichnis X durch den Laufwerksbuchstaben, der der Partition der Festplatte Ihres Computers entspricht, auf der Windows installiert ist.
- Durchsuchen Sie den Inhalt des Verzeichnisses und prüfen Sie, ob Sie die DLL- Datei finden können.
Wenn die Datei VCRUNTIME140.dll nicht auf Ihrem Computer vorhanden ist, probieren Sie einfach eine andere Lösung aus. Wenn die Datei VCRUNTIME140.dll auf Ihrem Computer vorhanden ist, müssen Sie die Registrierung aufheben und sie erneut registrieren. Um dies zu tun, einfach:
- Drücken Sie die Windows-Logo- Taste + R, um einen Lauf zu öffnen
- Geben Sie Folgendes in das Dialogfeld Ausführen ein und drücken Sie die Eingabetaste :
Regsvr32 /uc:\Windows\System32\VCRUNTIME140.dll
- Drücken Sie die Windows-Logo- Taste + R, um einen Lauf zu öffnen
- Geben Sie Folgendes in das Dialogfeld Ausführen ein und drücken Sie die Eingabetaste :
Regsvr32 c: \ Windows \ System32 \ VCRUNTIME140.dll
Starten Sie Ihren Computer anschließend neu und prüfen Sie, ob die Fehlermeldung beim Hochfahren des Computers und beim Anmelden angezeigt wird.
PRO TIPP: Wenn das Problem bei Ihrem Computer oder Laptop / Notebook auftritt, sollten Sie versuchen, die Reimage Plus Software zu verwenden, die die Repositories durchsuchen und beschädigte und fehlende Dateien ersetzen kann. Dies funktioniert in den meisten Fällen, in denen das Problem aufgrund einer Systembeschädigung auftritt. Sie können Reimage Plus herunterladen, indem Sie hier klickenLösung 3: Deinstallieren von HP 3D DriveGuard (Nur für HP-Benutzer)
Wenn dieses Problem auf einem HP Computer auftritt, besteht eine gute Chance, dass die Ursache Ihrer Probleme eine HP Standardanwendung namens HP 3D DriveGuard ist. HP 3D DriveGuard ist eigentlich eine Festplatten-Schutzanwendung, die hauptsächlich für Laptops entwickelt wurde, aber aus irgendeinem Grund ist sie anfällig dafür, Schurken zu sein und dieses Problem zu verursachen, sobald das Creators Update heruntergeladen und installiert wurde. Um HP 3D DriveGuard zu deinstallieren, müssen Sie:
- Öffne das Startmenü .
- Klicke auf Einstellungen .
- Klicke auf System .
- Klicken Sie im linken Bereich des Fensters auf Apps & Funktionen .
- Suchen Sie im rechten Bereich des Fensters nach dem Eintrag für HP 3D DriveGuard, klicken Sie darauf, um es auszuwählen, und klicken Sie auf Deinstallieren .
- Folgen Sie dem Deinstallationsassistenten bis zum Ende, bis HP 3D DriveGuard erfolgreich deinstalliert wurde.
- Nachdem HP 3D DriveGuard deinstalliert wurde, starten Sie Ihren Computer neu und prüfen Sie, ob das Problem beim Hochfahren behoben wurde.
HP 3D DriveGuard ist schließlich eine Festplatten-Schutzanwendung, und es macht tatsächlich einen ziemlich guten Job. Wenn Sie es also deinstallieren, um das Problem zu beheben, es aber dennoch auf Ihrem Computer zu haben, klicken Sie hier, um eine mit dem Creators Update kompatible Version von HP 3D DriveGuard herunterzuladen, die keine unerwünschten Probleme verursacht und auf Ihrem Computer installiert.
Lösung 4: Downloaden und installieren Sie Microsoft Visual C ++ Redistributable Package Update 3 für Visual Studio 2015
- Gehen Sie hier, wählen Sie Ihre bevorzugte Sprache aus dem Dropdown-Menü, klicken Sie auf Download, aktivieren Sie das Kontrollkästchen neben x86.exe (wenn Ihr Computer auf einer 32-Bit-Version von Windows 10 läuft) oder das Kontrollkästchen neben vc_redist.x64.exe (wenn Ihr Computer läuft auf einer 64-Bit-Version von Windows 10), klicken Sie auf Weiter, und Ihr Download wird automatisch gestartet.
- Warten Sie, bis das Installationsprogramm für das Redistributable Package heruntergeladen wurde.
- Sobald das Installationsprogramm heruntergeladen wurde, navigieren Sie zu dem Ort, an dem es gespeichert wurde, suchen Sie es und doppelklicken Sie darauf, um es zu starten.
- Führen Sie den Installationsassistenten vollständig durch, bis zu dem Punkt, an dem Microsoft Visual C ++ Redistributable Package Update 3 für Visual Studio 2015 erfolgreich auf Ihrem Computer installiert wurde.
- Sobald Microsoft Visual C ++ Redistributable Package Update 3 für Visual Studio 2015 installiert wurde, starten Sie Ihren Computer neu und überprüfen Sie, ob das Problem beim Start weiterhin besteht.
Lösung 5: Reparieren Sie das auf Ihrem Computer installierte Microsoft Visual C ++ Redistributable
- Öffne das Startmenü .
- Klicke auf Einstellungen .
- Klicke auf System .
- Klicken Sie im linken Bereich des Fensters auf Apps & Funktionen .
- Suchen Sie im rechten Bereich des Fensters die Liste für Microsoft Visual C ++ 2015 Redistributable, klicken Sie darauf, um sie auszuwählen, und klicken Sie auf Deinstallieren .
- Wenn der Deinstallationsassistent gestartet wird, klicken Sie auf Reparieren und nicht auf Deinstallieren .
- Folgen Sie dem Reparaturassistenten den ganzen Weg bis zum Ende, um die Installation von Microsoft Visual C ++ 2015 Redistributable zu reparieren.
Hinweis: Wenn Sie feststellen, dass mehr als eine Auflistung für Microsoft Visual C ++ 2015 Redistributable vorhanden ist (in der Regel sind es nur zwei), führen Sie die Schritte 5 bis 7 für jede einzelne der Auflistungen aus.
- Sobald das Microsoft Visual C ++ 2015 Redistributable repariert wurde, starten Sie Ihren Computer neu und überprüfen Sie, ob das Problem beim Hochfahren behoben wurde.
Lösung 6: Wechseln Sie zu dem Windows 10-Build, den Sie zuvor verwendet haben
Wenn nichts bisher für Sie funktioniert hat, keine Angst - Sie können einfach zu dem von Ihnen verwendeten Windows 10-Build zurückkehren, bevor Sie das Creators Update heruntergeladen und installiert haben, und darauf warten, dass Microsoft dieses lästige kleine Problem beheben kann Sie können das Creators Update neu installieren. Vorausgesetzt, es sind keine 30 Tage vergangen, seit Sie das Creators Update installiert haben (zu diesem Zeitpunkt löscht Ihr Computer die für das Rollback erforderlichen Installationsdateien), sollte der Vorgang schnell und einfach verlaufen. Um zu dem Windows 10-Build zurückzukehren, den Sie zuvor verwendet haben, müssen Sie dies tun
Halten Sie auf dem Anmeldebildschirm die SHIFT- Taste gedrückt und klicken Sie auf das Symbol Power (Symbol) in der unteren rechten Ecke. Während Sie die Umschalttaste gedrückt halten, wählen Sie Neu starten .
Sobald das System in den erweiterten Modus gestartet wird, wählen Sie Fehlerbehebung und dann Erweiterte Optionen. Wählen Sie unter Erweiterte Optionen die Option Zurück zum vorherigen Build.
Nach ein paar Sekunden werden Sie aufgefordert, Ihr Benutzerkonto auszuwählen. Klicken Sie auf das Benutzerkonto, geben Sie Ihr Passwort ein und wählen Sie Weiter. Wenn Sie fertig sind, wählen Sie erneut die Option Zurück zum vorherigen Build .
PRO TIPP: Wenn das Problem bei Ihrem Computer oder Laptop / Notebook auftritt, sollten Sie versuchen, die Reimage Plus Software zu verwenden, die die Repositories durchsuchen und beschädigte und fehlende Dateien ersetzen kann. Dies funktioniert in den meisten Fällen, in denen das Problem aufgrund einer Systembeschädigung auftritt. Sie können Reimage Plus herunterladen, indem Sie hier klicken