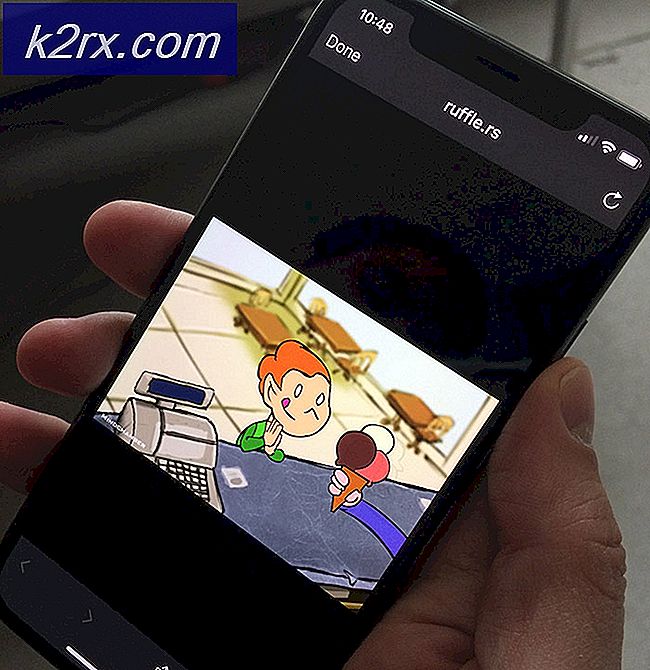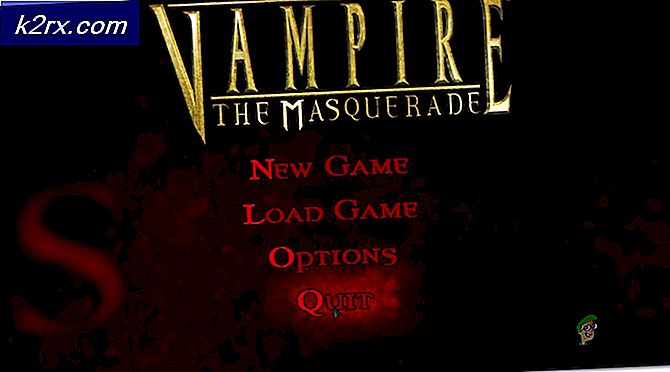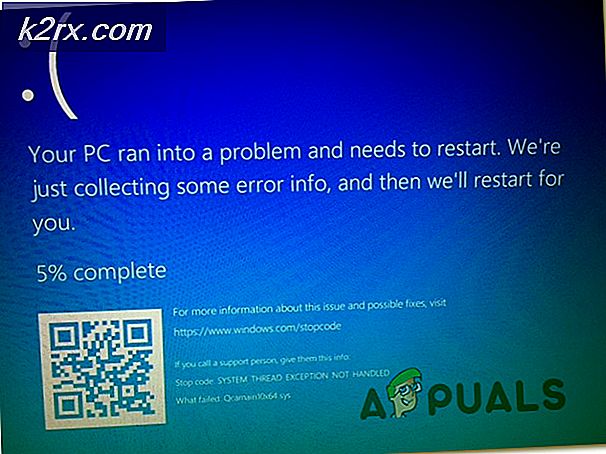Fix: Shared IPC Compositor Connect fehlgeschlagen 306 auf SteamVR
SteamVR ist eine Virtual Reality-Plattform, die von Valve als Erweiterung von Steam entwickelt wurde. SteamVR bietet ein 360-Grad-VR-Erlebnis mit vollem Raum. Es wurde am 1. März 2015 während des Mobile World Congress offiziell angekündigt. Als Plattform unterstützt SteamVR nicht nur eigene HMDs wie das Vive, sondern auch andere HMDs wie das Rift.
Bei Benutzern wird jedoch die Fehlermeldung „Fehler beim Starten von SteamVR”, Wenn sie versuchen, die SteamVR-Anwendung zu öffnen. Die vollständige Fehlermeldung lautet „Fehler: Shared IPC Compositor Connect fehlgeschlagen (306)”. In diesem Artikel werden die zahlreichen Gründe erläutert, aus denen dieser Fehler ausgelöst werden kann.
Was verursacht SteamVR-Fehler 306?
Da SteamVR im Vergleich zu normalem Steam viele Komponenten auf Ihrem Computer verwendet, gibt es verschiedene Gründe, die diese bestimmte Fehlermeldung auslösen können. Hier sind einige der Gründe, warum dies passieren könnte:
Nachdem Sie ein grundlegendes Verständnis der Art des Problems haben, werden wir uns den Methoden zuwenden. Unten finden Sie eine Sammlung von Methoden, mit denen andere Benutzer in einer ähnlichen Situation das Problem erfolgreich behoben haben.
Methode 1: Verwenden des primären HDMI-Anschlusses
Manchmal kann dieser Fehler mit Ihrem HDMI-Kabel zusammenhängen. Dies bedeutet, dass sich Ihr HDMI-Kabel von VR möglicherweise nicht im primären HDMI-Anschluss Ihres Systems befindet. Wir müssen immer einen primären Port verwenden, damit die VR korrekt funktioniert. Auch manchmal der Adapter oder das Zwischengerät; Das Anschließen des HDMI-Kabels der Box an den HDMI-Anschluss Ihrer Grafikkarte sollte nicht verwendet werden. Daher ist es besser, das von der Box kommende VR-HDMI-Kabel direkt an Ihren HDMI-Anschluss Ihrer Grafikkarte anzuschließen.
- Nehmen Sie den Monitor heraus HDMI Kabel von Ihrem Grafikkarten-Hauptanschluss
- Stecken Sie nun das VR-Kabel in „Hauptport / Primärport”, Der aus der VR-Box kommt
- Das Monitorkabel kann sich am sekundären Anschluss befinden, da es weiterhin funktioniert, während die VR nicht funktioniert
- Jetzt beenden Sie die SteamVR Fenster und starten Sie es erneut.
Für diejenigen, die nur einen einzigen Anschluss haben, können Sie nur Ihren Haupt-HDMI-Anschluss für die VR verwenden, oder Sie können einen Adapter erwerben, wenn dieser mit Ihrem System funktioniert.
Methode 2: Testen der SteamVR Beta
Mehrere Benutzer haben den Fehler 306 durch Ändern der SteamVR-Eigenschafteneinstellungen behoben. In den Eigenschafteneinstellungen haben Sie die Registerkarte BETAS, und dort können Sie die Beta auswählen, für die VR aktiviert werden soll. Standardmäßig wird "Keine" ausgewählt. Sie können es jedoch in "Beta" ändern und warten, bis SteamVR es aktualisiert. Führen Sie die folgenden Schritte aus, um SteamVR auf Beta umzustellen:
- Öffnen Sie auf Ihrem Computer die Steam App
- Unter Bibliothekfinden Sie die “SteamVR”
- Klicken Sie jetzt mit der rechten Maustaste SteamVRKlicken Sie dann auf Eigenschaften
- Danach wählen Sie die “BETASRegisterkarte
- Hier in „Wählen Sie die Beta aus, für die Sie sich anmelden möchten"Dropdown, müssen Sie auswählen"Beta - SteamVR Beta Update”
- Schließen Sie das Fenster und warten Sie SteamVR um die Aktualisierung abzuschließen.
- Wenn Sie es in Zukunft deaktivieren möchten, können Sie „Keine - Deaktivieren Sie alle Beta-Programme" wieder zurück.
Methode 3: Manuelles Installieren von Grafiktreibern
Wie sich herausstellt, ist ein Grund, der Fehler 306 auslösen könnte, der veraltete Grafiktreiber. Mehrere betroffene Benutzer haben berichtet, dass das Problem nicht mehr auftritt, nachdem sie die Nvidia Graphics-Treiber auf die neuesten aktualisiert oder sie deinstalliert und anschließend neu installiert haben. Außerdem kann der Nvidia Vulkan die Treiber durcheinander bringen, indem er den falschen Bibliothekspfad in seinen Dateien hat.
Bei dieser Methode werden die Grafiktreiber deinstalliert und anschließend manuell von der Website des Herstellers installiert. Stellen Sie sicher, dass Sie Display Driver Uninstaller von hier herunterladen und auf dem Desktop oder einem externen Laufwerk speichern, bevor Sie im abgesicherten Modus starten.
- Befolgen Sie die Anweisungen in unserem Artikel zum Starten Ihres Computers im abgesicherten Modus
- Sobald Sie im abgesicherten Modus gestartet haben, können Sie die DDU-Datei auf den Desktop kopieren, wenn Sie sie auf USB gespeichert und auf dem Desktop extrahiert haben
- Öffnen Sie nun die Treiber-Deinstallationsprogramm anzeigen durch Klicken auf das DDU-Symbol
Hinweis: Möglicherweise wird “Windows 8.1”Für die Systemerkennung ist das normal, auch wenn Sie Windows 10 verwenden - Sie können die Option für wählen Speicherkarten-Typ dass Sie verwenden
- Dann erst erste Option auswählen “Reinigen und neu starten”Wird es einige Zeit dauern, bis die saubere Deinstallation abgeschlossen ist, und dann wird das System Starten Sie neu
- Nach dem Neustart des Systems im normalen Modus können Sie auf der Herstellerseite Ihrer Grafikkarte die neuesten Treiber installieren
Methode 4: Deinstallation von Natural Locomotion
Natural Locomotion oder NaLo ist eine kostenpflichtige App, die Armschwingen in Trackpad-Eingaben für die Fortbewegung umwandelt. Es ist sehr hilfreich für das Spielen auf VR, hilft auch ein bisschen bei Krankheit. Dies kann jedoch den Fehler 306 verursachen, da der von ihnen verwendete Treiber noch nicht mit SteamVR Beta kompatibel ist. Sie müssen dies deinstallieren und versuchen, SteamVR mit Motion Smoothing auszuführen. Führen Sie die folgenden Schritte aus, um es zu deinstallieren:
- Gehe zu Schalttafel vom Startmenü oder durch Suchen
- Jetzt offen Programm und Funktionen
- Finden Sie die Natürliche Fortbewegung, und Deinstallieren es
- Gehen Sie auch zu Ihrem Steam-Verzeichnis und öffnen config Mappe:
D: \ Programme (x86) \ Steam \ config
- Entfernen Sie dann die beiden Ordner von Fortbewegung von dem config
- Öffnen Sie nun den SteamVR und testen Sie ihn in Bewegungsglättung