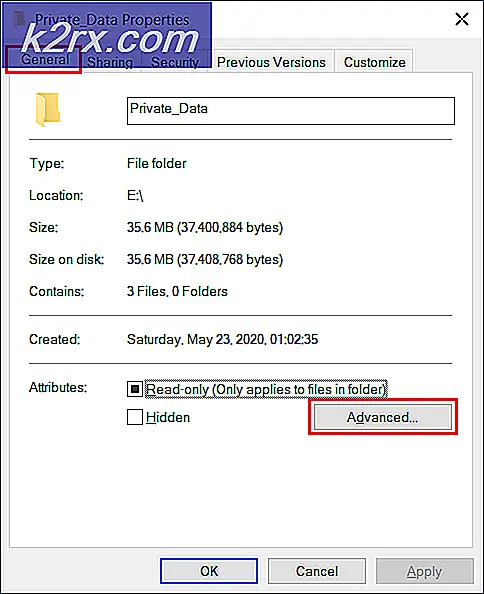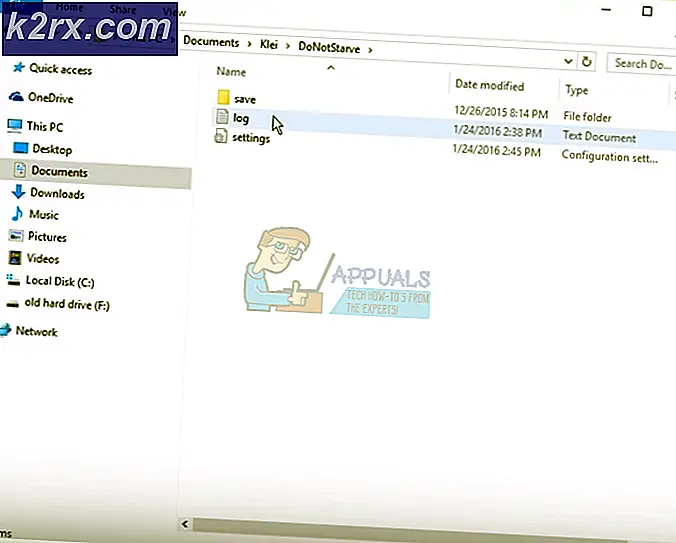Fix: Mikrofon funktioniert nicht unter Windows 10
Windows 10 wurde von Microsoft im Jahr 2015 veröffentlicht, es ist die neueste Version von Windows-Betriebssystem bis jetzt. Ungefähr 24 Millionen Menschen wurden in nur 24 Stunden auf die neueste Version von Windows aktualisiert. Microsoft veröffentlicht viele Updates, um diese Version problemlos zu erhalten, aber leider sind Probleme ein Teil des Lebens und die Leute haben viele Probleme mit dem Betriebssystem gehabt.
Viele Benutzer haben berichtet, dass das interne Mikrofon auf ihrem Laptop nicht funktionierte, wenn sie kürzlich auf Windows 10 OS umgestiegen ist und sie nicht wussten, wie sie den Mikrofontest durchführen müssen, um das Problem zu lösen. Um ihr Problem zu lösen, haben wir unser Bestes gegeben, um den Menschen Lösungen zu geben, damit sie es so schnell wie möglich beheben können.
Lösung 1: Schalten Sie das Mikrofon in den Windows 10-Einstellungen ein
Zuerst prüfen wir, ob das Mikrofon über die Einstellungen überhaupt eingeschaltet ist. Wenn es deaktiviert ist, können Sie es leicht aktivieren und überprüfen, ob Ihr Problem gelöst wird.
- Drücken Sie Win + I, um die Einstellungen zu öffnen.
- Wählen Sie nun die Datenschutzoption, die sich in der Mitte der rechten Seite des Fensters befindet.
- Klicken Sie auf die Registerkarte " Mikrofon" auf der linken Seite des Bildschirms.
- Jetzt das Mikrofon im rechten Bereich einschalten. Sie können Apps auch aktivieren oder deaktivieren, um das Mikrofon zu verwenden.
- Änderungen sichern und beenden. Überprüfen Sie jetzt, ob das Problem behoben wurde.
Lösung 2: Überprüfen Sie das Mikrofon in den Soundeinstellungen
Wir können versuchen, das Mikrofon als Standard-Hardware für die Eingabe von Sprache einzustellen. Dies kann geändert werden, wenn Sie sogar eine externe Konsole oder ein externes Gerät anschließen.
- Verwenden Sie die Taste Win + X (oder klicken Sie mit der rechten Maustaste auf das Startmenü) und wählen Sie Systemsteuerung aus der Liste der Optionen. Sie können auch Windows + R drücken und das Bedienfeld in der Dialogbox eingeben.
- Navigieren Sie nun durch die Optionen und klicken Sie auf Sound .
- Sobald die Klangeinstellungen geöffnet sind, wählen Sie die Registerkarte Aufnahme und suchen Sie die Liste Mikrofon in den Aufnahmegeräten. (Wenn Sie es nicht finden, klicken Sie mit der rechten Maustaste auf die Liste und wählen Sie Disable Devices . Klicken Sie dann mit der rechten Maustaste auf das Mikrofon und wählen Sie Enable .)
- Wählen Sie das Mikrofon und klicken Sie am unteren Bildschirmrand auf die Schaltfläche Standardvorgabe einstellen.
Jetzt werden wir versuchen, alle Verbesserungs- / Soundeffekte von Ihren Einstellungen zu deaktivieren. Es ist möglich, dass Ihre Hardware die vorhandenen zusätzlichen Funktionen nicht unterstützt und dass dies möglicherweise der Grund dafür ist, dass Ihr Mikrofon nicht ordnungsgemäß funktioniert.
- Wählen Sie im selben Fenster die Registerkarte " Erweiterungen" und überprüfen Sie die Zeile " Alle Soundeffekte deaktivieren" .
- Klicken Sie auf OK, um alle Änderungen zu speichern und zu beenden.
- Starten Sie Ihren Computer bei Bedarf neu und prüfen Sie, ob das Problem behoben wurde.
Lösung 3: Verwenden Sie die Windows-Problembehandlung
Wir können versuchen, Ihr Mikrofon mithilfe der integrierten Hardwarefehlerbehebung zu beheben. Windows erkennt automatisch alle Probleme mit diesem Tool und versucht, sie zu beheben, indem es den Treiber startet.
- Öffnen Sie die Systemsteuerung mit der in der obigen Lösung beschriebenen Methode.
- Wählen Sie die Option Problembehandlung auf dem Bildschirm.
- Klicken Sie auf Fehlerbehebung bei Audioaufnahmen, die unter der Überschrift Hardware und Sound angezeigt werden.
Befolgen Sie nun die Anweisungen auf dem Bildschirm, um den Vorgang zu durchlaufen. Möglicherweise muss Windows neu gestartet werden, um das Problem zu beheben.
Lösung 4: Gerät prüfen
Wir können versuchen, Ihr Gerät manuell zu überprüfen, um Probleme zu beheben. Befolgen Sie diese Schritte sorgfältig und suchen Sie nach Verweisen auf andere, die in dieser Lösung erstellt wurden.
- Klicken Sie mit der rechten Maustaste auf das Lautsprechersymbol in der unteren rechten Ecke des Bildschirms und klicken Sie auf " Aufnahmegeräte" .
- Eine Liste aller an Ihren Computer angeschlossenen Aufnahmegeräte wird angezeigt. Versuchen Sie, in Ihr Mikrofon zu sprechen, und sehen Sie, ob sich grüne Balken neben einem von ihnen erheben, während Sie sprechen (wie im Screenshot).
- Wenn Sie keine grünen Balken sehen, springen Sie direkt zu Schritt 5.
- Wenn Sie jedoch grüne Balken sehen, wenn Sie in das Mikrofon sprechen, aber in einigen Programmen immer noch nicht funktioniert, bedeutet dies, dass das Mikrofon in Windows nicht richtig konfiguriert ist. Es ist möglich, dass das Programm das falsche Aufnahmegerät hört . Versuchen Sie, die Programmeinstellungen zu ändern.
- Überprüfen Sie, ob Sie feststellen können, welches der Geräte in der Liste Ihr ist. Wenn Sie es identifizieren, klicken Sie darauf, um es zu markieren, und klicken Sie dann auf die Schaltfläche Standard festlegen, die am unteren Bildschirmrand angezeigt wird.
- Überprüfen Sie erneut, ob Sie grüne Balken sehen, wenn Sie in das Mikrofon sprechen. Wenn Sie dies tun, ist Ihr Mikrofon jetzt korrekt eingerichtet. Wenn nicht, fahren Sie mit dem nächsten Schritt fort.
- Doppelklicken Sie auf das Gerät, das Ihr Mikrofon darstellt. Es wird ein neues Fenster mit den Mikrofoneigenschaften angezeigt . Wählen Sie die Registerkarte Ebenen am oberen Bildschirmrand.
- Ziehen Sie den Schieberegler in der Ebenen-Registerkarte ganz nach rechts, bis die Zahl rechts 100 anzeigt.
- Klicken Sie auf OK und speichern Sie die Änderungen.
- Jetzt überprüfen Sie noch einmal, ob Sie grüne Balken sehen, wenn Sie ins Mikrofon sprechen: Wenn Sie das tun, ist Ihr Mikrofon jetzt richtig konfiguriert.
- Wenn immer noch keine Balken angezeigt werden und Sie sich nicht 100% ig sicher sind, welches der Geräte das relevante ist, führen Sie die Schritte 5-10 für jedes Gerät in der Liste aus.
- Wenn Sie immer noch keine grünen Balken sehen , klicken Sie mit der linken Maustaste in die Registerkarte "Aufnahme" und vergewissern Sie sich, dass Deaktivierte Geräte anzeigen aktiviert ist. Wenn nicht, klicken Sie darauf, damit es überprüft wird. Auf diese Weise können wir alle deaktivierten Geräte sehen.
- Dies könnte zusätzliche Geräte zur Liste hinzufügen. Führen Sie die Schritte 5-10 auch auf diesen Geräten aus, bis Sie die grünen Balken sehen, wenn Sie in das Mikrofon sprechen.
Das ist es, überprüfen Sie, ob Ihr Mikrofon funktioniert. Sollte dies nicht der Fall sein, versuchen Sie bitte, die Treiber zu deinstallieren und Windows anschließend mithilfe von Windows Update automatisch neu zu installieren.
Lösung 5: Überprüfen Sie Ihre werkseitig installierte Audio-Software
Heutzutage sind die meisten neuen Maschinen vom Hersteller mit Audio-Software vorinstalliert. Diese Software enthält Dell Audio, Realtek Audio Manager, Alienware Audio usw. Wir werden versuchen, Ihre vorinstallierte Audio-Software zu überprüfen und zu überprüfen, ob sie in der richtigen Konfiguration ist. Wir haben Methoden zu den beliebtesten Audio-Managern aufgelistet. Wenn Ihr Audio Manager unten nicht erwähnt wird, können Sie jederzeit zur Website Ihres Herstellers gehen und dort die Einstellungen überprüfen.
Alienware Audio
Alienware Audio ist in den meisten Alienware Notebookserien des Herstellers vorinstalliert. Dieser Sound-Manager bietet eine breite Palette von Steuerelementen, mit denen Sie Ihren Ton steuern und ihn nach Ihren Bedürfnissen konfigurieren können.
Viele Leute hatten ein Problem, als sie ihre Kopfhörer mit einem Mikrofon in ihren Computer steckten, wo sie es nicht richtig erkannten. Da Alienware Audio der Standard-Audio-Manager Ihres Computers ist, müssen wir die Einstellungen optimieren und die Kopfhörer wieder anschließen.
- Öffnen Sie den Alienware Audio-Manager . Sie können dies tun, indem Sie Windows + S drücken, um die Suchleiste Ihres Startmenüs zu starten und Alienware Audio einzugeben . Wählen Sie das erste Ergebnis aus, das angezeigt wird.
- Navigieren Sie nach dem Öffnen des Managers zum Tab Erweitert, der sich oben auf dem neuen Bildschirm befindet. Hier sehen Sie ein Untermenü von Jack Information . Klick es.
- Jetzt können Sie ein Kontrollkästchen aktivieren, das den Dialog Automatisches Popup aktivieren anzeigt, wenn das Gerät angeschlossen wurde . Prüfen Sie.
- Verbinden Sie nun Ihr Gerät. Der Manager öffnet ein kleines Fenster mit der Frage, welches Gerät Sie angeschlossen haben. Sie sollten Headset (mit Mikrofon) auswählen und auf OK klicken. Sie können auch die Taste drücken, die besagt, dass Standardgerät vorhanden am unteren Rand des Popup-Fensters angezeigt wird, wenn Sie häufig dasselbe Gerät anschließen.
- Überprüfen Sie, ob Ihr Mikrofon funktioniert.
Dell Audio
Alle aktuellen Dell-Modelle sind mit einer vorinstallierten Dell Audio-Software in ihren Geräten ausgestattet. Dieser Manager ist auch sehr praktisch und einfach zu bedienen. Wir können versuchen, zu überprüfen, ob diese Software richtig konfiguriert ist und keine Konflikte mit Ihren gewünschten Einstellungen hat.
- Öffnen Sie den Dell Audio-Manager . Sie können dies tun, indem Sie Windows + S drücken, um die Suchleiste Ihres Startmenüs zu starten und Dell Audio einzugeben . Wählen Sie das erste Ergebnis aus, das angezeigt wird.
- Navigieren Sie nach dem Öffnen des Managers zum Abschnitt Lautsprecher / Kopfhörer. Wir können versuchen, den Maxxvoice Pro zu deaktivieren, da dies manchmal die Funktion Ihres Headsets beeinträchtigen kann.
- Als nächstes klicken Sie auf die Registerkarte "Mikrofon" am oberen Bildschirmrand.
- Möglicherweise gibt es eine Option, um das richtige Gerät als Standardmikrofongerät auszuwählen. Befolgen Sie die Schritte, die wir in den vorherigen Lösungen erwähnt haben, um festzustellen, welches das Gerät ist, das Sie verwenden, und legen Sie es als Standard fest.
- Überprüfen Sie jetzt, ob Ihr Mikrofon funktioniert.
Realtek Audio Manager
Viele Maschinen enthalten Realtek Audio Manager als Standard-Audiogerät. Dies ist ein sehr beliebter Manager, der seit einiger Zeit auf dem Markt ist und sich einen Namen in Stabilität und Leistung gemacht hat.
- Öffnen Sie den Realtek Audio-Manager . Sie können dies tun, indem Sie Windows + S drücken, um die Suchleiste Ihres Startmenüs zu starten und Realtek Audio einzugeben . Wählen Sie das erste Ergebnis aus, das angezeigt wird.
- Wenn Sie nun einen Desktop besitzen, hat der Manager zwei Optionen . Einer wird für den Port an der Vorderseite des Computers sein, und der andere wird für den Port auf der Rückseite sein. Keine Panik, wenn Sie nicht zwei Anschlüsse für das Mikrofon sehen, ist es nicht notwendig, dass jeder Desktop-Computer hat zwei Ports verfügbar.
Schließen Sie Ihr Gerät an einen Anschluss an und testen Sie das Mikrofon mit der Mikrofontaste vor der Aufnahmelautstärke. Wenn Sie das Feedback richtig hören, stellen Sie es als Standardgerät ein und drücken Sie OK, um die Änderungen zu speichern.
Wenn Sie einen Laptop besitzen, sehen Sie vielleicht ein Fenster wie dieses. Sie können überprüfen, ob die Aufnahmelautstärke korrekt eingestellt ist, und das Mikrofon testen. Sobald Sie gründlich geprüft haben, speichern Sie die Änderungen und beenden Sie sie.
- Überprüfen Sie jetzt, ob Ihr Mikrofon wie erwartet funktioniert.
Hinweis: Wenn Sie einen Desktop-Computer verwenden, befinden sich auf Ihrem Computer hauptsächlich zwei Anschlüsse für das Mikrofon (wie oben beschrieben). Einer ist auf der Vorderseite und der andere ist auf der Rückseite vorhanden. Sie sollten Ihr Gerät an den richtigen Steckplatz anschließen und diesen Steckplatz mit der Software Ihres Herstellers als Standard-Mikrofonanschluss festlegen.
In Verbindung stehende Artikel:
Wie man Probleme mit dem Kopfhörer beheben kann
Kopfhörer funktionieren nicht unter Windows 10
Das Mikrofon funktioniert nach dem Windows-Update nicht
PRO TIPP: Wenn das Problem bei Ihrem Computer oder Laptop / Notebook auftritt, sollten Sie versuchen, die Reimage Plus Software zu verwenden, die die Repositories durchsuchen und beschädigte und fehlende Dateien ersetzen kann. Dies funktioniert in den meisten Fällen, in denen das Problem aufgrund einer Systembeschädigung auftritt. Sie können Reimage Plus herunterladen, indem Sie hier klicken