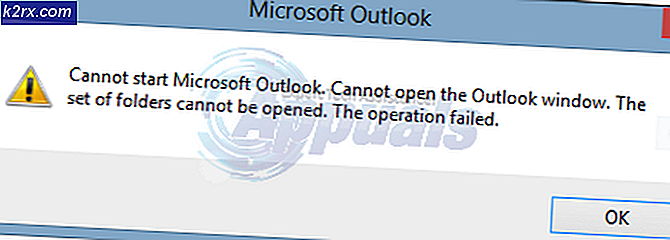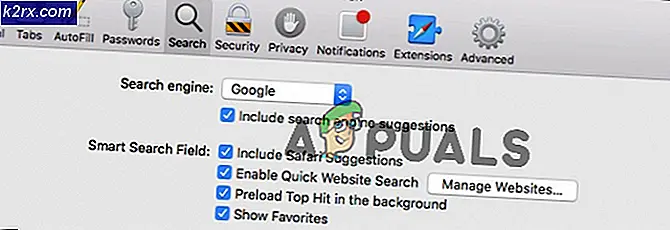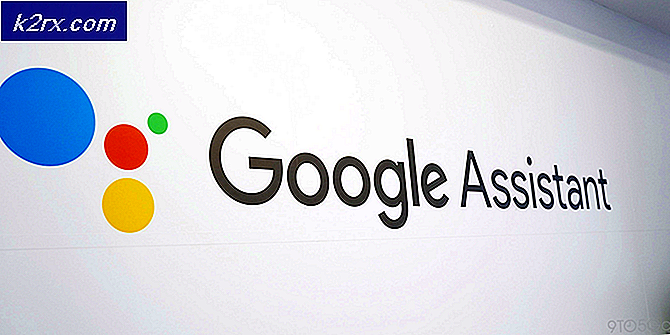Fix: Alienware Command Center funktioniert nicht
Alienware Command Center kann nicht arbeiten Wenn Sie eine veraltete Version von Windows oder Systemtreibern verwenden. Darüber hinaus kann die beschädigte Installation des Command Centers oder von Windows den zur Diskussion stehenden Fehler verursachen.
Das Problem tritt auf, wenn der betroffene Benutzer das Alienware Command Center startet, die Anwendung jedoch nicht gestartet werden kann oder mit einem sich drehenden Kreis gestartet wird, aber nicht geladen wird. Für einige Benutzer wurde die Anwendung gestartet, auf einige ihrer Komponenten / Plugins konnte jedoch nicht zugegriffen werden. Das Problem wird auf fast allen Alienware-Systemen gemeldet, normalerweise nach einem Betriebssystem- oder Command Center-Update. Im Folgenden sind die vom Benutzer empfangenen Nachrichtentypen aufgeführt:
Es wurden keine unterstützten AlienFX-Geräte erkannt. System.Management.ManagementException: Nicht gefunden System.NullReferenceException: Datei oder Assembly 'Alienlabs.UpgradeService, Version = 1.0.49.0, Culture = neutral, PublicKeyToken = bebb3c8816410241' oder eine ihrer Abhängigkeiten konnte nicht geladen werden. Diese Assembly wird von einer Laufzeit erstellt, die neuer als die aktuell geladene Laufzeit ist, und kann nicht geladen werden. Der Objektverweis wurde nicht auf eine Instanz eines Objekts festgelegt. System.TypeInitializationException: Der Typinitialisierer für AlienLabs.ThermalControls.Controller.Classes.ThermalControlsTaskbarIcon 'hat eine Ausnahme ausgelöst. -> System.Null.ReferenceException: Objektreferenz nicht auf eine Instanz eines Objekts festgelegt.
Stellen Sie sicher, dass Ihr System vorhanden ist, bevor Sie mit der Fehlerbehebung zur Behebung des Alienware Command Centers fortfahren unterstützt das Alienware Command Center. Darüber hinaus wird es eine gute Idee sein ausschalten Ihr System und öffnen Sie die Abdeckung Ihres Systems. Setzen Sie jetzt alle neu ein Hardware-Verbindungen, vor allem Ihre Grafikkarte. Wenn die Kommandozentrale die Installation / Aktualisierung von Anwendungen oder Treibern anfordert, lassen Sie sie installieren / aktualisieren.
Stellen Sie außerdem sicher, dass Ihre Antivirus stört nicht im Betrieb der Kommandozentrale. Denken Sie daran, es kann sein zwei gleichnamige Programme Stellen Sie als Command Center, eines für Peripheriegeräte und das andere für die Steuerung von Lichtern, sicher, dass Sie die richtige Anwendung verwenden. Ebenfalls, Löschen Sie alle Themen von AlienFX oder ähnlichen Standorten, bis das Problem behoben ist. Versuchen Sie außerdem, mit der rechten Maustaste in den Kreis der Befehlszentrale zu klicken, da einige Benutzer das Problem auf diese Weise lösen konnten. Zu guter Letzt aktualisieren Sie Ihre Windows- und Systemtreiber, insbesondere die Touchpad Treiber und Alienware-Gaming-Peripheriegerät Treiber, auf den neuesten Stand, nachdem Sie die Leistung Ihres Systems vollständig aufgebraucht haben.
Lösung 1: Ändern Sie den Starttyp von AWCCService in Automatisch
Das Command Center funktioniert möglicherweise nicht mehr, wenn sein Dienst (d. H. AWCC.Service) nicht für den automatischen Start konfiguriert ist, was zu Verzögerungen bei den Antworten des Command Centers führt (falls vorhanden). In diesem Fall kann das Problem möglicherweise behoben werden, indem der Starttyp von AWCCService auf Automatisch gesetzt wird.
- Ausgang das Alienware Command Center (falls möglich) und Rechtsklick Klicken Sie in der Taskleiste Ihres Systems und im daraufhin angezeigten Menü auf Taskmanager.
- Stellen Sie auf der Registerkarte Prozesse sicher, dass Kein Command Center-Prozess (Möglicherweise werden Alienware Command Center- und AWCCService-Prozesse angezeigt.) Wird ausgeführt, indem Sie mit der rechten Maustaste darauf klicken und dann auf Task beenden klicken.
- Dann navigieren zum Dienstleistungen Klicken Sie auf die Registerkarte und klicken Sie unten im Fenster auf Open Services.
- Jetzt im Fenster "Dienste" Rechtsklick auf AWCCService, und klicken Sie im Menü auf Eigenschaften.
- Öffnen Sie dann das Dropdown-Menü des Anlaufen tippe und ändere es in Automatisch.
- Klicken Sie nun auf die Anwenden und OK Knopf und dann neu starten dein System.
- Überprüfen Sie beim Neustart, ob auf Ihrem System der Fehler behoben ist.
Lösung 2: Entfernen / Deaktivieren 3rd Party-Anwendungen
In einer Windows-Umgebung existieren Anwendungen nebeneinander und teilen Systemressourcen. Möglicherweise tritt der zur Diskussion stehende Fehler auf, wenn einer von 3rd Party-Anwendungen stören den Betrieb des Alienware Command Centers. Entfernen oder Deaktivieren in diesem Zusammenhang 3rd Party-Anwendungen können das Problem lösen.
- Rechtsklick auf der Windows Klicken Sie auf die Schaltfläche und wählen Sie im daraufhin angezeigten Menü Apps & Funktionen.
- Erweitern Sie jetzt MSI Nachbrenner und klicken Sie dann auf Deinstallieren Taste. Wenn Sie nicht deinstallieren möchten, starten Sie Ihr System sauber und stellen Sie sicher, dass beim Start keine der problematischen Anwendungen geladen wird.
- Dann bestätigen deinstallieren und Folgen Sie werden auf Ihrem Bildschirm aufgefordert, MST Afterburner zu deinstallieren.
- Jetzt Folgen das gleiche Verfahren zu deinstallieren alle problematischen Anwendungen (RivaTuner ist auch dafür bekannt, das Problem zu verursachen, oder Sie können Erstelle ein Profil in Riva Tuner für das Command Center) und überprüfen Sie dann, ob das Problem behoben ist.
Lösung 3: Reparieren Sie die .NET-Installation
Das Alienware Command Center funktioniert möglicherweise nicht, wenn die .NET-Installation Ihres Systems beschädigt ist. Es nutzt dieses Framework in seinen internen Operationen. In diesem Zusammenhang kann das Problem durch Reparieren der .NET-Installation Ihres Systems behoben werden.
- Etwas starten Browser und herunterladen das .NET Framework-Reparaturtool.
- Jetzt, Starten Sie die heruntergeladene Datei mit Administratorrechten Befolgen Sie die Anweisungen auf Ihrem Bildschirm, um das .net-Framework zu reparieren.
- Überprüfen Sie dann, ob das Command Center einwandfrei funktioniert.
Das Alienware Command Center funktioniert möglicherweise nicht, wenn die Installation selbst beschädigt ist. Dies kann auftreten, wenn die Installation behindert wurde oder die Installationsdateien aus dem ursprünglichen Verzeichnis verschoben wurden. In diesem Fall kann das Problem möglicherweise durch die Verwendung der in Windows integrierten Funktionalität zum Reparieren der Installation des Alienware Command Centers behoben werden.
- Rechtsklick auf der Windows Klicken Sie auf die Schaltfläche und klicken Sie im angezeigten Menü auf die Einstellungen.
- Wählen Sie dann Apps und erweitern Alienware Command Center.
- Klicken Sie nun auf Deinstallieren und wählen Sie dann die Reparatur Möglichkeit.
- Überprüfen Sie nach der Reparatur der Installation, ob der Fehler im Alienware Command Center behoben ist.
- Wenn nicht, versuchen Sie es mit eingebautes Administratorkonto Führen Sie die Schritte 1 bis 4 aus, um die Alienware Command Center-Installation zu reparieren.
Lösung 5: Installieren Sie das Alienware Command Center neu
Das Alienware Command Center funktioniert möglicherweise nicht, wenn die Installation selbst beschädigt ist und keine der oben beschriebenen Lösungen das Problem beheben kann. In diesem Zusammenhang kann das Problem durch eine Neuinstallation des Alienware Command Centers behoben werden.
- Ausgang das Alienware Command Center und stellen Sie sicher kein prozessbezogen dazu läuft es im Task-Manager Ihres Systems (wie in Lösung 1 beschrieben).
- Dann herunterladen / installieren die neueste Version von Alienware Command Center über die aktuelle Installation (ohne sie zu deinstallieren) und prüfen Sie, ob das Problem behoben ist.
- Wenn nicht, klicken Sie auf Windows-Suche Balken und Typ Schalttafel. Dann (in den Ergebnissen) auswählen Schalttafel.
- Dann klicken Sie auf Ein Programm deinstallieren (unter Programme).
- Wählen Sie nun in der Liste der installierten Anwendungen aus Alienware Command Center und klicken Sie auf Deinstallieren.
- Dann Folgen Sie werden auf Ihrem Bildschirm aufgefordert, die Anwendung zu deinstallieren.
- Jetzt, wiederholen der gleiche Vorgang zum Deinstallieren der OC-Steuerelemente Anwendung und .NET Framework (Möglicherweise müssen Sie die Option Windows-Funktion aktivieren oder deaktivieren verwenden) Versionen (3.5, 4.0 und 4.5). Stellen Sie außerdem sicher, dass keine Alienware-Anwendung in der installiert ist Microsoft Store. Darüber hinaus wird es eine gute Idee sein Entfernen Sie alle Microsoft Visual C ++ - Versionen.
- Dann, neu starten Laden Sie Ihr System herunter und installieren Sie es nach dem Neustart .Net Framework 3.5 und 4.5.
- Stellen Sie jetzt sicher, dass es gibt Kein ausstehendes Windows-Update außer Hardware-Treiber-Updates und dann neu starten dein System.
- Starten Sie dann die Dateimanager Ihres Systems und navigieren auf den folgenden Weg:
- Jetzt löschen den Alienware-Ordner dort (falls vorhanden).
- Dann, navigieren auf den folgenden Weg:
% programdata%
- Jetzt, löschen einen beliebigen Alienware-Ordner (falls vorhanden).
- Dann navigieren auf den folgenden Weg:
C: \ Programme \ Alienware \ oder C: \ Programme (x86)
- Löschen das Kommandozentrale Mappe.
- Jetzt, navigieren zum Unterlagen Ordner und löschen die folgenden Ordner:
AlienFX Alienware TactX
- Löschen Sie jetzt die Ihres Systems temporäre Dateien und dann öffnen Sie die Lauf Befehl durch Drücken von Windows + R-Tasten und Typ Reg Edit.
- Wählen Sie dann in den angezeigten Ergebnissen aus Reg Edit (Klicken Sie mit der rechten Maustaste und dann auf Als Administrator ausführen) und sichern Sie die Registrierung Ihres Systems.
- Jetzt navigieren auf den folgenden Weg:
HKEY_LOCAL_MACHINE \ SOFTWARE \ Alienware
- Löschen die folgenden Ordner:
AlienFXMediaPlugin Alienware AlienFX CCPlugins Command Center
- Jetzt, navigieren auf den folgenden Weg:
HKEY_LOCAL_MACHINE \ SOFTWARE \ WOW6432Node \ Alienware
- Dann löschen die folgenden Ordner:
AlienFXMediaPlugin Alienware AlienFX Command Center
- Jetzt neu starten Ihr System und nach dem Neustart, herunterladen und Installieren (Benutzerdefinierte Installation verwenden) Alienware Command Center (für das Modell Ihres bestimmten Systems) mit Administratorrechten (wenn nach fehlenden Komponenten gefragt wird, befolgen Sie die Anweisungen zur Installation der Komponenten) und prüfen Sie, ob das Problem behoben ist.
- Wenn nicht, versuchen Sie es Reparatur Installieren Sie das Command Center, wie in Lösung 4 beschrieben, und überprüfen Sie, ob das Command Center ordnungsgemäß funktioniert.
- Wenn es immer noch nicht funktioniert, Wiederholen Sie das gleiche Prozess durch die eingebautes Administratorkonto (Es ist besser, die Benutzerkontensteuerung zu deaktivieren) Ihres Systems (möglicherweise müssen Sie das integrierte Administratorkonto aktivieren) und überprüfen Sie dann, ob das Problem behoben ist.
- Wenn das Problem weiterhin besteht, versuchen Sie, a zu verwenden 3rd Party Deinstallationsprogramm / Registry Cleaner (gehen Sie auf eigenes Risiko vor, da diese Anwendungen Ihr System und Ihre Daten beschädigen können), um alle Reste der Installation zu entfernen und anschließend neu zu installieren, um zu überprüfen, ob die Anwendung ordnungsgemäß funktioniert.
- Wenn nicht, deinstallieren das Command Center durch die eingebautes Administratorkonto und dann neu installieren es mit dem Microsoft Store (Möglicherweise müssen Sie 5 bis 6 Anwendungen installieren), um zu überprüfen, ob das Problem behoben ist.
Lösung 6: Stellen Sie Ihr System auf ein früheres Datum zurück
Möglicherweise tritt der vorliegende Fehler auf, wenn eines der letzten Betriebssystemupdates oder die Installation von 3 vorliegtrd Party-Anwendungen haben den Betrieb von Alienware Command Center unterbrochen und die Neuinstallation der Anwendung hat das Problem nicht gelöst. In diesem Fall kann das Problem möglicherweise behoben werden, indem Sie Ihr System auf einen früheren Zeitpunkt zurücksetzen, an dem alles einwandfrei funktioniert hat.
- Stellen Sie Ihr System auf ein früheres Datum zurück, als das Command Center normal funktionierte.
- Überprüfen Sie anschließend, ob das Alienware Command Center ordnungsgemäß funktioniert.
Lösung 7: Setzen Sie Ihr System auf die Werkseinstellungen zurück oder führen Sie eine Neuinstallation des Windows durch
Wenn keine der Lösungen das Problem beheben konnte, ist das Problem höchstwahrscheinlich auf eine beschädigte Installation von Windows auf Ihrem System zurückzuführen. In diesem Fall kann das Problem möglicherweise behoben werden, indem Sie Ihr System auf die werkseitigen Standardeinstellungen zurücksetzen oder eine Neuinstallation von Windows durchführen (vergessen Sie jedoch nicht, die für Sie erforderlichen Daten / Informationen zu sichern).
- Setzen Sie Ihr System auf die Werkseinstellungen zurück und prüfen Sie, ob das Problem behoben ist.
- Wenn nicht, führen Sie eine Neuinstallation von Windows durch und prüfen Sie, ob das Problem behoben ist.
- Wenn nicht, verwenden Sie die eingebautes Administratorkonto Ihres Systems zu Deinstallieren Sie Alienware Command Center (wie in Lösung 6 diskutiert) und neu starten dein System.
- Nach dem Neustart Installieren Sie die Anwendung neu Wenn Sie dasselbe Konto verwenden, ist das Problem mit der Kommandozentrale hoffentlich behoben.
Wenn das Problem auch nach der Neuinstallation von Windows weiterhin besteht, müssen Sie möglicherweise auf eine ältere Version zurückgreifen von Windows oder dem Alienware Command Center (möglicherweise müssen Sie die automatischen Updates beenden) oder kontaktieren Sie Dell Support für jede Hardware-Fehlerbehebung.
(Fortgeschrittene Benutzer) Aktualisieren Sie das BIOS Ihres Systems auf den neuesten Build
Das BIOS Ihres Systems wird regelmäßig aktualisiert, um mit den neuesten technologischen Fortschritten Schritt zu halten. Das Alienware Command Center funktioniert möglicherweise nicht, wenn das BIOS Ihres Systems nicht auf den neuesten Stand aktualisiert wird, was zu Kompatibilitätsproblemen zwischen den Systemmodulen führen kann. In diesem Szenario kann das Problem möglicherweise durch Aktualisieren des BIOS Ihres Systems auf den neuesten Build behoben werden.
Warnung: Gehen Sie auf eigenes Risiko vor, da für die Aktualisierung des BIOS Ihres Systems ein gewisses Maß an Erfahrung erforderlich ist. Wenn Sie dies falsch machen, können Sie Ihr System blockieren und einen nicht behebbaren Verlust für Ihr System / Ihre Daten verursachen.
Vor dem Update ist es eine gute Idee, dies zu tun Setzen Sie Ihr BIOS zurück auf die Werkseinstellungen zurücksetzen und dann prüfen, ob eine der angepassten BIOS-Einstellungen der Grund für das Problem war. Wenn nicht, aktualisieren Befolgen Sie das BIOS Ihres Systems, indem Sie den Anweisungen für Marke und Modell folgen.
- Tor
- Lenovo
- HP
- Dell
Nachdem Sie das BIOS Ihres Systems aktualisiert haben, überprüfen Sie, ob das Command Center ordnungsgemäß funktioniert.