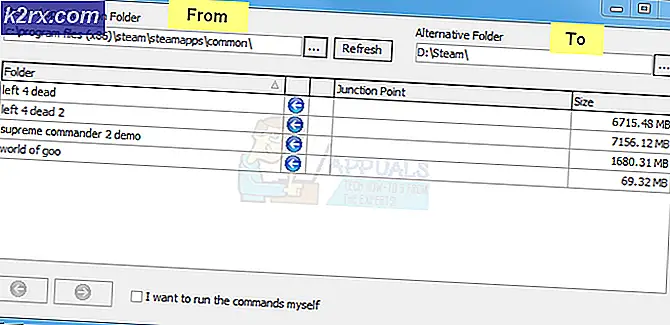Wie man Fotos vom iPhone / iPad auf einen Computer überträgt
Übertragen von Fotos auf Ihren Computer / System / Mac wird einfach, wenn Sie die Schritte durchlaufen haben. In diesem Handbuch werde ich iPad und iPhone als iDevice bezeichnen. Fotos nehmen den größten Teil Ihres iDevice-Speicherplatzes in Anspruch, da iDevice qualitativ hochwertige Bilder erzeugt, falls Sie es jemals bemerkt haben, wenn Sie Fotos von Ihrem iPad oder iPhone verschicken. Sie haben die Möglichkeit, Größe zu wählen, wobei die Originalgröße immer groß ist. Dies bedeutet, dass die auf Ihrem iDevice gespeicherten Fotos die Größe (Originalgröße x Anzahl der Fotos) = Größe in MB / GBs verbrauchen. Wenn es zum Beispiel 10 Fotos von 5 MB gibt, dann wären das insgesamt 50 MB. Wenn Sie die Übertragung auf Ihr System vornehmen, haben Sie die Wahl, die Fotos zu löschen, um Speicherplatz freizugeben und mehr zu entnehmen. Viele Benutzer, die ich kenne, tun dies regelmäßig und haben eine große Sammlung von Fotos. Sie können die Fotos bei Bedarf jederzeit mit iTunes wiederherstellen, indem Sie sie synchronisieren. Wenn sie vorher synchronisiert wurde, aber nicht einfach weitermachen, können auch alle Daten entfernt werden, daher ist die Übertragungsoption die am häufigsten verwendete Option. In diesem Handbuch führe ich Sie durch zwei Methoden, die auf einen MAC und einen Windows-Computer abzielen.
Übertragen oder Kopieren von Fotos auf einen Windows-Computer
Verbinden Sie Ihr iDevice mit Ihrem Computer über das USB-Kabel, das Sie zum Aufladen des Telefons verwenden. Sobald Sie fertig sind, stellen Sie das iDevice in eine stabile Position, so dass es nicht berührt oder bewegt wird, sonst kann der Prozess unterbrochen werden, wenn das Kabel oder die USB-Buchse die Verbindung aufgrund von Bewegungen / Bewegungen verliert. Wenn iTunes installiert ist, schließen Sie es und wenn es nicht installiert ist, wird der automatische Dialog für iTunes nicht angezeigt.
Sobald es verbunden ist, können Sie eine Auto Play-Option oder dieses Symbol in der Taskleiste sehen.
Halte die Windows-Taste gedrückt und Drücken Sie E, um den Datei Explorer zu öffnen. Wenn Sie Windows 8 oder 10 verwenden, wählen Sie im linken Bereich die Option Dieser PC, andernfalls klicken Sie unter Tragbare Geräte auf den Namen Ihres Geräts .
Danach sehen Sie den internen Speicherordner für Ihr iDevice. Klicken Sie darauf und dann auf den DCIM-Ordner.
Sobald Sie sich im DCIM-Ordner befinden, sehen Sie die Ordner mit Ihren Fotos. Von hier aus können Sie entweder direkt die gesamten Ordner, alle Ordner kopieren oder jeden Ordner öffnen und Fotos einzeln kopieren.
PRO TIPP: Wenn das Problem bei Ihrem Computer oder Laptop / Notebook auftritt, sollten Sie versuchen, die Reimage Plus Software zu verwenden, die die Repositories durchsuchen und beschädigte und fehlende Dateien ersetzen kann. Dies funktioniert in den meisten Fällen, in denen das Problem aufgrund einer Systembeschädigung auftritt. Sie können Reimage Plus herunterladen, indem Sie hier klickenKopieren Sie sie einfach, um alle Ordner zu kopieren, halten Sie einfach die STRG- Taste gedrückt und drücken Sie A. Halte dann die STRG-TASTE gedrückt und drücke C. Dies wird alle Ordner kopieren, dann gehen Sie zu dem Ordner, in den Sie sie einfügen möchten, und drücken Sie STRG-TASTE, und drücken Sie V. Diese Kombinationen sollten gleichzeitig gedrückt werden. Sie können auch einzelne Ordner kopieren, indem Sie mit der rechten Maustaste auf den Ordner klicken und Kopieren auswählen.
Stellen Sie sicher, dass Sie sich daran erinnern, was Sie kopieren. Es ist eine gute Idee, alle dann ein paar ausgewählte zu kopieren, wenn Sie Lasten haben, sonst gibt es hohe Chancen, dass Sie vergessen können, was Sie von iDevice löschen und am Ende gehen hin und her überprüfen was auf dem Gerät und was Sie haben auf dem Computer kopiert. Kopieren Sie alle und stellen Sie eine Zeit ein, wie Sie es alle 2 Monate tun werden, macht die Verwaltung einfach, Sie können eine Bibliothek erstellen und es so benennen Jan bis Februar 2015, alle kopieren, alles aus iDevice löschen. Dann, von März 2015 bis April 2015, kopieren Sie alle auf den Computer im erstellten Ordner, und löschen Sie alle aus dem Telefon.
Übertragen oder Kopieren von Fotos auf einen MAC
Der einfachste Weg ist, es einfach zu synchronisieren. Es wird wissen, was es synchronisiert hat und wird seine interne Aufzeichnung beibehalten. Auf diese Weise müssen Sie die Fotos nicht verwalten, z. B. das gleiche Foto zweimal oder dreimal speichern. Verbinden Sie dazu das iDevice über den USB-Port mit dem MAC-System. Öffnen Sie dann iPhoto über das Symbol im Dock oder über Finder -> Applications .
Wählen Sie dann die Fotos aus, die Sie übertragen möchten. Wählen Sie Importieren, wenn Sie alle Fotos importieren möchten, oder wählen Sie Auswahl importieren.
Auf MAC-Systemen ist es ziemlich einfach. Sie können die gleichen Schritte importieren, importieren und mit fast jeder Mac-Software wie Aperture oder Image Capture auswählen.
PRO TIPP: Wenn das Problem bei Ihrem Computer oder Laptop / Notebook auftritt, sollten Sie versuchen, die Reimage Plus Software zu verwenden, die die Repositories durchsuchen und beschädigte und fehlende Dateien ersetzen kann. Dies funktioniert in den meisten Fällen, in denen das Problem aufgrund einer Systembeschädigung auftritt. Sie können Reimage Plus herunterladen, indem Sie hier klicken
![[BEHOBEN] 0xA00F4292 Startzeit für Fotoaufnahme](http://k2rx.com/img/102837/fixed-0xa00f4292-photo-capture-start-time-out-102837.png)