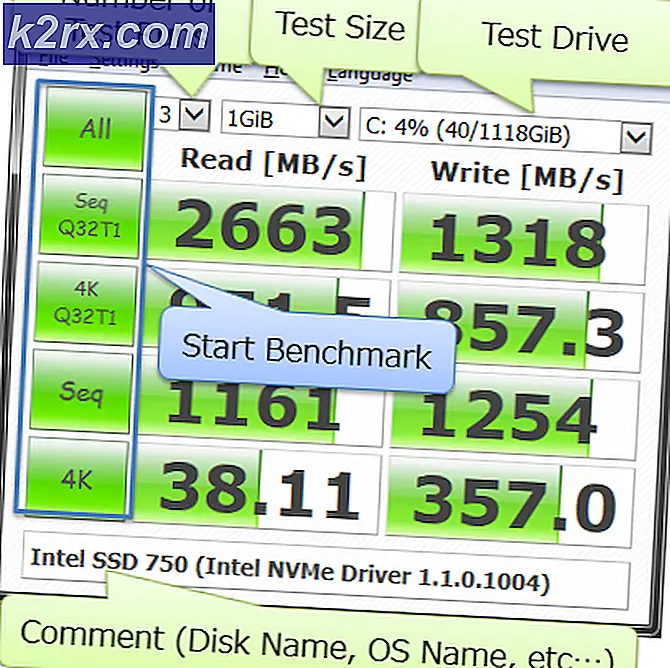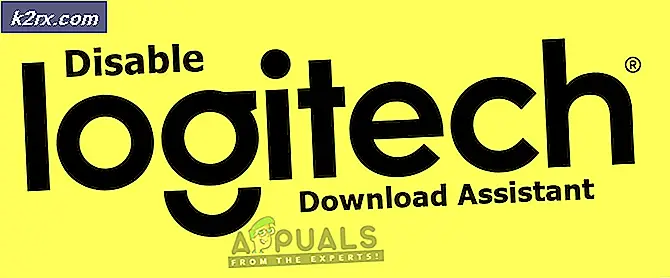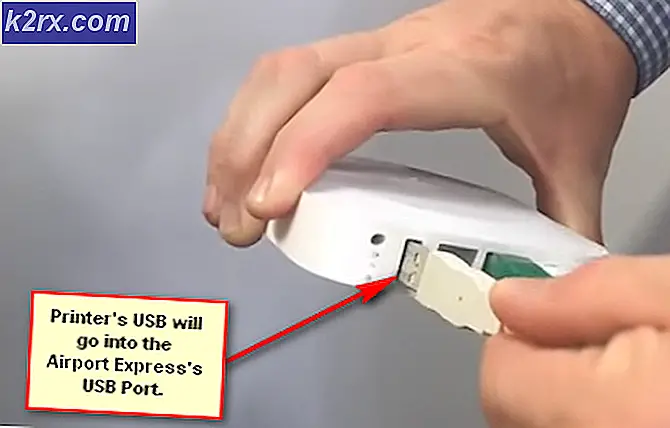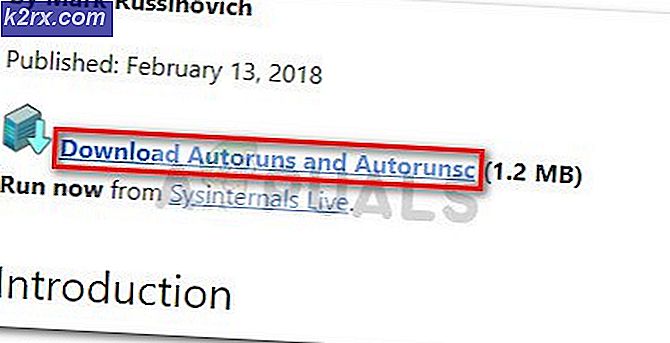Fix: Die Anwendung wurde für den Zugriff auf Grafikhardware gesperrt
Bestimmte Fehler und Probleme folgen auf die Veröffentlichung eines neuen Betriebssystems und Windows 10 ist keine Ausnahme. Es gab eine Menge Beschwerden über Windows 8, aber die meisten wurden mit der Veröffentlichung von Windows 8.1 behoben. Windows 10 folgte kurz darauf, und es kam fast zwangsläufig zu den meisten Computern, aber wir können nicht wirklich sagen, dass wir es bereuen, Windows 10 auf unseren Computern installiert zu haben. Es sollten jedoch bestimmte Fehler behoben werden, z. B. der, dass eine Anwendung nicht auf Grafikhardware zugreifen kann.
Worum geht es bei dem Fehler?
Es scheint, dass dieser Fehler spielbedingt ist, wenn Nutzer ein Videospiel oder einen Browser öffnen möchten, der Online-Spiele spielen kann. Benutzer erhalten die Fehlermeldung, die besagt, dass Anwendung auf Grafikhardware gesperrt wurde. Dies kann für Benutzer, die daran gewöhnt sind, auf ihren PCs und Laptops keine Probleme zu haben, ziemlich ärgerlich sein und sie erhalten plötzlich eine Fehlermeldung, von der sie keine Ahnung haben, was sie tun sollen. Werfen wir einen Blick auf einige der echten Lösungen für diesen Fehler!
Lösung 1: Aktualisieren der Grafikkartentreiber
Dies scheint die übliche Lösung für viele Probleme mit Grafikkarten zu sein, aber viele Windows-Benutzer, die den gleichen Fehler hatten wie dieser, fanden diese Lösung hilfreich, wenn sie versuchten, ihr Problem zu lösen.
- Besuchen Sie die offizielle Website von NVIDIA
Wenn Sie eine NVIDIA-Grafikkarte besitzen, müssen Sie die Seite Treiber-Downloads aufrufen und die Daten zu Ihrem Produkt eingeben, um zu prüfen, ob ein Update verfügbar ist. Alternativ können Sie ihren automatischen Scanner herunterladen, der das gleiche für Sie tut.
- Besuchen Sie die AMD-Website
AMD-Radeon-Nutzer sollten auf AMDs Website gehen, um einen neuen Treiber für ihre Grafikkarte zu finden. Sie können auch den automatischen Scanner verwenden oder Ihren Treiber manuell suchen.
- Für Intel-Benutzer
Intel-Grafikkartenbenutzer sollten zum Intel Driver Update Utility wechseln, um ihre Treiber zu aktualisieren.
Lösung 2: Ersetzen Sie Ihr RAM
Dieses Problem ist definitiv eines der schwierigsten, wenn es um Windows 10 geht, aber es scheint, dass es bestimmten Benutzern gelungen ist, das Problem zu lösen, indem sie einfach ihren fehlerhaften RAM ersetzen. Wissen Sie, dass dies Ihr Problem möglicherweise nicht löst, also stellen Sie sicher, dass Sie zuerst RAM von einem Experten überprüfen lassen, um daraus abzuleiten, ob RAM das Problem verursacht hat. Achten Sie auf Folgendes:
PRO TIPP: Wenn das Problem bei Ihrem Computer oder Laptop / Notebook auftritt, sollten Sie versuchen, die Reimage Plus Software zu verwenden, die die Repositories durchsuchen und beschädigte und fehlende Dateien ersetzen kann. Dies funktioniert in den meisten Fällen, in denen das Problem aufgrund einer Systembeschädigung auftritt. Sie können Reimage Plus herunterladen, indem Sie hier klicken- RAM-Typ
Stellen Sie sicher, dass Sie die gleiche Art von RAM für Ihren PC oder Laptop erhalten. Wenn Ihr Computer beispielsweise DDR2-RAM verwendet, sollten Sie ihn auch durch DDR2-RAM ersetzen.
- Alles ausschalten
Alles sollte von jeder Stromquelle getrennt sein und Sie sollten sogar die Batterie herausnehmen, wenn Sie mit einem Laptop zu tun haben.
- Kenne deine Steckdosen
Sie können RAM nur in einer begrenzten Anzahl von Sockets installieren. Ziehen Sie RAM-Sticks mit größerem Speicher in Betracht.
Lösung 3: Setzen Sie die Grafikkarte richtig auf
Einige Benutzer haben berichtet, dass das Problem einfach durch das erneute Einsetzen der Grafikkarte behoben wurde. Das Problem trat höchstwahrscheinlich auf, als die Grafikkarte aus ihrer ursprünglichen Position fiel. Der richtige Weg, um das Problem zu beheben, besteht darin, den PC auf die Seite zu stellen, das Gerät zu öffnen und sicherzustellen, dass die Grafikkarte perfekt auf ihren Platz passt.
Lösung 4: Reinigen Sie den Lüfter an der Innenseite Ihres PCs / Laptops
Der Lüfter ist einer der wichtigsten Teile Ihres PCs, da seine Leistung sich direkt auf die Leistung Ihres Geräts auswirkt. Wenn sich zwischen den Klingen viel Staub und Schmutz ansammelt, wird die Luftströmung verringert und es kommt zur Überhitzung. Ihr Computer wird automatisch eine Leistungsschwäche des Prozessors und der Grafikkarte verursachen, um eine Überhitzung zu vermeiden.
- Verwenden Sie einen kleinen Staubsauger, um so viel Staub wie möglich aufzunehmen, sobald Sie Ihren PC oder Laptop öffnen.
- Verwenden Sie etwas ähnliches wie Wattestäbchen, um einige abgelegene Gebiete zu erreichen.
Lösung 5: Downclock Ihre Grafikkarte
Sie haben vielleicht schon von Übertaktung gehört. Es ist ein Prozess, bei dem Sie Ihre Grafikkarte oder Ihren Prozessor dazu zwingen, mit einer höheren Frequenz als für die Grafikkarte ausgeführt zu werden, um die Leistung zu verbessern. Dies kann zu Instabilität führen und ist ein fortgeschrittener Prozess. Underclocking oder Downclocking, auf der anderen Seite, lassen Sie Ihr Gerät langsamer laufen, um alles kühler zu halten und Energie zu sparen.
Downclocking ist ein sicherer Prozess, und einige Benutzer haben angegeben, dass sie das Problem "Anwendung blockiert" behoben haben.
Lösung 6: Installieren Sie Ihre Treiber von Grund auf neu
Wenn keine der obigen Lösungen Ihr Problem zu beheben scheint, müssen Sie möglicherweise alle Ihre Nvidia-Treiber löschen und von vorne beginnen.
- Sie können ein Tool namens "Display Driver Uninstaller" verwenden, das sie sauber löscht, ohne etwas zurückzulassen.
- Laden Sie die Treiber manuell herunter, ohne GeForce Experience zu verwenden, und laden Sie sie von der Nvidia-Website herunter. Wenn Sie die neuesten Treiber hatten und das Problem erkannt haben, laden Sie die älteren Treiber herunter.
PRO TIPP: Wenn das Problem bei Ihrem Computer oder Laptop / Notebook auftritt, sollten Sie versuchen, die Reimage Plus Software zu verwenden, die die Repositories durchsuchen und beschädigte und fehlende Dateien ersetzen kann. Dies funktioniert in den meisten Fällen, in denen das Problem aufgrund einer Systembeschädigung auftritt. Sie können Reimage Plus herunterladen, indem Sie hier klicken