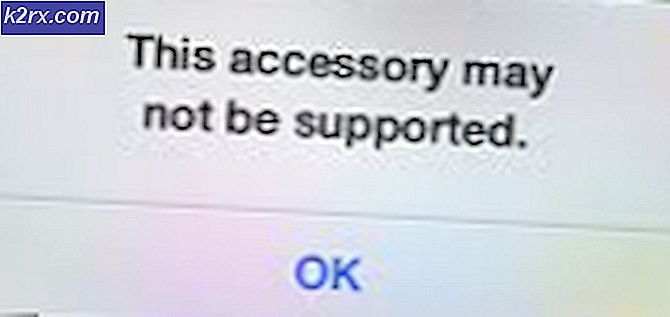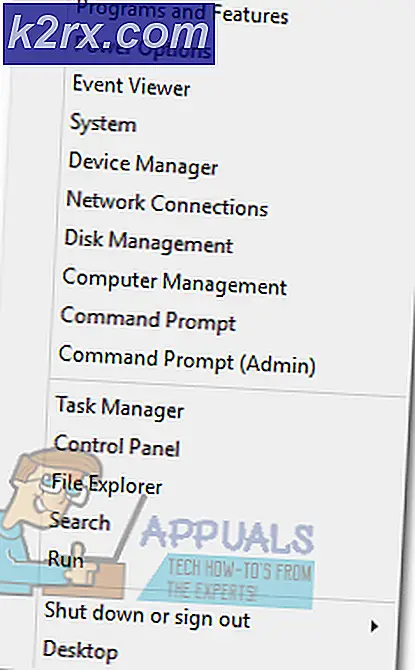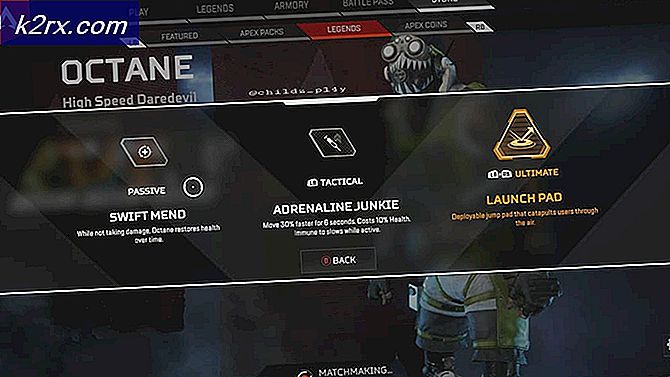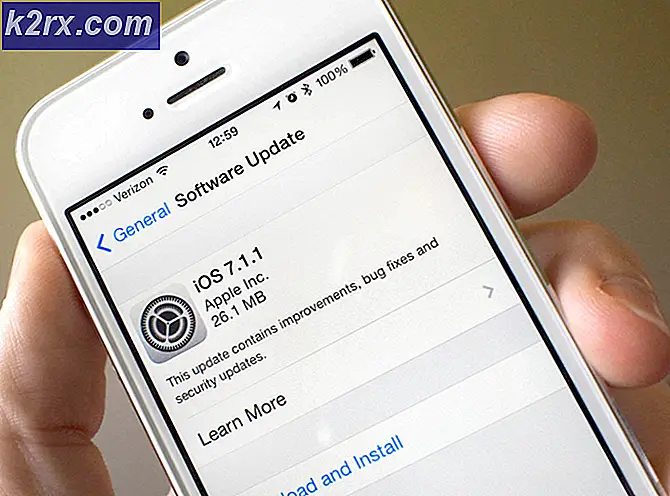Was ist remsh.exe und sollte ich es löschen?
Einige Benutzer debattieren, ob remsh.exe eine schädliche ausführbare Datei oder eine legitime Windows-Komponente ist. Meistens untersuchen die Benutzer den Prozess, nachdem sie festgestellt haben, dass sie ständig die Ressourcen des Systems nutzt - auf der Windows-Partition schreiben und lesen oder versuchen, auf das Internet zuzugreifen.
Aber vielleicht sogar noch lästiger, berichten viele Benutzer, dass der remsh.exe- Prozess dafür verantwortlich ist, bestimmte Systeme aus dem Ruhezustand oder aus dem Ruhezustand zu wecken .
Was ist die remsh.exe?
Die legitime remsh.exe ist eine Zuverlässigkeitsverbesserungsdatei, die durch das Windows-Update KB4023057 eingeführt wurde . Remsh.exe wurde veröffentlicht, um Updatekomponentenprobleme speziell für Windows 10-Versionen 1057, 1511 und 1607 zu beheben. Aus diesem Grund sollten Sie nicht auf allen Computern, auf denen Windows 10 installiert ist, nur diese 3 Buildversionen finden.
Auch wenn diese Datei viele rote Flaggen hat, die Malware-Dateien haben (hohe CPU-Auslastung, große HDD schreibt, Internet-Nutzung), ist der Prozess eine legitime Windows 10-Datei, solange sie von Microsoft signiert ist.
Mögliches Sicherheitsrisiko
Sogar die offizielle Microsoft-Dokumentation erwähnt, dass die remsh.exe-Datei in einem Phisher-Schema verwendet werden kann, wenn sie nicht durch das KB4023057- Update installiert wird. Aus diesem Grund ist es wichtig, die erforderlichen Überprüfungen durchzuführen, um festzustellen, ob die Datei remsh.exe legitim ist oder nicht.
Der schnellste Weg, um festzustellen, ob die Datei legitim ist, besteht darin, zu überprüfen, ob sie von Microsoft angemeldet ist. Drücken Sie dazu Strg + Umschalt + Esc, um den Task-Manager zu öffnen. Suchen Sie dann auf der Registerkarte Prozesse nach dem Prozess remsh.exe, klicken Sie mit der rechten Maustaste darauf und wählen Sie Eigenschaften .
Wechseln Sie im Bildschirm Eigenschaften von remsh.exe zur Registerkarte Digitale Signaturen und überprüfen Sie, ob der Name des Unterzeichners Microsoft Windows entspricht. Wenn dies der Fall ist, können Sie die Datei als sicher betrachten.
Wenn die Datei remsh.exe nicht von Microsoft signiert ist, sind weitere Untersuchungen erforderlich. Um sicherzustellen, dass die Datei nicht Teil eines Phishing-Schemas ist, empfehlen wir, Ihre Systemdatei mit einem leistungsstarken Scanner wie Safety Scanner oder Malwarebytes zu analysieren, um Sicherheitsbedrohungen zu entfernen. Wenn Sie Malwarebytes verwenden, können Sie dieses Handbuch ( hier ) verwenden, um sicherzustellen, dass Sie einen vollständigen Scan durchführen. Beachten Sie jedoch, dass dies eine Weile dauern wird.
Hinweis: Wenn Sie nach einem schnellen Überprüfungstool suchen, können Sie die Datei remsh.ex e auch zur Analyse zu Virus Total hochladen. Denken Sie jedoch daran, dass dadurch die Sicherheitsbedrohung nicht beseitigt wird - es bestätigt oder gefährdet nur Ihren Verdacht, wenn Sie glauben, dass Sie mit einer bösartigen Datei zu tun haben.
Wie remsh.exe zu deaktivieren
Um das klarzustellen, sollten Sie vermeiden, die Datei remsh.exe zu deaktivieren, wenn Sie nicht feststellen, dass die ausführbare Datei Probleme mit Ihrem Computer verursacht. Wenn Sie remsh.exe bereits zuvor verbunden haben, ist dies legitim. Wenn Sie es aktiv halten, trägt dies dazu bei, dass Ihre Windows 10-Updates nahtlos und zuverlässig installiert werden.
Wenn Sie jedoch feststellen, dass remsh.exe eine hohe CPU- (oder Festplatten-) Auslastung verursacht oder Ihren Computer ständig aus dem Ruhezustand oder Ruhezustand aufweckt, können Sie einige Maßnahmen ergreifen, um dieses Verhalten zu stoppen. Bedenken Sie jedoch, dass Microsoft dies nicht empfehlen würde.
Im Folgenden finden Sie zwei verschiedene Methoden, mit denen Sie remsh.exe von Ihrem Windows 10-Computer aus deaktivieren können.
Methode 1: Deaktivieren von remsh.exe mithilfe von Autoruns
Autoruns ist ein nettes Stück Freeware, das es Benutzern ermöglicht, Startschlüssel, Run Keys, Runonce Keys und Registrierungsschlüssel zu entfernen. Es ist in diesem Fall besonders nützlich, da wir es verwenden können, um zu verhindern, dass remsh.exe bei jedem Systemstart aufgerufen und gestartet wird.
PRO TIPP: Wenn das Problem bei Ihrem Computer oder Laptop / Notebook auftritt, sollten Sie versuchen, die Reimage Plus Software zu verwenden, die die Repositories durchsuchen und beschädigte und fehlende Dateien ersetzen kann. Dies funktioniert in den meisten Fällen, in denen das Problem aufgrund einer Systembeschädigung auftritt. Sie können Reimage Plus herunterladen, indem Sie hier klickenHier ist eine kurze Anleitung zur Verwendung von Autoruns, um remsh.exe zu deaktivieren:
- Besuchen Sie diesen offiziellen Download-Link ( hier ) und klicken Sie auf Download Autoruns und Autorunsc, um ein Archiv des Dienstprogramms herunterzuladen.
- Sobald das Archiv auf Ihren Computer heruntergeladen wurde, verwenden Sie eine Dekompressionssoftware wie WinZip, WinRar oder 7-zip, um den Inhalt des Archivs in einen zugänglichen Ordner zu extrahieren.
- Navigieren Sie zu dem Ordner, der die Autoruns- Dateien enthält, und doppelklicken Sie auf Autoruns.exe .
- Warten Sie, bis die Alles-Liste von Autoruns vollständig ausgefüllt ist. Sobald die Liste voll ist, drücken Sie Strg + F, um die Suchfunktion aufzurufen.
- Geben Sie in das Suchfeld remsh.exe ein und klicken Sie auf Weitersuchen .
- Klicken Sie mit der rechten Maustaste auf den markierten Eintrag und klicken Sie auf Löschen, um den mit remsh.exe verknüpften Systemstartschlüssel zu entfernen.
- Wiederholen Sie die Schritte 5 und 6, bis Sie die remsh.exe nicht mehr erwähnt haben.
- Schließen Sie Autoruns und starten Sie Ihren Computer neu.
Beim nächsten Start öffnen Sie den Task-Manager (Strg + Umschalt + Esc) und sehen, ob Sie den Prozess remsh.exe noch immer ausführen. Wenn es noch aktiv ist, fahren Sie mit Methode 2 fort, um es zusammen mit dem Update, das es installiert hat, zu entfernen.
Methode 2: deinstallieren Sie das Windows Update KB4023057
Eine weitere Möglichkeit zum Entfernen von remsh.exe besteht darin, das Windows Update ( KB4023057 ) zu deinstallieren, das remsh.exe installiert hat . Benutzer in einer ähnlichen Situation haben gemeldet, dass durch das Deinstallieren des KB4023057- Updates auch die Datei remsh.exe entfernt wurde und der Prozess dadurch gestoppt wurde, dass das System nach dem Zufallsprinzip aus dem Energiesparmodus oder Ruhezustand aufwachte.
Hier ist eine kurze Anleitung zur Deinstallation des KB4023057 Windows-Updates:
- Öffnen Sie ein neues Dialogfeld " Ausführen ", indem Sie die Windows-Taste + R drücken . Geben Sie dann ms-settings: windowsupdate ein und drücken Sie die Eingabetaste, um den Windows Update- Bildschirm zu öffnen.
- Klicken Sie im Windows Update-Bildschirm auf Updateverlauf anzeigen .
- Klicken Sie im Bildschirm Updateverlauf anzeigen auf Updates deinstallieren .
- Scrollen Sie durch die Liste der installierten Windows-Updates, um das Update KB4023057 zu finden.
- Klicken Sie mit der rechten Maustaste auf den KB4023057, und wählen Sie Deinstallieren . Befolgen Sie anschließend die Anweisungen auf dem Bildschirm, um ihn von Ihrem System zu entfernen.
- Starten Sie Ihren Computer neu. Sie sollten feststellen, dass der Prozess remsh.exe im Task-Manager nicht mehr vorhanden ist.
PRO TIPP: Wenn das Problem bei Ihrem Computer oder Laptop / Notebook auftritt, sollten Sie versuchen, die Reimage Plus Software zu verwenden, die die Repositories durchsuchen und beschädigte und fehlende Dateien ersetzen kann. Dies funktioniert in den meisten Fällen, in denen das Problem aufgrund einer Systembeschädigung auftritt. Sie können Reimage Plus herunterladen, indem Sie hier klicken