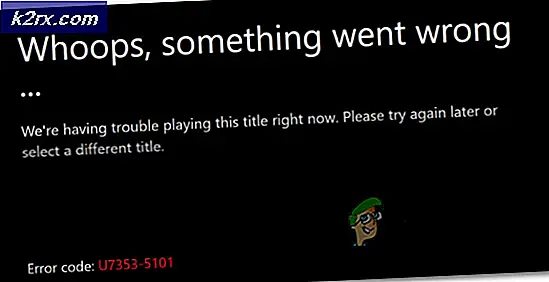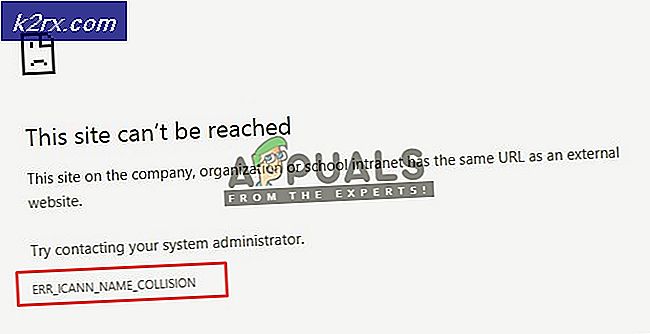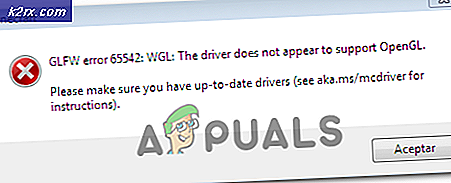Fix: Apps unter Windows 8 sind offline
Viele Menschen sind auf dieses Problem gestoßen ODER werden irgendwann bei der Verwendung von Windows 8 / 8.1 auf sie stoßen.
Leider gibt es keinen festen Grund, warum sich irgendjemand darüber informiert hat, warum Ihre Apps plötzlich offline gehen, weil es für dieses Problem keine einzige Lösung gibt. Es ist jedoch höchstwahrscheinlich ein Problem mit den Windows-Diensten und dem Cache für das Geschäft.
In diesem Leitfaden habe ich eine Liste hilfreicher Methoden zusammengestellt, die für viele Menschen funktioniert haben.
Methode 1: Führen Sie das Advanced Apps Diagnostic Utility aus
Wenn Sie den Internet Explorer vom Kachelbildschirm aus verwenden, besteht die Möglichkeit, dass Sie nicht zur Download-Site navigieren können. Daher müssen Sie den Internet Explorer im Desktop-Modus öffnen oder Google Chrome verwenden.
1. Laden Sie das Advanced Apps Diagnostic Utility herunter, indem Sie hier klicken
2. Öffnen Sie die Datei apps.diagcab und klicken Sie auf Weiter.
3. Warten Sie, bis das Diagnoseprogramm die Erkennung und Reparatur abgeschlossen hat.
4. Wenn Sie fertig sind, wählen Sie Schließen .
Methode 2: Abmelden und Anmelden
Wenn Sie bei einem lokalen Konto angemeldet sind, melden Sie sich ab und erstellen Sie ein Live-Konto und melden Sie sich an. Wenn Sie in einem Live-Konto angemeldet sind, erstellen Sie ein lokales Konto und melden Sie sich beim lokalen Konto an. Wenn das neue Konto funktioniert, melden Sie sich in Ihrem alten Konto an.
Methode 3: Löschen von Windows Store-Cache
Öffnen Sie das Kacheln-Menü und geben Sie cmd ein, um nach der Eingabeaufforderung zu suchen . Sobald die Eingabeaufforderung gefunden wurde, klicken Sie mit der rechten Maustaste darauf und wählen Sie Als Administrator ausführen aus.
PRO TIPP: Wenn das Problem bei Ihrem Computer oder Laptop / Notebook auftritt, sollten Sie versuchen, die Reimage Plus Software zu verwenden, die die Repositories durchsuchen und beschädigte und fehlende Dateien ersetzen kann. Dies funktioniert in den meisten Fällen, in denen das Problem aufgrund einer Systembeschädigung auftritt. Sie können Reimage Plus herunterladen, indem Sie hier klickenDie Option Als Administrator ausführen wird unten angezeigt. Klicken Sie darauf, um die Eingabeaufforderung im Administratormodus zu öffnen.
Geben Sie wsreset.exe in die Eingabeaufforderung ein und drücken Sie die Eingabetaste.
Windows 8 Store wird geöffnet und bestätigt, dass der Cache gelöscht wurde.
Nachdem der Cache gelöscht wurde, überprüfen Sie, ob die Metro-Apps noch offline sind. Wenn dies der Fall ist, fahren Sie mit dem nächsten Schritt fort.
Methode 4: Führen Sie Fiddler aus, um die Sicherheit von Apps zu deaktivieren
1. Laden Sie Fiddler zuerst herunter, indem Sie hier klicken
2. Nachdem es heruntergeladen wurde, stimmen Sie den Bedingungen zu und installieren Sie es.
3. Öffnen Sie nach der Installation das Menü Tiles und suchen Sie nach Fiddler . Klicken oder tippen Sie auf Fiddler, um es zu öffnen.
4. Klicken Sie auf Abbrechen, um das Popup-Fenster für die App-Containerkonfiguration zu öffnen.
5. Wählen Sie Win8 Config, wählen Sie dann Alle ausschließen und dann Änderungen speichern.
6. Starten Sie Ihren Computer neu und prüfen Sie, ob Apps jetzt online sind.
Methode 5: Überprüfen Sie Windows-Dienste
Glücklicherweise hatte ich einen Kunden, der das gleiche Problem hatte und ich hatte das Ziel, dieses Problem, das ich gerade im Juni 2014 gemacht habe, in die Hände zu bekommen, und hier ist, was ich gefunden habe. Nach 8 Stunden Fehlerbehebung war der NetTcpPortSharing- Dienst deaktiviert. Wenn Sie also zu Methode 5 kommen, versuchen Sie, diesen Dienst zu aktivieren.
PRO TIPP: Wenn das Problem bei Ihrem Computer oder Laptop / Notebook auftritt, sollten Sie versuchen, die Reimage Plus Software zu verwenden, die die Repositories durchsuchen und beschädigte und fehlende Dateien ersetzen kann. Dies funktioniert in den meisten Fällen, in denen das Problem aufgrund einer Systembeschädigung auftritt. Sie können Reimage Plus herunterladen, indem Sie hier klicken