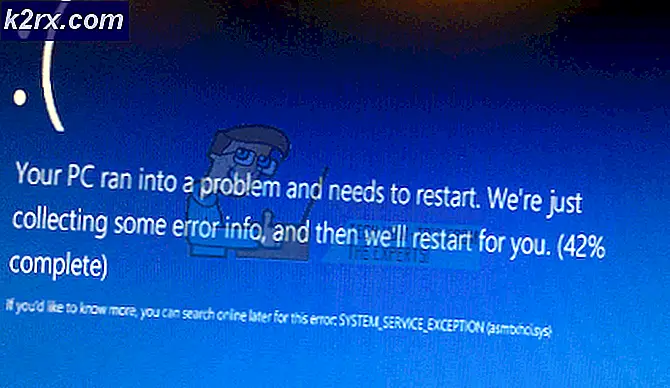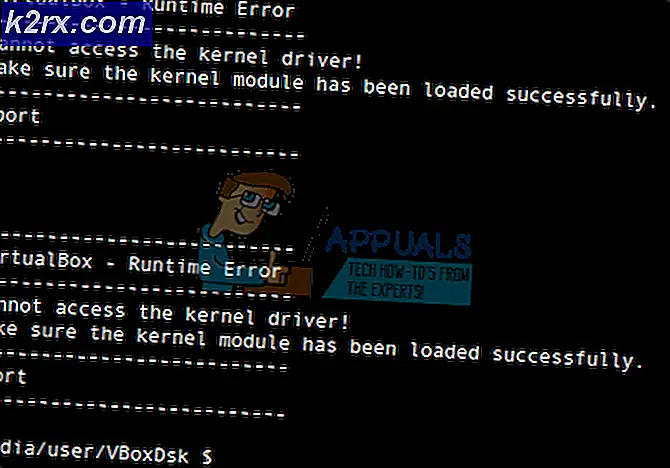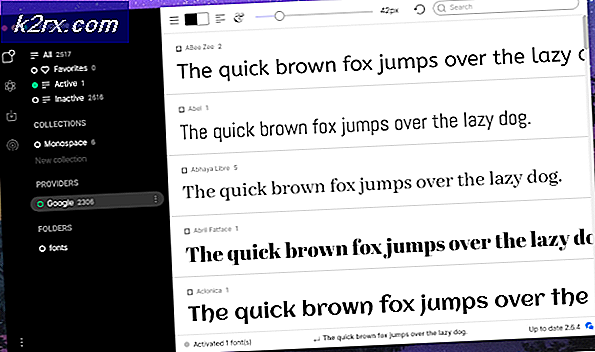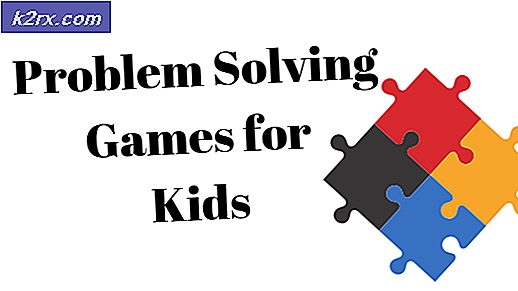Fix: ASUS Transformer Tablet lässt sich nicht einschalten
Der ursprüngliche ASUS Transformer war sicherlich eine technologische Revolution, denn es dauerte eine ganze Weile, bis die anderen Konkurrenten aufholten. Aber ASUS Transformer Benutzer sind oft mit einem Problem konfrontiert, bei dem sich das Gerät einfach nicht einschalten lässt.
Die Ursachen dafür können vielfältig sein, aber meistens wird das Problem entweder durch einen Softwarekonflikt oder durch einen fehlerhaften Akku verursacht. Hier ist eine Liste der häufigsten Symptome:
- ASUS Tablet lädt nicht
- ASUS Tablet wird den ASUS-Startbildschirm nicht verlassen
- Das Tablet vibriert beim Einschalten, der Bildschirm bleibt jedoch schwarz
- ASUS Tablet steckt in einer Boot-Schleife fest
Es ist sehr unangenehm, wenn Sie unsere Tabs nicht dabei haben. Verwenden Sie deshalb die unten stehenden Anleitungen, um die Ursache Ihres Problems zu ermitteln und hoffentlich die Funktionalität Ihres ASUS Transformer Tablet wiederherzustellen.
Aber bevor wir uns mit den technischen Dingen beschäftigen, lassen Sie uns eine Reihe schneller Check-ups durchführen:
- Stellen Sie sicher, dass Ihr Gerät genügend Strom zum Starten hat. Lassen Sie das Gerät mindestens eine Stunde lang aufgeladen, bevor Sie es einschalten.
- Vergewissern Sie sich, dass sich im Stromsteckplatz Ihres Geräts kein Fusseln oder Schmutz befindet, da dies die Übertragung von Elektrizität behindern könnte. Wenn Sie irgendwelche Fremdkörper sehen, entfernen Sie die Batterie und verwenden Sie ein mit Alkohol getränktes Wattestäbchen, um sie loszuwerden.
- Stellen Sie sicher, dass das Netzteil nicht beschädigt ist. Versuchen Sie, ein anderes kompatibles Ladegerät für Ihr ASUS Tablet zu leihen oder stecken Sie es in einen USB-Anschluss und sehen Sie, ob es lädt.
- Wenn Sie kürzlich eine Bildschirmschutzfolie installiert haben, vergewissern Sie sich, dass die Näherungssensoren nicht von dieser Abdeckung bedeckt sind. Dadurch bleibt Ihr Bildschirm schwarz.
Methode 1: Fixieren der Einschalttaste
Einige ASUS Transformer-Modelle weisen einen Konstruktionsfehler auf, der dazu führt, dass der Netzschalter im Gehäuse des Tablets hängen bleibt. Dies ist sehr häufig auf ASUS Transformer T100 . Wenn dies der Fall ist, wird der Knopf weiter innen sein und Sie werden nicht in der Lage sein, es so zu schieben, wie Sie es normalerweise tun würden. Folgendes müssen Sie tun:
- Trennen Sie das Tablet von seinem Dock, indem Sie den großen silbernen Knopf unterhalb des Tabletts drücken und es von der Basis entfernen.
- Verwenden Sie Ihre Nägel oder ein Kunststoff Öffnungswerkzeug, um nach oben in die Naht der Tablet-Gehäuse zu hebeln. Drücken Sie, bis Sie fühlen, dass die Clips loslassen.
- Wiederholen Sie den Vorgang an allen vier Kanten, bis alle Clips freigegeben sind. Tun Sie es vorsichtig, damit Sie keinen von ihnen brechen.
- Entfernen Sie das hintere Gehäuse und drücken Sie einen Flachkopfschraubendreher, um die Tastenverbindung nach oben zu drücken. Beginnen Sie langsam und erhöhen Sie die Leistung allmählich, bis Sie den Knopf wieder einrasten hören.
- Setzen Sie das Gerät wieder zusammen und drücken Sie den Netzschalter erneut, um festzustellen, ob es ordnungsgemäß funktioniert.
Methode 2: Trennen des Batterieanschlusses
Wenn Ihr Asus-Tablet nicht mehr reagiert, stecken Sie es in ein Ladegerät ein. Wenn das orangefarbene Ladelicht nicht auf dem Netzschalter erscheint, versuchen Sie, das Gerät in das Dock einzusetzen. Wenn das Dock signalisiert, dass es aufgeladen wird, hängt das Problem sicherlich mit der Batterie Ihres Geräts zusammen.
In solchen Fällen lohnt es sich, den Akku zu trennen, bevor Sie ihn wieder anschließen und prüfen, ob das Problem behoben wurde. Dieses Problem tritt normalerweise auf, wenn das Gerät mit einer winzigen Menge Wasser in Kontakt gekommen ist oder in einer feuchten Umgebung gelagert wurde. Wenn Sie den Batterieanschluss trennen, signalisiert das Gerät, dass es sich nicht mehr selbst schützt und den Rest der Komponenten mit Strom versorgt.
Warnung: Die folgenden Schritte sollten nur durchgeführt werden, wenn Ihre Garantie abgelaufen ist. In diesem Tutorial wird der Garantieaufkleber entfernt, der dazu führt, dass Ihr Gerät die Garantie verliert. Folgendes müssen Sie tun:
PRO TIPP: Wenn das Problem bei Ihrem Computer oder Laptop / Notebook auftritt, sollten Sie versuchen, die Reimage Plus Software zu verwenden, die die Repositories durchsuchen und beschädigte und fehlende Dateien ersetzen kann. Dies funktioniert in den meisten Fällen, in denen das Problem aufgrund einer Systembeschädigung auftritt. Sie können Reimage Plus herunterladen, indem Sie hier klicken- Deinstallieren Sie das Gerät und entfernen Sie die rückseitige Abdeckung.
- Sie sollten eine goldene Abdeckung auf der Rückseite mit einem kleinen gelben Garantiesticker sehen. Wenn Sie den gelben Garantieaufkleber nicht sehen, wurde er wahrscheinlich bereits entfernt.
- Entferne den gelben Aufkleber und öffne die goldene Abdeckung.
- Sobald die goldene Abdeckung entfernt ist, sollten Sie den Stecker bemerken, der die Batterie mit dem Motherboard verbindet.
- Ziehen Sie den Stecker vorsichtig ab, warten Sie eine Weile und stecken Sie ihn wieder ein.
- Setzen Sie Ihr ASUS-Tablet wieder zusammen und sehen Sie, ob es sich einschaltet.
Methode 3: Eine Erhaltungsladung durchführen
Es ist möglich, dass Ihre Batterie so abgeflacht wurde, dass sie eine normale Ladung von einem Ladegerät nicht mehr aufnehmen kann. In solchen Fällen gehen Sie entweder auf einen Batteriewechsel oder entscheiden sich für eine Erhaltungsladung. Es ist erwiesen, dass Lithiumbatterien nicht gerne vollständig entladen werden. Wenn der Akku vollständig entladen ist, kann es sein, dass das Gerät keine Ladung von Ihrem normalen Asus A / C-Ladegerät akzeptiert.
Bei einer Erhaltungsladung wird Ihr Tablet über eine Niederspannungsverbindung aufgeladen. Dies bedeutet, dass Sie es entweder von einem PC-USB-Anschluss oder von einem Low-Power-Ladegerät laden, das mit 5v / 500mA arbeitet. Folgendes müssen Sie tun:
- Schließen Sie Ihr Gerät an einen PC-USB-Anschluss oder ein Ladegerät mit geringer Leistungsaufnahme an.
- Lassen Sie es für ca. 10 Stunden laden. Wenn Sie sich für einen USB-Anschluss entschieden haben, lassen Sie Ihren PC nicht in den Ruhezustand wechseln.
- Schließen Sie es an Ihr normales Ladegerät an und prüfen Sie, ob es genug Ladung hat, um eine höhere Spannung zu erkennen und zu akzeptieren.
- Wenn das Ladegerät erkannt wird, warten Sie weitere 10 Stunden, bevor Sie es wieder einschalten.
Methode 4: Durchführen eines Soft-Neustarts
Wenn Sie hören, dass das Gerät eingeschaltet ist, aber der Bildschirm schwarz bleibt, befolgen Sie die folgenden Anweisungen:
- Halten Sie die Leiser-Taste für ca. 2-3 Sekunden gedrückt und drücken und halten Sie dann die Power-Taste .
- Halten Sie beide gedrückt, bis der Bildschirm eingeschaltet wird. Sobald Sie den Begrüßungsbildschirm von ASUS sehen, lassen Sie beide Tasten los.
- Drücken Sie die Lauter- Taste erneut. Halte es nicht fest, drücke es einfach einmal.
- Ihr Gerät sollte neu starten und normal hochfahren.
Methode 5: Durchführen eines Soft-Reset und eines Hard-Reset
Wenn Ihr Gerät blockiert, nicht mehr reagiert oder in einer kontinuierlichen Boot-Schleife stecken bleibt, kann dies hilfreich sein. Beginnen Sie mit einem Soft-Reset und prüfen Sie, ob Ihr Problem dadurch gelöst wird. Hier ist wie:
- Halten Sie den Netzschalter gedrückt .
- Wenn der Bildschirm schwarz wird, lassen Sie den Netzschalter los.
- Wenn es gelingt, hochzufahren, gehen Sie zu Einstellungen> Über das Gerät und aktualisieren Sie auf die neueste verfügbare Software.
Wenn der Soft-Reset nicht geholfen hat, versuchen wir es mit einem Hard-Reset. Denken Sie daran, dass ein Hard-Reset genau wie ein Factory-Reset ist, nur dass es über die Hardware-Tasten erfolgt. Folgen Sie den unteren Schritten :
- Schalten Sie Ihr ASUS Transformer-Gerät aus.
- Drücken und halten Sie die Leiser-Taste + die Power-Taste .
- Lassen Sie beide Tasten los, wenn Sie das grüne Android-Bild sehen.
- Verwenden Sie die Lautstärketasten, um nach unten zu navigieren und markieren Sie die Einstellung " Wiederherstellungsmodus" .
- Drücken Sie den Netzschalter, um es auszuwählen.
- Sie sollten einen Bildschirm sehen, der Kein Befehl sagt.
- Halten Sie die Taste Lautstärke erhöhen + Ein / Aus gedrückt, bis das neue Menü angezeigt wird.
- Verwenden Sie die Lautstärketasten, um zum Löschen von Daten / Werkseinstellungen zu navigieren, und drücken Sie den Netzschalter, um diese Auswahl zu treffen.
- Verwenden Sie die Lautstärketasten erneut, um Ja zu markieren, und drücken Sie zur Bestätigung erneut die Netztaste.
- Der Hard Reset wird nun gestartet. Es wird eine Weile dauern. Wenn der Vorgang abgeschlossen ist, werden Sie aufgefordert, einen Neustart einzuleiten.
Wir hoffen, dass eine der obigen Fixes Ihr Problem mit dem ASUS-Tablet behoben hat. Wenn nichts funktioniert, muss das Gerät zur Reparatur gesendet werden.
PRO TIPP: Wenn das Problem bei Ihrem Computer oder Laptop / Notebook auftritt, sollten Sie versuchen, die Reimage Plus Software zu verwenden, die die Repositories durchsuchen und beschädigte und fehlende Dateien ersetzen kann. Dies funktioniert in den meisten Fällen, in denen das Problem aufgrund einer Systembeschädigung auftritt. Sie können Reimage Plus herunterladen, indem Sie hier klicken