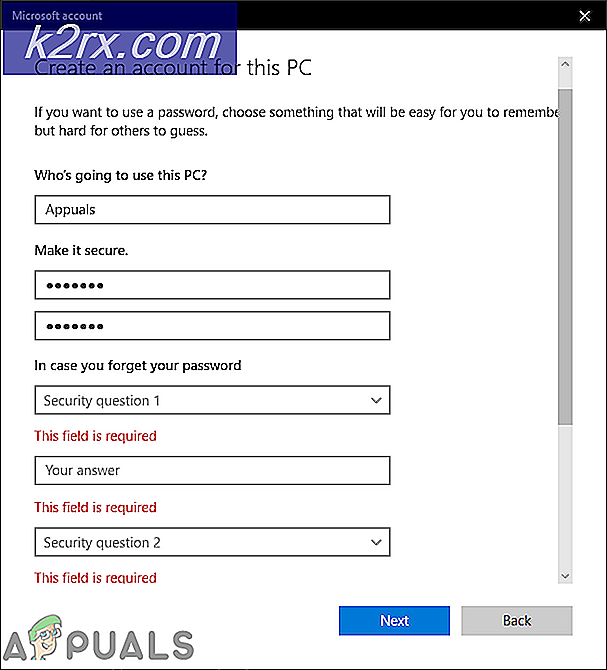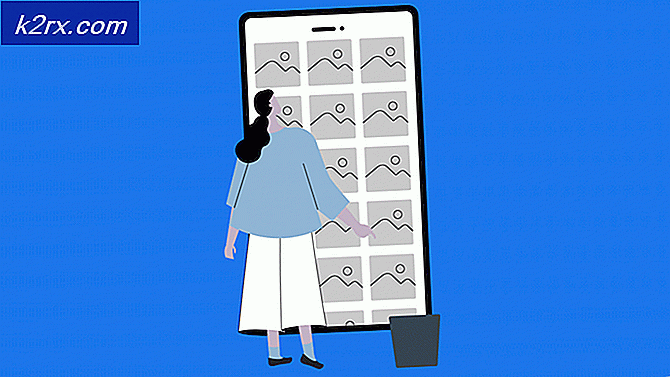So beheben Sie Fehler 0xc000000d Ihr PC muss repariert werden?
Fehler 0xc000000d ist ein Windows Store, der angezeigt wird, wenn die Startkonfiguration Ihres PCs durcheinander ist und das System nicht mit Windows starten kann. Ein blauer Bildschirm wird angezeigt, der die Fehlernummer 0xc000000d mit einer der folgenden Meldungen anzeigt
Ihr PC / Gerät muss repariert werden
In der Datei Boot Configuration Data fehlen einige erforderliche Informationen
Methode 1: Wiederherstellungsdisc
Wenn Sie sich auf einem PC befinden und bereits eine Wiederherstellungs-CD erstellt haben, ist dies die richtige Zeit. Trotz dieses Fehlers funktionieren Tastatur, CD und USB-Laufwerke weiterhin. Legen Sie die Wiederherstellungs-CD oder USB in das Laufwerk ein und drücken Sie Strg + Alt + Entf, um den Computer neu zu starten. Wenn es startet, drücke F12, um von CD oder USB zu booten, wie es vielleicht der Fall ist. Wählen Sie diese Option, um eine Windows-Reparatur durchzuführen. Der Computer sollte nach der Reparatur ohne den Fehler 0xc000000d einwandfrei starten.
Hier finden Sie eine vollständige Anleitung zum Ausführen der Windows-Wiederherstellung.
Methode 2: Wiederherstellung auf Microsoft Surface Device
Wenn dieser Fehler auf Ihrem Microsoft Surface-Gerät auftritt, unterscheidet sich das Verfahren zum Erstellen und Ausführen Ihrer Windows-Wiederherstellung leicht von dem oben für Ihren Computer beschriebenen Verfahren.
Rufen Sie Ihren BitLocker-Wiederherstellungsschlüssel ab
Wenn Sie auf Ihrem Surface auf diesen Fehler stoßen, sollten Sie zunächst herausfinden, wo Sie Ihre BitLocker-Wiederherstellung gespeichert haben, da Ihr Surface-Tablet höchstwahrscheinlich mit BitLocker verschlüsselt wird. Der BitLocker muss online oder auf einem USB-Stick gespeichert sein. Wenn Ihr Konto einer Domain beigetreten ist, wenden Sie sich an den Administrator, um Hilfe beim Empfang zu erhalten.
Wenn Sie den Wiederherstellungsschlüssel nicht griffbereit haben, führen Sie die Schritte auf der Seite "Häufig gestellte Fragen zur BitLocker-Wiederherstellung" aus, um festzustellen, ob dies hilfreich ist.
Ohne den Wiederherstellungsschlüssel gibt es keine Möglichkeit, in das System zu gelangen, um eine Wiederherstellung durchzuführen. Sie sollten direkt zu Methode 3 gehen, wenn Sie nicht über die BitLocker-Wiederherstellung verfügen.
Erstellen eines Wiederherstellungslaufwerks
Da auf dem Surface Windows 10 ausgeführt wird, können Sie ein Wiederherstellungslaufwerk von einem anderen Windows 10-Computer erstellen. Schließen Sie einfach ein USB-Flash-Laufwerk an den Computer an und folgen Sie dem Assistenten zum Erstellen von Wiederherstellungslaufwerken, um ein Windows 10-Wiederherstellungslaufwerk zu erstellen. Suchen Erstellen Sie ein Wiederherstellungslaufwerk über das Startmenü, um das benötigte Werkzeug zu finden.
PRO TIPP: Wenn das Problem bei Ihrem Computer oder Laptop / Notebook auftritt, sollten Sie versuchen, die Reimage Plus Software zu verwenden, die die Repositories durchsuchen und beschädigte und fehlende Dateien ersetzen kann. Dies funktioniert in den meisten Fällen, in denen das Problem aufgrund einer Systembeschädigung auftritt. Sie können Reimage Plus herunterladen, indem Sie hier klickenÄndern Sie die Surface Firmware so, dass das Booten vom USB-Laufwerk möglich ist
Der nächste Schritt besteht darin, das Surface to boot from USB-Laufwerk einzurichten, indem Sie die folgenden Schritte ausführen.
Drücken und halten Sie die Power-Taste gedrückt, lange genug, um sicherzustellen, dass es ausgeschaltet ist.
Halten Sie die Lautstärketaste gedrückt und drücken Sie dann die Ein / Aus-Taste.
Halten Sie die Lauter-Taste gedrückt, bis das Oberflächen-UEFI-Menü erscheint.
Wählen Sie für Surface Pro 3 und Surface 3 die Option Alternative Boot-Reihenfolge konfigurieren, und wählen Sie USB > SSD .
Deaktivieren Sie das sichere Startsteuerelement . Ausgang
Booten von USB
Starten Sie Surface neu, während Sie die Taste "Lautstärke verringern" gedrückt halten und loslassen, wenn das Surface-Logo verschwindet.
Navigieren Sie zu Fehlerbehebung > Erweiterte Optionen > Eingabeaufforderung .
Führen Sie die folgenden Befehlszeilen der Reihe nach aus:
bootrec / fixmbr
Bootrec / Fixboot
bootrec / scanos
bootrec / rebuildbcd
Beenden Sie das Eingabeaufforderungsfenster und starten Sie die Oberfläche neu.
Ihre Oberfläche sollte danach gut funktionieren.
Methode 3: Windows Reset und Aktualisieren
Wenn alle Methoden fehlschlagen oder Ihr Schlüssel nicht gefunden werden kann und auch kein anderer Administrator auf dem Gerät eine Sicherungskopie finden kann, müssen Sie den PC auf die werkseitigen Standardeinstellungen zurücksetzen. Wählen Sie diese Option nur als letzte Möglichkeit, da Ihre persönlichen Daten vom PC gelöscht werden. Es schützt zwar Ihre Daten vor unbefugtem Zugriff, verhindert jedoch, dass Sie jemals wieder auf Ihre Daten zugreifen können.
Abhängig von Ihrer Windows-Konfiguration können Sie Ihren PC möglicherweise direkt vom Windows-Wiederherstellungsbildschirm auf die werkseitigen Standardeinstellungen zurücksetzen.
Wenn Sie unten auf dem Wiederherstellungsbildschirm einen Link sehen
Tippen oder klicken Sie auf den Link Weitere Informationen zum Zurücksetzen Ihres PCs auf Werkseinstellungen, und befolgen Sie die Anweisungen.
In einigen Windows-Konfigurationen müssen Sie den Wiederherstellungsprozess möglicherweise stattdessen über eine Schaltfläche starten.
Wenn Sie am unteren Rand des Wiederherstellungsbildschirms Schaltflächen sehen
Tippen oder klicken Sie auf die Schaltfläche Weitere Informationen zum Zurücksetzen Ihres Computers und folgen Sie den Anweisungen.
In anderen Windows-Konfigurationen haben Sie möglicherweise die Möglichkeit, bestimmte Laufwerke zu überspringen, ohne sie zu entsperren.
Wenn Sie eine Option zum Überspringen eines Laufwerks sehen
Tippen oder klicken Sie auf den Link Überspringen dieses Laufwerks am unteren Rand des BitLocker-Laufwerkverschlüsselungsbildschirms, um fortzufahren, ohne das aktuelle Laufwerk zu entsperren.
Wenn Sie alle mit BitLocker verschlüsselten Laufwerke überspringen, wird eine Liste mit erweiterten Reparatur- und Startoptionen angezeigt. Tippen oder klicken Sie auf Reparieren und Wiederherstellen, tippen oder klicken Sie auf Andere Reparaturoptionen und dann tippen oder klicken Sie auf Zurücksetzen auf Werkseinstellungen und folgen Sie den Anweisungen.
PRO TIPP: Wenn das Problem bei Ihrem Computer oder Laptop / Notebook auftritt, sollten Sie versuchen, die Reimage Plus Software zu verwenden, die die Repositories durchsuchen und beschädigte und fehlende Dateien ersetzen kann. Dies funktioniert in den meisten Fällen, in denen das Problem aufgrund einer Systembeschädigung auftritt. Sie können Reimage Plus herunterladen, indem Sie hier klicken