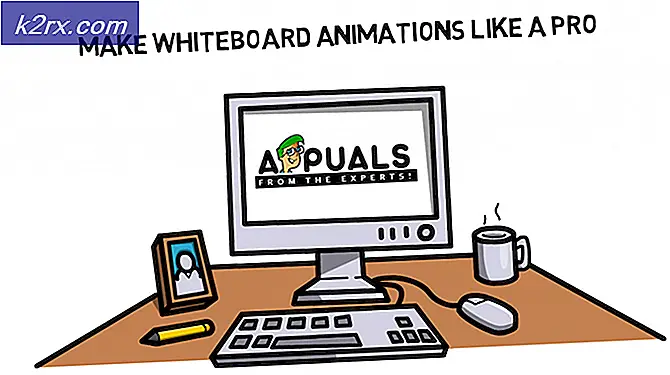Beheben Sie nicht synchronisierte Audio- / Video-Probleme auf Netflix (alle Plattformen)
Netflix-Audio ist möglicherweise nicht mehr synchron, wenn die Netflix-Einstellungen (HD-Modus) oder TV-Einstellungen (z. B. Match Frame Rate) nicht richtig konfiguriert sind. Darüber hinaus kann das veraltete Betriebssystem Ihres Geräts das vorliegende Problem verursachen. Das Problem tritt auf, wenn Inhalte auf Netflix gestreamt werden. Das Problem wird auf allen wichtigen Plattformen wie Windows, Mobilgeräten usw. gemeldet.
Die Audioverzögerung auf Netflix kann durch die unten genannten Lösungen behoben werden. Schalten Sie jedoch vorher Ihre Geräte (z. B. Mobil-, Fernseh- und Netzwerkgeräte) aus. Ziehen Sie dann den Netzstecker aus der Steckdose und warten Sie eine Minute. Schalten Sie dann die Geräte nacheinander ein und prüfen Sie anschließend, ob Netflix einwandfrei funktioniert. Überprüfen Sie auch, ob das Problem nicht nur in einer Show auftritt. Wenn ja, liegt das Problem höchstwahrscheinlich am Audio dieser Show. Es wird auch eine gute Idee sein, einen Blick darauf zu werfen Wie behebe ich den nicht synchronen Audio- und Videofehler unter Windows?
1. Allgemeine Problemumgehungen:
Im Folgenden sind die Problemumgehungen aufgeführt, die von den Benutzern gemeldet wurden, um das Netflix-Problem vorübergehend zu lösen:
- Überprüfen Sie, ob die Deaktivierung erfolgt Ladegerät Warnung im BIOS des Systems (wenn Sie ein Nicht-OEM-Ladegerät verwenden) löst das Problem.
- Sie können Versuchen Sie es mit einem anderen Netzwerk wie der Hotspot Ihres Telefons (oder verwenden Sie eine direkte Ethernet-Verbindung vom Router), um das Problem zu lösen. Sie können auch überprüfen, ob das Wi-Fi-Netzwerk vergessen & erneutes Hinzufügen löst das Problem.
- Überprüfen Sie, ob pausieren, weiterleiten / zurückspulen, & spielen Die Show / der Film löst das Problem.
- Wenn das Problem mit einem Browser auftritt, überprüfen Sie, ob Adblocker deaktivieren für Netflix oder mit Netflix in ein anderer Browser löst das Problem.
- Überprüfen Sie, ob Sie es versuchen verschiedene Kabel & Häfen der Geräte (z. B. Fernseher, Soundbar usw.) behebt das Problem.
- Überprüfen Sie, ob Audio einwandfrei funktioniert, wenn a Kopfhörer wird eingesetzt.
2. Alle Plattformen:
Das nicht synchronisierte Audio-Problem von Netflix kann auf eine falsche Konfiguration der Netflix-Soundeinstellungen (wie HD oder Stereo) zurückzuführen sein. In diesem Szenario kann das Netflix-Problem durch eine ordnungsgemäße Konfiguration der Netflix-Einstellungen behoben werden. Hier sind einige Problemumgehungen, die Sie auf jedes Gerät anwenden können:
2.1 Englisch einstellen 5.1 in Audio auf Englisch
- Öffnen Netflix und abspielen eine englische Show / Film.
- Scrollen Sie dann über die die Einstellungen und wählen Sie Audio und Untertitel.
- Dann ändern Sie die Audio zu Englisch oder Englisch Stereo.
- Jetzt abspielen das Programm & überprüfen Sie, ob das Netflix-Audio einwandfrei funktioniert.
- Wenn dies nicht der Fall war, überprüfen Sie, ob Audio einstellen zu 2.0 (oder ein Nicht-ATMOS) in Netflix behebt das Audioproblem.
2.2 Deaktivieren Sie das HD-Streaming
- Starten Netflix & schwebe über deinem Profil.
- Nun wähle Konto & zum steuern Profil- und Kindersicherungsabteilung.
- Dann wählen Sie die Profil die Sie bearbeiten und öffnen möchten Wiedergabeeinstellungen.
- Wählen Sie nun das Optionsfeld von Mittel & speichern Ihre Änderungen.
- Dann Relaunch Netflix & überprüfen Sie, ob das Audio einwandfrei funktioniert.
Wenn dies nicht ausreicht, prüfen Sie, ob die Einstellung eingestellt ist Bildschirmauflösung des Systems zu 720 DPI Behebt das Audioproblem.
Hinweis: Bewegen Sie die Maus für eine einzelne Show / einen Film über die HD-Taste und deaktivieren Sie das Kontrollkästchen.
3. Samsung TV:
Unterschiedliche TV-Einstellungen können dazu führen, dass das Audio für Netflix nicht mehr synchron ist. In diesem Zusammenhang wird das Problem durch Bearbeiten der relevanten Einstellungen des Fernsehgeräts behoben. Beachten Sie, dass sich die Anweisungen von Benutzer zu Benutzer geringfügig unterscheiden und Sie möglicherweise tiefer graben müssen, damit sie für Sie funktionieren.
3.1 Aktivieren Sie die Verzögerung der Lippensynchronisation / Audioausgabe
- Starte den die Einstellungen von Ihrem Fernseher & öffnen Klang.
- Wählen Sie nun Experteneinstellungen & setze einen Wert von Verzögerung der digitalen Ausgabe.
- Überprüfen Sie dann, ob das Verzögerungsproblem behoben ist. Wenn sich die Verzögerung erhöht / verringert hat, müssen Sie möglicherweise den Wert der Audioausgangsverzögerung anpassen, bis Sie den Wert finden, der das Synchronisierungsproblem behebt. Beachten Sie jedoch, dass diese Einstellung von Show zu Show variieren kann.
4. Apple TV:
4.1 Dolby Digital deaktivieren
- Öffne das TV-Einstellungen & wählen Audio & Video.
- Dann stellen Sie die Digital Dolby zu Deaktivieren & Überprüfen Sie, ob das Netflix-Audioproblem behoben ist.
4.2 Deaktivieren Sie die Match-Frame-Rate
- Starte den TV-Einstellungen & öffnen Video und Audio.
- Wählen Sie nun Inhalt abgleichen & deaktivieren Bildrate anpassen.
- Überprüfen Sie anschließend, ob das Netflix-Problem behoben ist.
4.3 Ausgabe ändern
- Starte den TV-Einstellungen & öffnen Video und Audio.
- Wählen Sie nun HDMI-Ausgang & ändere es auf YCbCr.
- Überprüfen Sie anschließend, ob das nicht synchronisierte Netflix-Audioproblem behoben ist.
4.4 Ändern und Kalibrieren des Anzeigemodus
- Starte den TV-Einstellungen & öffnen Video und Audio.
- Jetzt offen Format & setze die Dolby Vision zu 24Hz.
- Dann renne Drahtlose Audiosynchronisation & Überprüfen Sie, ob das Problem behoben ist.
- Wenn nicht, wählen Sie Kalibrieren Befolgen Sie im Video- und Audio-Bildschirm die Anweisungen, um den Vorgang abzuschließen.
- Überprüfen Sie anschließend, ob das Problem mit nicht synchronem Netflix-Audio behoben ist.
5. Roku:
Möglicherweise ist das Audio in Netflix nicht synchron, wenn externe Mediengeräte (wie Roku) nicht ordnungsgemäß konfiguriert sind. In diesem Szenario kann das Problem durch Bearbeiten der relevanten Einstellungen der externen Mediengeräte behoben werden.
5.1 Deaktivieren Sie den Lautstärkemodus
- Streamen starten eine Show & drücken Sie die * Schlüssel auf der Roku-Fernbedienung.
- Jetzt offen Toneinstellungen & zum steuern Lautstärkemodus.
- Dann stellen Sie es ein aus & Überprüfen Sie, ob das Netflix-Audio einwandfrei funktioniert.
5.2 Bearbeiten Sie die Dolby Digital Audio-Einstellungen
- Starte den die Einstellungen des Roku-Geräts & öffnen Audio.
- Wählen Sie nun HDMI & Überprüfen Sie, ob es eingestellt ist PCM sortiert das Problem.
- Wenn nicht, überprüfen Sie, ob Einstellungen vorgenommen wurden Dolby Digital Behebt das Netflix-Problem.
6. Smartphone-Benutzer:
6.1 Aktualisieren Sie das Betriebssystem des Geräts auf die neueste Version
Netflix-Audio ist möglicherweise nicht mit dem Bild synchron, wenn das Betriebssystem Ihres Mobilgeräts veraltet ist (was zu Inkompatibilität zwischen Gerät und Netflix führen kann). In diesem Zusammenhang kann das Problem durch Aktualisieren des Betriebssystems Ihres Geräts behoben werden. Zur Erläuterung werden wir den Prozess für ein iOS-Gerät diskutieren.
- Zuerst, sichern die wesentlichen Daten & Stecker das Gerät in eine Energiequelle.
- Jetzt verbinden zu einer W-lan vernetzen & starten iPhone Einstellungen.
- Dann öffnen Allgemeines & tippen Sie auf Software-Aktualisierung.
- Wenn ein Update verfügbar ist, herunterladen das iOS Update & Installieren es.
- Einmal installiert, Neustart Ihr Gerät und überprüfen Sie, ob das Netflix-Audio einwandfrei funktioniert.
6.2 Installieren Sie die Netflix App neu
Das Netflix-Audio ist möglicherweise nicht mehr synchron, wenn die Installation der Netflix-App beschädigt ist. In diesem Szenario kann das Audioproblem durch eine Neuinstallation der Netflix-App behoben werden. Zur Erläuterung werden wir den Prozess für die Android-App von Netflix diskutieren.
- Starte den die Einstellungen von Ihrem Android-Gerät & öffnen Anwendungen.
- Dann tippen Sie auf Netflix & öffnen Lager.
- Tippen Sie nun auf Cache leeren & tippen Sie anschließend auf Daten löschen.
- Dann bestätigen um die Daten zu löschen & drücken Sie die zurück Taste.
- Tippen Sie nun auf Deinstallieren & bestätigen um die Netflix App zu deinstallieren.
- Einmal deinstalliert, Neustart Ihr Telefon & beim Neustart, neu installieren das Netflix App, um zu überprüfen, ob das Audioproblem behoben ist.
Wenn dies nicht ausreicht, prüfen Sie, ob die Aktivierung aktiviert ist Halten Sie keine Aktivitäten In den Android-Entwickleroptionen wird das Netflix-Problem behoben.
7. Windows-Benutzer:
7.1 Aktualisieren Sie Windows und Treiber des Systems auf die neueste Version
Netflix-Audio kann aus dem Bild nicht mehr synchron sein, wenn Windows und Treiber des Systems veraltet sind (was zu Inkompatibilität zwischen ihnen führen kann). In diesem Zusammenhang kann durch das Aktualisieren von Windows und Treibern des Systems das Problem der nicht synchronen Audiodaten behoben werden.
- Führen Sie manuell ein Update von Windows des Systems durch und stellen Sie sicher, dass kein Update für die Installation aussteht.
- Aktualisieren Sie nun die Treiber des Systems (insbesondere die Grafiktreiber). Stellen Sie sicher, dass alle Treiber im Geräte-Manager angewendet werden, insbesondere die Chipsatz-Treiber. Wenn Ihr OEM über ein Update-Dienstprogramm verfügt (wie Nvidia GeForce Experience), verwenden Sie dieses Dienstprogramm, um die Treiber des Systems zu aktualisieren.
- Überprüfen Sie nach der Aktualisierung von Windows und Treibern, ob das Netflix-Audioproblem behoben ist.
7.2 Deaktivieren Sie die automatische Wiedergabe in Hardware- und Audiogeräten
Windows verwendet die Autoplay-Funktion (seit Windows 98), um Medien gemäß dem Inhalt abzuspielen (oder die entsprechende Anwendung zu starten). Diese Funktion kann jedoch die Fähigkeit des Systems beeinträchtigen, mit den erweiterten Webanwendungen (wie Netflix) Schritt zu halten, und somit das Audioproblem verursachen . In diesem Fall kann das Problem durch Deaktivieren der Autoplay-Funktion behoben werden.
- Klicken Windows, Art Automatisches Abspielenund öffnen Autoplay-Einstellungen.
- Jetzt Deaktivieren Sie das Kontrollkästchen die Option von Verwenden Sie Autoplay für alle Medien und Geräte und Neustart Ihren PC, um zu überprüfen, ob das Problem mit der Audiosynchronisierung behoben ist.
7.3 Deaktivieren Sie den Schnellstart des Systems
Der schnelle Start in Windows wird verwendet, um das System schnell zu starten (indem ein Zustand zwischen Ruhezustand und Ausschalten des Systemspeichergeräts gespeichert wird). Manchmal werden jedoch einige der Module „übersehen“, die für den Betrieb des Audiosystems des Systems erforderlich sind, und somit die Audio nicht synchron. In diesem Zusammenhang kann das Deaktivieren des Schnellstarts das Netflix-Audioproblem lösen.
- Rechtsklick Windows und öffnen Energieeinstellungen.
- Öffnen Sie nun im rechten Bereich Zusätzliche EnergieeinstellungenKlicken Sie im nächsten Fenster auf Wählen Sie, was die Power Buttons tun.
- Dann klicken Sie auf Ändern Sie Einstellungen, die derzeit nicht verfügbar sind und deaktivieren Sie in den angezeigten Optionen (am unteren Bildschirmrand) das Kontrollkästchen Aktivieren Sie den Schnellstart.
- Jetzt speichern Änderungen und schließen (nicht neu starten) Ihren PC.
- Dann ein das System und überprüfen Sie, ob das Problem mit der nicht synchronen Audioqualität behoben ist.
7.4 Ändern Sie das Standardformat des Audiogeräts und deaktivieren Sie die Kontrolle der Anwendungen darüber
Das Problem mit nicht synchronem Netflix-Audio kann auftreten, wenn das Standard-Audioformat des Audiogeräts nicht ordnungsgemäß konfiguriert ist oder Anwendungen das Audiogerät steuern dürfen (was zu Konflikten mit der Netflix-Verarbeitung führen und somit das Problem verursachen kann). In diesem Fall kann das Netflix-Problem durch Deaktivieren der Steuerung der Anwendungen über das Audiogerät behoben werden. Bevor Sie fortfahren, überprüfen Sie, ob das Deaktivieren aller Synchronisationssounds (wie Benachrichtigungen usw.) und die Verwendung von Netflix nur das Synchronisierungsproblem behebt.
- Rechtsklick auf der Lautsprechersymbol in der Taskleiste und öffnen Geräusche.
- Gehen Sie jetzt zum Wiedergabe Registerkarte und Doppelklick auf Ihrem Soundkarte.
- Dann steuern Sie zum Fortgeschrittene Tab und legen Sie die Dropdown-Liste von fest Standardformat zu 24 Bit, 192000 Hz (Studioqualität).
- Jetzt anwenden Ihre Änderungen und prüfen Sie, ob das Problem mit der Netflix-Audiosynchronisierung behoben ist.
- Wenn nicht, wiederholen Schritte 1 bis 3 zu öffnen Fortgeschrittene Registerkarte des Audiogeräts und Deaktivieren Sie das Kontrollkästchen die Option von Ermöglichen Sie Anwendungen die ausschließliche Kontrolle über dieses Gerät.
- Jetzt anwenden Ihre Änderungen und Neustart Ihren PC, um zu überprüfen, ob das Netflix-Audio einwandfrei funktioniert.
Wenn dies nicht ausreicht, überprüfen Sie, ob das Herunterladen und Installieren von DirectX das Problem mit der Audiosynchronisierung behebt.
7.5 Legen Sie die Leistungsoptionen so fest, dass Windows entscheiden kann
Das nicht synchronisierte Netflix-Problem kann auftreten, wenn die Leistungsoptionen Ihres Systems auf "Beste Leistung" eingestellt sind (was dazu führen kann, dass das System die Medien- / Grafikanwendungen / -module mit niedriger Priorität priorisiert). In diesem Fall kann das Audioproblem behoben werden, wenn Sie die Leistungsoptionen so einstellen, dass Windows entscheiden kann.
- Klicken Windows, Art: Erweiterte Systemeinstellungenund öffnen Erweiterte Systemeinstellungen anzeigen.
- Klicken Sie nun auf die die Einstellungen Schaltfläche (im Abschnitt Leistung) und in der Visuelle Effekte Registerkarte auswählen Lassen Sie Windows entscheiden, was für meinen Computer am besten ist und anwenden die Veränderungen.
- Dann ist das Netflix-Audio hoffentlich nicht „nicht synchron“.