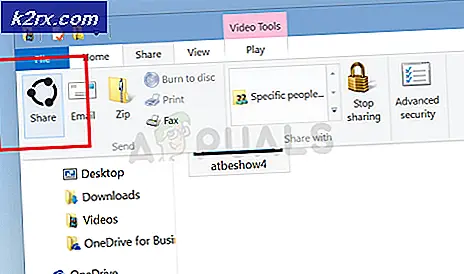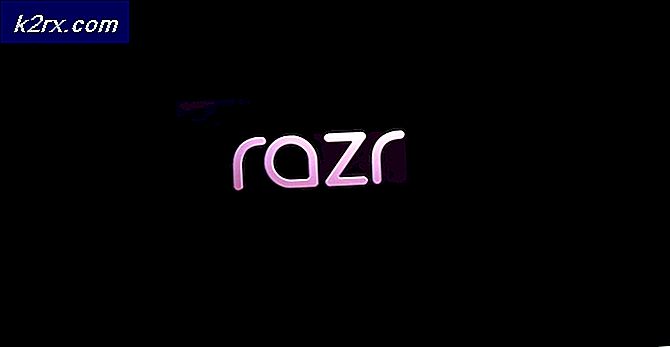UPDATE: Windows 10 startet neu statt herunterfahren
Unzählige Windows 10 haben sich darüber beschwert, dass auf ihren Computern unmittelbar nach dem Upgrade auf Windows 10 Probleme mit dem Herunterfahren auftreten. Das häufigste Problem beim Herunterfahren von Windows 10 auf Computer, die darauf aktualisiert werden, besteht darin, den Computer neu zu starten der Benutzer schließt es.
In solchen Fällen wird Ihr Computer nach dem Ausschalten 5-10 Sekunden neu gestartet, unabhängig davon, ob Sie ihn ausschalten, indem Sie auf die Schaltfläche Herunterfahren klicken oder den Computer über eine Eingabeaufforderung zum Herunterfahren anweisen . Wenn Sie Ihren Computer durch Klicken auf die Schaltfläche " Sleep" in den Ruhezustand versetzen, wird er auch nach 5 bis 10 Sekunden wieder aktiviert. Selbst wenn Ihr Computer in den Energiesparmodus wechselt, wenn er nicht verwendet wird, schaltet sich der Bildschirm nach einigen Minuten wieder ein. Die einzige Möglichkeit für Windows 10-Benutzer, die dieses Problem tatsächlich haben, ist, sie vom Stromnetz zu trennen, ihre Batterien zu entfernen (für Laptops) oder ihre Netztasten für 3-10 Sekunden gedrückt zu halten (für Desktop-Computer).
Die Ursache dieses Problems wurde jetzt als die schnelle Startfunktion, die Microsoft mit Windows 10 eingeführt hat, enthüllt - eine Funktion, die Windows 10-Computern ermöglichen soll, schneller zu booten, wenn sie heruntergefahren werden. Im Folgenden sind die zwei Lösungen, die sich gegen dieses Problem als sehr effektiv erwiesen haben:
Beschädigte Systemdateien reparieren
Laden Sie Reimage Plus herunter und führen Sie es aus, um von hier aus nach beschädigten Dateien zu suchen. Wenn Dateien beschädigt sind und nicht vorhanden sind, reparieren Sie sie und prüfen Sie, ob das Problem behoben wurde. Wenn nicht, fahren Sie mit den unten aufgeführten Lösungen fort.
Lösung 1: Deaktivieren Sie den schnellen Start in den Energieoptionen
Für fast 85% der Benutzer, die von diesem Neustart betroffen waren, anstatt vom Herunterfahren, hat das Deaktivieren des schnellen Starts in den Energieoptionen das Problem behoben. Um den schnellen Start in den Energieoptionen zu deaktivieren, müssen Sie:
Öffnen Sie die Systemsteuerung .
Wechseln Sie zur Symbolansicht .
Klicken Sie auf Energieoptionen .
Klicken Sie auf Wählen Sie, was die Power-Buttons im linken Bereich tun .
PRO TIPP: Wenn das Problem bei Ihrem Computer oder Laptop / Notebook auftritt, sollten Sie versuchen, die Reimage Plus Software zu verwenden, die die Repositories durchsuchen und beschädigte und fehlende Dateien ersetzen kann. Dies funktioniert in den meisten Fällen, in denen das Problem aufgrund einer Systembeschädigung auftritt. Sie können Reimage Plus herunterladen, indem Sie hier klickenKlicken Sie im Dialogfeld Systemeinstellungen auf die blaue Option Einstellungen ändern, die derzeit nicht verfügbar sind.
Bestätigen Sie die Aktion, wenn Sie von der Benutzerkontensteuerung dazu aufgefordert werden.
Deaktivieren Sie im Bereich Herunterfahren der Einstellungen das Kontrollkästchen neben Schnellstart aktivieren (empfohlen) Klicken Sie auf Änderungen speichern . Dadurch wird der schnelle Start auf Ihrem Computer deaktiviert, und wenn Sie den Computer das nächste Mal herunterfahren, wird er endgültig heruntergefahren und nicht von allein neu gestartet.
Lösung 2: Deinstallieren Sie die ON / OFF von Gigabyte-Anwendung
Wenn Lösung 1 nicht für Sie funktioniert, ein Szenario, das ziemlich unwahrscheinlich ist, kann die Tatsache sein, dass ein schneller Start nicht der Grund dafür ist, dass Ihr Computer sich selbst neu startet, statt herunterzufahren. Im Fall einiger ausgewählter Computer, die von diesem Problem betroffen waren - Computer, die von Gigabyte Technology Co., Ltd. hergestellt wurden - war das Problem eine Gigabyte-Anwendung namens ON / OFF . Wenn Ihr Computer die Anwendung " Ein / Aus durch Gigabyte" hat, kann dies die Ursache für dieses Problem sein. Um dieses Problem zu beheben, müssen Sie lediglich diese Anwendung deinstallieren.
Navigiere zu Apps / Programme .
Scrollen Sie nach unten, suchen Sie und klicken Sie auf EIN / AUS von Gigabyte .
Klicken Sie auf Deinstallieren und warten Sie, bis das Programm entfernt wurde.
Sobald das Programm deinstalliert wurde, wird der Computer ordnungsgemäß heruntergefahren.
PRO TIPP: Wenn das Problem bei Ihrem Computer oder Laptop / Notebook auftritt, sollten Sie versuchen, die Reimage Plus Software zu verwenden, die die Repositories durchsuchen und beschädigte und fehlende Dateien ersetzen kann. Dies funktioniert in den meisten Fällen, in denen das Problem aufgrund einer Systembeschädigung auftritt. Sie können Reimage Plus herunterladen, indem Sie hier klicken