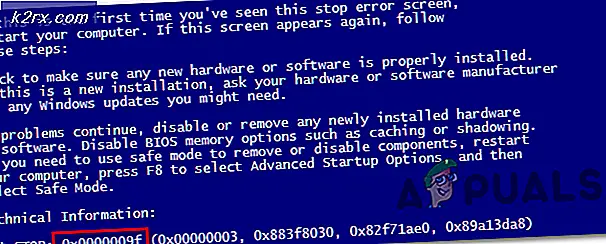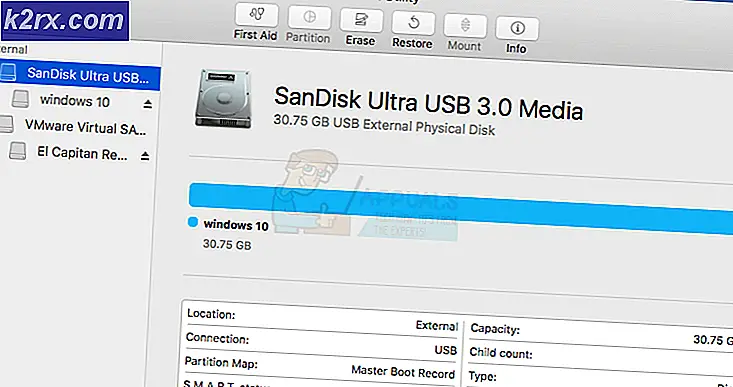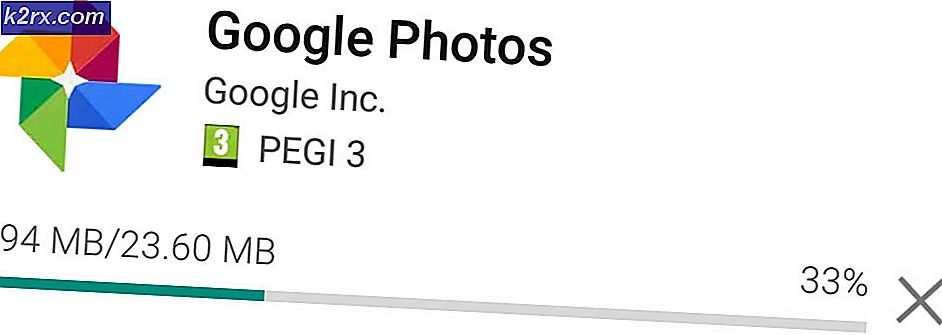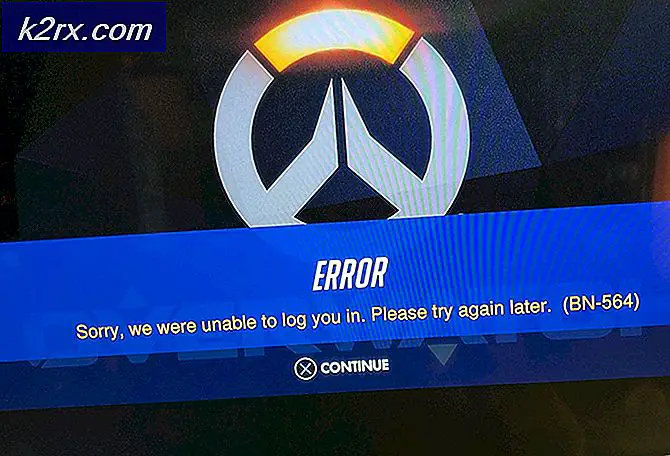FIX: Ach, schnapp! Fehler in Google Chrome
Sie sind wahrscheinlich hier, weil Sie plötzlich beim Versuch, auf eine Website in Ihrem Google Chrome-Browser zuzugreifen, stattdessen einen Aw, Snap! Error. Es kann auch sein, dass Sie jemand gebeten hat, Ihnen zu helfen, das Problem in ihrem Google Chrome-Browser zu beheben. Das Aw, schnappt! Der Fehler tritt grundsätzlich auf, wenn die Webseite, auf die Sie zugreifen möchten, unerwartet abstürzt und trotz Internetverbindung auf dem Computer nicht geladen werden kann.
Das Aw, schnappt! Der Fehler tritt auf, wenn auf Ihrem Gerät noch eine aktive Internetverbindung besteht. Der Fehler gibt nicht die genauen Details, warum die Seite nicht geladen werden kann, aber es bezieht sich im Allgemeinen auf temporäre Webseitenverfügbarkeit, Browsererweiterungen oder Antivirensoftware. Auf dem Chromebook können Speicher und Akku das Problem im Browser verursachen.
In diesem Artikel werden wir die verschiedenen empfohlenen Methoden, die für Benutzer gearbeitet haben, durchlaufen, die zur Auflösung des Aw, Snap! Error. Sie sollten beachten, dass der Fehler nach dem ersten Fix verschwindet, wenn die Ursache des Problems temporär ist, aber wenn er wiederholt auftritt, müssen Sie möglicherweise alle Methoden durchgehen, die beschrieben wurden.
Methode 1: Laden Sie die Webseite neu und schließen Sie die Tabs
Dies ist eine schnelle Methode, um die Aw, Snap! Fehler und es ist am einfachsten von allen Methoden. Wenn Sie auf einer anderen Registerkarte nachsehen, die andere Websites laden, müssen Sie lediglich die Webseite neu laden und der Fehler verschwindet. Im Chrome-Browser wird in der Fehlermeldung ein Symbol zum erneuten Laden angezeigt. Klicken Sie darauf, um die Seite neu zu laden. Wenn Sie das Symbol zum erneuten Laden im Hauptteil der Fehlermeldung nicht finden können, verwenden Sie die Schaltfläche zum erneuten Laden neben der Adressleiste, um die Webseite zu aktualisieren.
Wenn es sich um Speicherprobleme handelt, müssen Sie nur einige Tabs schließen und die Seite neu laden. Das Problem wird dann behoben.
Methode 2: Gerät neu starten
Dies ist eine alte Methode zur Behebung von Problemen, aber sehr effektiv auch auf der Aw, Snap! Error. Drücken Sie den Ein- / Aus-Schalter an Ihrem Mobilgerät zum Ausschalten und zum Einschalten erneut. Wenn es sich um einen Computer handelt, schließen Sie alle Programme und fahren Sie normal herunter. Möglicherweise gibt es Updates oder Updates, die auf die Installation warten. Sobald das Gerät eingeschaltet ist, starten Sie Ihren Google Chrome-Browser und prüfen Sie, ob das Problem behoben wurde.
Methode 3: Deaktivieren Sie Apps und Erweiterungen
Wenn vorherige Methoden die Aw nicht auflösen, Snap! Möglicherweise ist das Problem mit Erweiterungen oder Apps in Ihrem Chrome-Browser verknüpft, die kürzlich hinzugefügt wurden. Gehen Sie folgendermaßen vor, um die Browsererweiterungen zu überprüfen, die zum Absturz der Seite führen könnten. Klicken Sie auf die Schaltfläche Menü, die normalerweise mit drei horizontalen Linien oder drei Punkten dargestellt wird, abhängig von der verwendeten Version, wählen Sie Extras oder Einstellungen und klicken Sie anschließend auf Erweiterungen . Deaktivieren Sie alle Erweiterungen und starten Sie den Browser neu. Wenn die Seite erfolgreich geladen wird, verursacht eine Erweiterung im Browser das Problem. Erwägen Sie, sie nacheinander zu aktivieren, um die tatsächliche Erweiterung zu isolieren, die das Problem verursacht. Wiederholen Sie den gleichen Vorgang für die Apps, indem Sie die Apps löschen, um den Fehler zu isolieren; Sie können sie immer wieder installieren.
PRO TIPP: Wenn das Problem bei Ihrem Computer oder Laptop / Notebook auftritt, sollten Sie versuchen, die Reimage Plus Software zu verwenden, die die Repositories durchsuchen und beschädigte und fehlende Dateien ersetzen kann. Dies funktioniert in den meisten Fällen, in denen das Problem aufgrund einer Systembeschädigung auftritt. Sie können Reimage Plus herunterladen, indem Sie hier klickenMethode 4: Zurücksetzen auf Werkseinstellung
Das Zurücksetzen Ihres Browsers auf Faktoreneinstellungen kann helfen, das Aw, Snap! Error. Klicken Sie dazu auf die Schaltfläche Menü, die normalerweise mit drei horizontalen Linien oder drei Punkten dargestellt wird, je nachdem, welche Version Sie verwenden, wählen Sie Extras oder Einstellungen . Aus den Einstellungen scrollen Sie nach unten und klicken Sie auf Erweiterte Einstellungen s, um weitere Einstellungen anzuzeigen, suchen Sie Einstellungen zurücksetzen; Klicken Sie hier, um Ihren Browser auf die Standardeinstellungen zurückzusetzen.
Methode 5: Anti-Virus-Einstellungen und Scan
Einige Benutzer haben auch berichtet, dass die Aw, Snap! Der Fehler bezieht sich auf den Antivirus, den sie auf ihrem Gerät haben, oder auf das Vorhandensein schädlicher Software auf dem Gerät. Der erste Schritt besteht darin, einen vollständigen Scan auf dem Gerät durchzuführen, um sicherzustellen, dass keine schädlichen Dateien oder Programme vorhanden sind, die Google Chrome daran hindern, den Inhalt der Webseite anzuzeigen.
Wenn der Scan nichts ergeben hat, überprüfen Sie die Einstellungen Ihrer Antiviren- oder Sicherheitssoftware, um sicherzustellen, dass diese die Funktionen Ihres Chrome-Browsers nicht beeinträchtigen. Einige Anwendungen erlauben möglicherweise das Laden bestimmter Websites nicht ordnungsgemäß, während andere möglicherweise verhindern, dass Chrome auf das Internet zugreift. Fügen Sie Google Chrome als Ausnahme in die Firewall- oder Antivireneinstellungen Ihres Programms ein, um dieses Problem zu beheben.
Methode 6: Erstellen Sie ein neues Profil
Wenn alle beschriebenen Methoden fehlschlagen, können Sie ein neues Profil für Ihren Google Chrome-Browser erstellen. Schließen Sie dazu den Browser und starten Sie den Dateiexplorer. Für Windows OS drücken Sie Windows + E auf der Tastatur, um Windows Explorer zu starten, geben Sie % LOCALAPPDATA% \ Google \ Chrome \ User Data \ in die Adressleiste des Windows Explorers ein. oder verwenden Sie die Windows + R- Taste, um den Pfad einzugeben, und klicken Sie im angezeigten Fenster auf Standard suchen. Klicken Sie mit der rechten Maustaste auf den Ordner und wählen Sie Umbenennen und legen Sie etwas anderes wie Backup Standard fest . Starten Sie Chrome schließlich und versuchen Sie erneut, auf die Webseite zuzugreifen.
Vom Benutzer vorgeschlagene Methode
Die neuesten Versionen von Chrome & Canary scheinen den Aw-Snap-Fehler bei der Ausführung von WIN 10 64 BIT mit allen aktuellen MSFT-Updates korrigiert zu haben.
Chrome-Version ist Version 53.0.2785.116 m (64-Bit)
Kanarische Version ist Version 55.0.2864.0 Kanarienvogel (64-Bit)
PRO TIPP: Wenn das Problem bei Ihrem Computer oder Laptop / Notebook auftritt, sollten Sie versuchen, die Reimage Plus Software zu verwenden, die die Repositories durchsuchen und beschädigte und fehlende Dateien ersetzen kann. Dies funktioniert in den meisten Fällen, in denen das Problem aufgrund einer Systembeschädigung auftritt. Sie können Reimage Plus herunterladen, indem Sie hier klicken