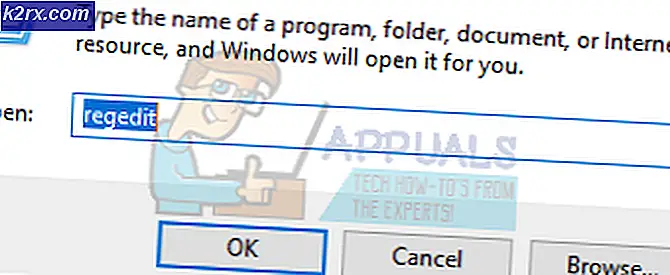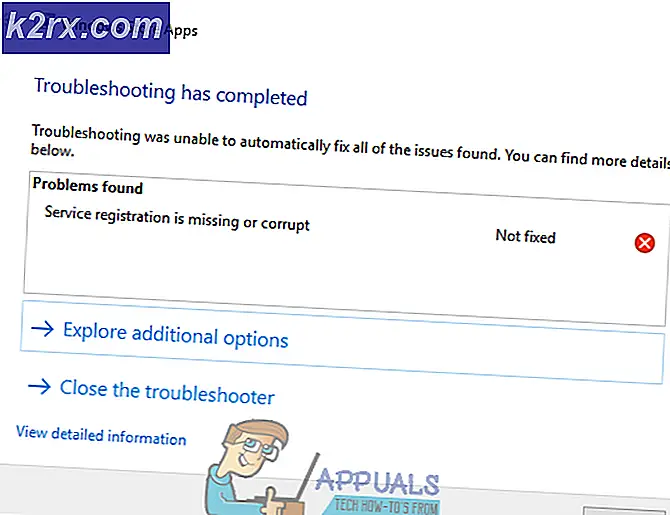Fix: Blauer Bildschirm wegen APC-Index-Mismatch
Einige Benutzer haben häufige BSOD-Abstürze gemeldet, die auf APC-Index-Mismatch als Haupttäter hindeuten. Die meisten betroffenen Benutzer berichten, dass die BSOD-Abstürze ohne ersichtlichen Grund auftreten. Meistens wird BSOD, ein Absturz, der auf den APC-Index-Mismatch in der Dump-Datei hinweist, als ein Hardware-Problem betrachtet, aber das ist nicht immer der Fall.
Eine Menge Software (Treiber und Anwendungen von Drittanbietern) könnte dazu beitragen, dass ein BSOD-Absturz APC-Index-Mismatch verursacht. Ein häufiger Auslöser des APC Index Mismatch BSOD ist, wenn Benutzer versuchen, eine Webcam mit Skype zu verwenden. Andere Benutzer berichten, dass sie normalerweise BSOD APC Index Mismatch abstürzen, wenn sie Videospiele spielen oder eine andere Ressource ausführen, die Aktivität erfordert.
APC ist ein Akronym für Asynchronous Procedure Call - eine Funktion, die entwickelt wurde, um außerhalb und getrennt vom Hauptprogramm zu laufen, wenn bestimmte Umstände erfüllt sind. Dies ist der Grund, warum BSOD abstürzt und auf den APC-Index-Mismatch zeigt, da der Täter nur nach oder während des Boot-Vorgangs auftreten wird.
Der Fehler APC Index Mismatch ist im Allgemeinen ein Indikator dafür, dass die Anzahl der Prozesse, die in einen Bereich von Operationen, in denen das Programm ausgeführt wird, eingegeben wurde, und die Anzahl der verbleibenden Prozesse inkonsistent sind. Der Fehler APC Index Mismatch ist im Wesentlichen das Betriebssystem, das Ihnen sagt, dass keine Software ohne Risiko laufen kann, das System zu beschädigen - daher der BSOD (Blue Screen of Death) Absturz.
Wenn Sie derzeit mit normalen APC-Index-Mismatch-BSOD- Abstürzen zu kämpfen haben, können die folgenden Fixes hilfreich sein. Im Folgenden finden Sie eine Sammlung von Methoden, die andere Benutzer in einer ähnlichen Situation verwendet haben, um das Problem auf ihrer Seite zu lösen. Bitte folgen Sie jeder Methode in der angegebenen Reihenfolge, bis Sie eine Lösung finden, die für Ihre spezielle Situation geeignet ist. Lass uns anfangen
Methode 1: Aktualisieren Sie auf die neueste Windows 10-Version
Wenn Ihr System mit dem APC Index Mismatch BSOD abstürzt, während Sie Ihre Webcam über Skype unter Windows 10 verwenden, ist die Fehlerbehebung extrem einfach. Sie müssen nur alle Windows-Updates anwenden, die derzeit ausstehen.
Anfänglich wurde der APC-Index-Mismatch- Fehler in Verbindung mit Skype durch einen internen Fehler verursacht, der mit einem Windows-Update eingeführt wurde. Zum Glück wurde der Fehler sofort behoben - zuerst durch einen Fast Ring Build und seit Anfang 2018 durch ein Standard Windows Update.
Um Ihr Windows 10-Betriebssystem auf die neueste Version zu aktualisieren, öffnen Sie ein Dialogfeld "Ausführen", indem Sie die Windows-Taste + R drücken . Geben Sie dann ms-settings: windowsupdate ein und drücken Sie die Eingabetaste, um den Windows Update-Bildschirm zu öffnen. Klicken Sie anschließend auf Nach Updates suchen und befolgen Sie die Anweisungen auf dem Bildschirm, um alle ausstehenden Updates zu installieren. Je nachdem, wie viele ausstehende Updates Sie haben, wird Ihr PC möglicherweise mehrmals neu gestartet.
Methode 2: Installieren Sie eine neuere Version von Realtek High Definition
Offensichtlich kann der APC-Index-Mismatch durch einen veralteten oder beschädigten Realtek High Definition Audio Function Driver verursacht werden . Einige Benutzer, die sich in einer ähnlichen Situation befinden, konnten verhindern, dass die BSOD APC- Indexmismatch-Abstürze erneut auftreten, indem sie den Realtek-Audiotreiber neu installieren.
Wenn Ihr BSOD APC Index Mismatch auf die RTKVHD64.SYS zeigt, wird ein Absturz auf Realteks Download-Seite wahrscheinlich verhindern, dass die BSOD-Abstürze erneut auftreten. Besuchen Sie hierzu diesen Link ( hier ) und laden Sie die neueste Version des Realtek High Definition Audio-Treibers entsprechend Ihrer Betriebssystemarchitektur herunter.
Folgen Sie nach dem Herunterladen des Treibers den Anweisungen auf dem Bildschirm, um ihn auf Ihrem System zu installieren, und starten Sie das System neu, um den Vorgang abzuschließen.
Überwachen Sie Ihren PC bei der nächsten Inbetriebnahme auf eventuelle BSOD-Abstürze. Wenn sie noch auftreten, gehen Sie zu den anderen unten aufgeführten Methoden.
Methode 3: Verwenden des Windows Audio-Basistreibers
Wenn Sie vermuten, dass das Problem von Ihrem Audiotreiber verursacht wird, gibt es eine weitere Reparaturstrategie, die anscheinend für viele Benutzer in einer ähnlichen Situation zu Ergebnissen geführt hat. Wie sich herausstellt, stürzt BSOD bei bestimmten Laptop-Modellen mit dem APC Index Mismatch ab, wenn die Datei Audiodg.exe verwendet wird. Dies ist ein typisches Vorkommen bei Dell-Modellen.
Einige betroffene Benutzer haben festgestellt, dass bei der Deinstallation des Realtek Audio-Treibers und bei Verwendung des Windows Base Audio- Treibers der BSOD-Absturz beendet wurde. Hier ist eine kurze Anleitung, wie Sie dies tun können:
- Drücken Sie die Windows-Taste + R, um ein Ausführungsfenster zu öffnen. Geben Sie dann devmgmt.msc ein und drücken Sie die Eingabetaste, um den Bildschirm Geräte-Manager zu öffnen.
- Scrollen Sie im Geräte-Manager nach unten und erweitern Sie das Dropdown-Menü Sound-, Video- und Game-Controller .
- Klicken Sie mit der rechten Maustaste auf Realtek High Definition Audio und wählen Sie Gerät deinstallieren.
- Schließen Sie den Geräte-Manager und drücken Sie die Windows-Taste + R, um eine weitere Start- Box zu öffnen. Geben Sie dann appwiz.cpl ein und drücken Sie die Eingabetaste, um Programme und Funktionen zu öffnen.
- Scrollen Sie in Programme und Funktionen durch die Liste und identifizieren Sie den Realtek High Definition Audio Driver . Sobald Sie dies tun, klicken Sie mit der rechten Maustaste darauf und wählen Sie Deinstallieren . Befolgen Sie dann die Anweisungen auf dem Bildschirm, um den Realtek-Treiber von Ihrem System zu entfernen.
- Sobald der Realtek-Treiber vollständig deinstalliert wurde, starten Sie Ihren Computer neu, damit Windows die Lücke mit dem Windows-Basis-Audiotreiber füllen kann. Kehren Sie beim Start des Nests zum Gerätemanager zurück und überprüfen Sie, ob der Windows-Audio-Basistreiber unter Sound, Video und Gamecontroller aufgeführt ist.
- Sobald Sie bestätigen, dass der Windows Audio- Basistreiber vorhanden ist, überwachen Sie Ihren PC und sehen Sie, ob Sie weiterhin APC Index Mismatch BSOD abstürzt.
Wenn Sie weiterhin den gleichen APC-Index-Mismatch-BSOD- Fehler gefolgt von einem Absturz erhalten, fahren Sie mit den anderen folgenden Methoden fort.
PRO TIPP: Wenn das Problem bei Ihrem Computer oder Laptop / Notebook auftritt, sollten Sie versuchen, die Reimage Plus Software zu verwenden, die die Repositories durchsuchen und beschädigte und fehlende Dateien ersetzen kann. Dies funktioniert in den meisten Fällen, in denen das Problem aufgrund einer Systembeschädigung auftritt. Sie können Reimage Plus herunterladen, indem Sie hier klickenMethode 4: Sicherstellen, dass alle Treiber ordnungsgemäß installiert sind
Der APC-Index-Mismatch- Fehler wird manchmal Hardware zugeordnet, die nicht ordnungsgemäß funktioniert, weil ein Treiber fehlt oder falsch installiert ist. Es ist auch möglich, dass eine neue Hardware, die Sie kürzlich installiert haben, nicht vollständig mit Ihrem Computer kompatibel ist und dazu führt, dass der APC Index Mismatch BSOD abstürzt.
Um auszuschließen, dass ein fehlerhafter Treiber das Problem verursacht, stellen Sie sicher, dass alle installierten Geräte die richtigen Treiber verwenden. Der schnellste Weg dazu ist über den Geräte-Manager. Hier finden Sie eine Kurzanleitung, um sicherzustellen, dass alle Ihre Treiber ordnungsgemäß installiert sind:
- Drücken Sie Windows-Taste + R, um einen Startbefehl zu öffnen. Geben Sie dann devmgmt.msc ein und drücken Sie die Eingabetaste, um den Geräte-Manager zu öffnen.
- Blättern Sie im Geräte-Manager durch die Liste der Geräte und sehen Sie, ob Sie ein Gerät mit einem gelben Symbol erkennen können. Dies ist ein Hinweis darauf, dass der Treiber aktualisiert werden muss, nicht ordnungsgemäß installiert wurde oder nicht mit der Hardware kompatibel ist.
- Wenn Sie Vorkommen dieses Typs sehen, klicken Sie mit der rechten Maustaste darauf und klicken Sie auf Treiber aktualisieren . Sobald WU den Treiber aktualisiert, starten Sie Ihren Computer neu.
Hinweis: Wenn Windows Update keine neuere Version des Treibers finden kann, die mit dem gelben Fragezeichen markiert ist, suchen Sie den Treiber manuell online oder klicken Sie auf Gerät deinstallieren und entfernen Sie die Hardware physisch von Ihrem Computer. - Sehen Sie, ob beim nächsten Start der gleiche APC-Index-Mismatch-BSOD abstürzt. Wenn Ihr PC beim Deinstallieren des Treibers nicht mehr mit dem Fehlercode APC Index Mismatch abstürzt, müssen Sie sich möglicherweise an den Hardwarehersteller wenden, um Unterstützung zu erhalten.
Wenn diese Methode nicht anwendbar war oder Sie immer noch auf die APC-Indexkonfliktbeeinflussung stoßen, obwohl Sie alle Ihre Treiber über den Geräte-Manager aktualisiert haben, fahren Sie mit der folgenden Methode fort.
Methode 5: deinstallieren Sie den Display Link-Treiber (falls zutreffend)
Eine Reihe von Benutzern haben gemeldet, dass die Abstürze von APC-Index-Mismatch-BSOD nach der Deinstallation der Display Link-Treiber vollständig gestoppt wurden.
DisplayLink kann eine großartige Software sein, wenn Sie einen zusätzlichen Monitor für erhöhte Produktivität verwenden möchten. Es gibt jedoch viele Berichte über Inkompatibilitätsprobleme, die dazu führen, dass BSOD unter Windows 10 abgestürzt ist. Einige Benutzer, die Probleme mit dem Absturz von APC-Index-Mismatch-BSODs haben, konnten das Problem durch Deinstallation des DisplayLink- Treibers beheben . Hier ist eine kurze Anleitung, wie Sie dies tun können:
- Öffnen Sie ein Run-Feld, indem Sie die Windows-Taste + R drücken . Geben Sie dann appwiz.cpl ein und drücken Sie die Eingabetaste, um Programme und Funktionen zu öffnen.
- Scrollen Sie in Programmen und Funktionen durch die Liste der Anwendungen und suchen Sie die DisplayLink Core-Software. Sobald Sie dies getan haben, klicken Sie mit der rechten Maustaste darauf und wählen Sie Deinstallieren. Folgen Sie dann den Anweisungen auf dem Bildschirm, um es von Ihrem System zu entfernen.
- Sobald die Software deinstalliert ist, besuchen Sie diesen Link ( hier ) und laden Sie den DisplayLink Installation Cleaner herunter . Sobald der Download abgeschlossen ist, führen Sie die Software aus, um die verbleibenden DisplayLink-Dateien zu bereinigen und den Computer neu zu starten.
Beim nächsten Start sehen Sie, ob die APC-Index-Mismatch-BSOD- Abstürze behoben wurden. Wenn immer noch dieselben Symptome auftreten, gehen Sie zu den endgültigen Methoden über.
Methode 6: Zurück zu den Standard-RAM-, CPU- oder GPU-Frequenzen (falls zutreffend)
Wie erwartet, kann dieses Problem auch durch ein fehlerhaftes Hardwareteil verursacht werden. Die meiste Zeit wird Instabilität unter den Hardwarekomponenten durch Übertakten verursacht. Wenn Sie nicht wissen, was Übertakten ist, wird Ihr System höchstwahrscheinlich nicht übertaktet.
Aber wenn Sie Ihre CPU-, GPU- oder RAM-Frequenzen übertakten, möchten Sie möglicherweise zu den Standardfrequenzen zurückkehren und sehen, ob Sie den gleichen BSOD APC Index Mismatch BSOD abstürzen . Wenn Sie feststellen, dass Ihr System nicht mehr abstürzt, während die Aktienfrequenzen durchgesetzt werden, können Sie die Frequenzen langsam wieder anheben (aber nicht in die Nähe der vorherigen Schwelle).
Wenn Sie kein übertaktetes System haben oder festgestellt haben, dass die benutzerdefinierten Frequenzen, bei denen der APC-Index-Mismatch-BSOD nicht ausgelöst wurde, abstürzen, fahren Sie mit der endgültigen Methode fort.
Methode 7: Säubern Windows zurücksetzen oder neu installieren
Nach dem Ausprobieren jeder Problemumgehung im Buch haben einige Benutzer beschlossen, eine Neuinstallation durchzuführen (oder zurückzusetzen). Obwohl dies nicht ideal ist, schien es für viele Benutzer zu funktionieren, denen keine Wahl gelassen wurde.
Unter Windows 10 können Sie sogar einige Ihrer persönlichen Dateien beibehalten, indem Sie einen Reset durchführen und Ihre persönlichen Dateien (Fotos, Videos, Musik und Benutzereinstellungen) beibehalten. Wenn Sie sich für einen Windows 10-Reset entscheiden, folgen Sie diesem Link ( hier ). Andernfalls können Sie über diesen Link ( hier ) eine saubere Neuinstallation durchführen.
PRO TIPP: Wenn das Problem bei Ihrem Computer oder Laptop / Notebook auftritt, sollten Sie versuchen, die Reimage Plus Software zu verwenden, die die Repositories durchsuchen und beschädigte und fehlende Dateien ersetzen kann. Dies funktioniert in den meisten Fällen, in denen das Problem aufgrund einer Systembeschädigung auftritt. Sie können Reimage Plus herunterladen, indem Sie hier klicken