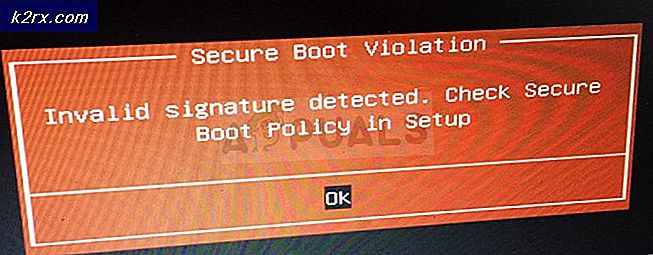Fix: BlueScreen-Wiederherstellungsfehler 0xc0000017 unter Windows 10
Das 0xc0000017 Fehlercode erscheint nach einer erfolglosen Neuinstallation oder Upgrades, die in einem BSOD (Blue Screen of Death) enden. Es wird von der Fehlermeldung begleitet ‘Es ist nicht genügend Speicher vorhanden, um ein Ramdisk-Gerät zu erstellen.“Dieser Fehlercode ist für STATUS_NO_MEMORY und es signalisiert, dass für die angegebenen Speicherorte nicht genügend virtuelle Speicher- oder Auslagerungsdateikontingente vorhanden sind.
Was verursacht das 0xc0000017 BSOD unter Windows?
Methode 1: Anhalten der AV-Suite (falls zutreffend)
Wenn dieses Problem beim Versuch auftritt, Ihre Windows-Version auf Windows 10 zu aktualisieren, sollten Sie diese Fehlerbehebungsaufgabe starten, indem Sie die Möglichkeit von Störungen durch Drittanbieter beseitigen. Wie sich herausstellt, ist es möglich, dass eine überprotektive Antivirus-Suite den Upgrade-Vorgang aufgrund eines Fehlalarms stoppt.
Comodo, Avast, McAffee werden am häufigsten für dieses Verhalten gemeldet, aber es könnte auch andere geben. Wenn dieses Szenario zutrifft und Sie tatsächlich eine Drittanbieter-Suite verwenden, die diese Störung verursachen könnte, sollten Sie testen, ob der Vorgang erfolgreich ist, wenn Sie ihn ausführen, während die Antivirus-Suite deaktiviert oder deinstalliert ist.
Sie können langsam beginnen, indem Sie den Echtzeitschutz deaktivieren und den Aktualisierungsvorgang wiederholen. Wenn die 0xc0000017 BSOD nicht mehr angezeigt wird, können Sie daraus schließen, dass Ihr AV das Problem verursacht hat. Bei den meisten Sicherheitssuiten können Sie dies direkt über das Taskleistenmenü tun.
Wenn Sie jedoch eine Sicherheitssuite eines Drittanbieters verwenden, die eine Firewall enthält, reicht es nicht aus, den Echtzeitschutz zu deaktivieren, da dieselbe Sicherheitssuite fest an Ort und Stelle bleibt. Wenn dieses Szenario zutrifft, besteht die einzige praktikable Lösung darin, die Antivirus + Firewall vollständig zu deinstallieren und sicherzustellen, dass keine Dateien übrig sind, die immer noch das gleiche Verhalten verursachen könnten.
Hier ist eine kurze Anleitung, wie Sie die problematische Drittanbieter-Suite deinstallieren und alle verbleibenden Dateien entfernen, die das Upgrade möglicherweise noch verhindern:
- Drücken Sie Windows-Taste + R zu öffnen a Lauf Dialog Box. Geben Sie als Nächstes ein ‘appwiz.cpl’ und drücke Eingeben die öffnen Programme und Funktionen Speisekarte.
- Sobald Sie im Anwendungen und Funktionen scrollen Sie nach unten durch die Liste der installierten Anwendungen und suchen Sie die Sicherheitssuite von Drittanbietern, die Sie deinstallieren möchten. Wenn Sie es sehen, klicken Sie mit der rechten Maustaste darauf und wählen Sie Deinstallieren aus dem neu erschienenen Kontextmenü.
- Befolgen Sie die Anweisungen auf dem Bildschirm, um die Installation abzuschließen, und starten Sie dann Ihren Computer neu, um die Änderungen zu speichern.
- Öffnen Sie diesen Artikel (Hier) und befolgen Sie die dortigen Anweisungen, um alle Restdateien zu entfernen, die mit der gerade deinstallierten AV-Suite verknüpft sind.
Wenn das gleiche Problem weiterhin auftritt oder diese Methode auf Ihr spezielles Szenario nicht anwendbar war, fahren Sie mit der nächsten möglichen Fehlerbehebung unten fort.
Methode 2: Trennen Sie alle externen Geräte
0x0000017 ist mit „schlechtem Speicher“ verbunden, aber in Wirklichkeit tritt das Problem höchstwahrscheinlich auf, weil die Speicherzuweisung zu hoch ist, sodass das System nicht mehr genug hat, um den Upgrade-/Installationsprozess abzuschließen.
Dies kann leicht behoben werden, indem Sie zusätzlichen RAM hinzufügen und Ihren Computer mit der für den Vorgang erforderlichen Hardware ausstatten.
Wenn Sie jedoch nicht vorhaben, Ihre PC-Spezifikationen zu aktualisieren, können Sie die Speicherzuweisung wahrscheinlich vereinfachen, indem Sie alle unnötigen Stecker entfernen USB Gerät. Mehrere betroffene Benutzer haben bestätigt, dass diese Methode für sie erfolgreich war.
Wenn das Gerät nicht läuft, muss es keinen Speicher reservieren. Ziehen Sie in diesem Sinne jedes nicht benötigte USB-Gerät ab und wiederholen Sie den Vorgang, der die 0xc0000017 verursacht hat – Es ist nicht genügend Speicher vorhanden, um ein Ramdisk-Gerät zu erstellen.
Wenn dieses Szenario nicht zutrifft oder Sie nach einem anderen Ansatz suchen, fahren Sie mit dem nächsten möglichen Fix unten fort.
Methode 3: Aktualisieren der Motherboard-Treiber
Wie sich herausstellt, kann dieses Problem auch durch einen stark veralteten Motherboard-Treiber verursacht werden, der nicht mit Windows 10 kompatibel ist. Mehrere Benutzer, bei denen der Fehler 0xc0000017 während des Upgrades auf Windows 10 auftritt, haben gemeldet, dass der Vorgang endlich erfolgreich war nachdem sie ihren Motherboard-Treiber auf die neueste Version aktualisiert haben.
Windows Update ist bekannt dafür, dass Motherboard-Treiber nicht aktualisiert werden können. Daher müssen Sie dies wahrscheinlich manuell tun.
Hier ist eine kurze Anleitung zum manuellen Aktualisieren Ihres Motherboards:
- Besuchen Sie die offizielle Website Ihres Motherboard-Herstellers und laden Sie die neuesten verfügbaren Treiber herunter. Wenn Sie Ihr Motherboard-Modell nicht kennen, können Sie es herunterladen und verwenden Speccy um es herauszufinden.
Hinweis: Stellen Sie sicher, dass Sie Ihre Motherboard-Treiber von den offiziellen Kanälen herunterladen. Halten Sie sich von Download-Websites von Drittanbietern fern, es sei denn, Sie müssen sie unbedingt durchgehen.
- Öffnen Sie die ausführbare Installationsdatei und befolgen Sie die Anweisungen auf dem Bildschirm, um den Treiber zu installieren, der zuvor nicht installiert werden konnte.
- Sobald die Installation abgeschlossen ist, starten Sie Ihren Computer neu und prüfen Sie, ob das Problem beim nächsten Systemstart behoben ist.
Wenn das gleiche 0xc0000017 Fehlercode ist immer noch auftritt oder Sie bereits über die neueste Treiberversion verfügen, fahren Sie mit dem nächsten möglichen Fix unten fort.
Methode 4: Bereinigen der fehlerhaften Speichereinträge
Microsoft hat dieses Problem bereits untersucht und bestätigt, dass dieses spezielle Problem auch in Fällen auftreten kann, in denen das Betriebssystem während des Startvorgangs versucht, die RAM-Disk für die Windows PE-Umgebung zu erstellen. Wenn während dieses Vorgangs fehlerhafte Speicherblöcke im BCD-Speicher entdeckt werden, können Sie erwarten, dass 0xc0000017Fehlercode als Ergebnis.
Wenn dieses Szenario zutrifft, können Sie das Problem relativ einfach beheben, indem Sie eine Reihe von CMD-Befehlen verwenden, die fehlerhafte Speichereinträge im BCD-Speicher überprüfen und bereinigen können. Hier ist eine kurze Anleitung, wie das geht:
- Drücken Sie Windows-Taste + R zu öffnen a Lauf Dialog Box. Geben Sie als Nächstes ein 'cmd' in das Textfeld und drücken Sie Strg + Umschalt + Eingabetaste um eine Eingabeaufforderung mit erhöhten Rechten zu öffnen. Wenn Sie an der Eingabeaufforderung zur Benutzerkontensteuerung (User Account Control, UAC) angezeigt werden, klicken Sie auf Ja, um die Administratoranforderung zu genehmigen.
- Wenn Sie sich in der Eingabeaufforderung mit erhöhten Rechten befinden, geben Sie den folgenden Befehl ein und drücken Sie Eingeben um alle fehlerhaften Speichereinträge aufzulisten:
bcdedit /enum {badmemory} - Falls die obige Untersuchung gezeigt hat, dass der BCD-Speicher tatsächlich fehlerhafte Speicherblöcke enthält, die die Erstellung der Ramdisk verhindern, besteht der nächste Schritt darin, diese Einträge zu bereinigen. Geben Sie dazu den folgenden Befehl ein und drücken Sie Eingeben:
bcdedit /deletevalue {badmemory} badmemorylist - Nachdem der Vorgang erfolgreich war, starten Sie Ihren Computer neu und prüfen Sie, ob das Problem beim nächsten Systemstart behoben ist.
Wenn Sie immer noch auf die 0xc0000017 Fehlercode Auch nachdem Sie die obigen Anweisungen befolgt haben, fahren Sie mit dem nächsten möglichen Fix unten fort.
Methode 5: Deaktivieren von Hybridgrafiken aus dem BIOS
Wie sich herausstellt, kann dieses Problem auch aufgrund einer GPU-Funktion auftreten, die auf integrierten AMD-GPU-Karten vorhanden ist, die als Hybridgrafik bezeichnet wird. Mehrere betroffene Benutzer haben bestätigt, dass sie nach dem Aufrufen ihrer BIOS-Einstellungen und dem Deaktivieren der Hybridgrafik über das Gerätekonfigurationsmenü den Upgrade- / Neuinstallationsprozess ohne zusätzliche Probleme erfolgreich abgeschlossen haben.
Diese Methode soll normalerweise bei ZBook-Modellen von HP erfolgreich sein.
Hier ist eine kurze Anleitung zum Deaktivieren der Hybridgrafik in den BIOS-Einstellungen:
- Schalten Sie Ihren Computer ein (oder starten Sie einen Neustart, wenn er bereits eingeschaltet ist). Sobald Sie den ersten Ladebildschirm sehen, drücken Sie wiederholt die Setup-Taste (BIOS-Taste).
Hinweis: Bei den meisten Motherboards wird der Setup-Schlüssel auf dem Bildschirm angezeigt. Falls Sie es jedoch nicht sehen, können Sie online nach spezifischen Anweisungen zur Eingabe Ihrer BIOS-Einstellungen gemäß Ihrem Motherboard-Modell suchen.
- Wenn Sie es geschafft haben, in Ihre BIOS-Einstellungen zu gelangen, verwenden Sie das Navigationsmenü, um auf die Fortgeschritten Speisekarte. Sobald Sie drinnen sind, wählen Sie die Gerätekonfiguration Menü und stellen Sie sicher, dass Grafikgerät ist eingestellt auf Diskrete Grafiken Anstatt von Hybrid-Grafik.
Hinweis: Wenn Sie eine Option finden, mit der Sie einstellen können, Hybrid-Grafik zu Deaktiviert, Tu es.
- Sichern Sie sich die Chance, indem Sie wählen Änderungen speichern und BIOS verlassen.
- Überprüfen Sie nach Abschluss der nächsten Startsequenz, ob das gleiche Problem weiterhin auftritt.
Wenn das gleiche Problem weiterhin auftritt, fahren Sie mit der nächsten Methode unten fort.
Methode 6: Upgrade nach einem sauberen Neustart (falls zutreffend)
Wie sich herausstellt, gibt es viele potenzielle Schuldige, die für das Auftreten dieses Problems verantwortlich sein könnten. Und es sind nicht nur Antivirus-Suiten von Drittanbietern, die die Aktualisierung der Installation beeinträchtigen könnten, sondern auch eine Dienstprogramm-App, die in einem Szenario, in dem ein BSOD beteiligt ist, normalerweise nicht vermutet wird.
Wenn Sie auf die 0xc0000017BSOD während eines Versuchs, eine ältere Windows-Version auf Windows 10 zu aktualisieren, sollten Sie die Möglichkeit einer Störung durch Dritte beseitigen, indem Sie das Upgrade nach einem sauberen Neustart erneut versuchen.
Wenn Sie einen sauberen Startzustand erreichen, startet Ihr Computer ohne jegliche Art von Diensten, Prozessen oder Startobjekten von Drittanbietern, die dem Upgrade-Prozess im Weg stehen könnten.
Hier ist eine Kurzanleitung zum Erreichen eines sauberen Startzustands, in dem Sie den Vorgang wiederholen können:
- Öffne a Lauf Dialogfeld durch Drücken von Windows-Taste + R. Sobald Sie sich im Ausführungsfenster befinden, geben Sie ‘msconfig’und drücke Eingeben die öffnen Systemkonfiguration Speisekarte. Nachdem Sie dazu aufgefordert wurden, Benutzerkontensteuerung (User Account Control, UAC), klicken Ja Administratorzugriff zu gewähren.
- Sobald Sie es schaffen, in die Systemkonfiguration Menü, klicken Sie auf die Dienstleistungen Registerkarte oben im Menü. Stellen Sie als Nächstes sicher, dass das mit ‘Verstecke alle Microsoft-Dienste' wird geprüft. Dadurch wird sichergestellt, dass Sie nicht versehentlich einen Dienst deaktivieren, der für Ihr Betriebssystem unerlässlich ist.
- Sobald alle Microsoft-Dienste aus der Liste ausgeschlossen sind, klicken Sie auf das Alle deaktivieren Schaltfläche, um effektiv zu verhindern, dass während der nächsten Startsequenz Dienste von Drittanbietern in Aktion gesetzt werden.
- Nachdem die Dienstleistungen bearbeitet wurden, gehen Sie zum Anlaufen Registerkarte und klicken Sie dann auf Task-Manager öffnen aus dem nächsten Menü.
- Sie werden dann direkt in die Anlaufen Registerkarte des Task-Managers. Wenn Sie dort angekommen sind, wählen Sie systematisch jeden Startdienst eines Drittanbieters aus und klicken Sie auf Deaktivieren Klicken Sie unten auf dem Bildschirm auf die Schaltfläche, um zu verhindern, dass sie beim nächsten Systemstart gestartet werden. Tun Sie dies, bis Sie sichergestellt haben, dass beim nächsten Systemstart kein Startdienst ausgeführt werden darf.
- Sobald Sie diesen Schritt erreicht haben, sind die Gründe für den sauberen Boot-Zustand erreicht. Um die Vorteile zu nutzen, starten Sie einfach Ihren Computer neu.
- Beim nächsten Start hat Ihr Computer NUR mit den wesentlichen Diensten und Prozessen gebootet. Um zu testen, ob ein Artikel von Drittanbietern den Fehlercode verursacht hat, wiederholen Sie den Upgrade-Vorgang und prüfen Sie, ob das Problem jetzt behoben ist.