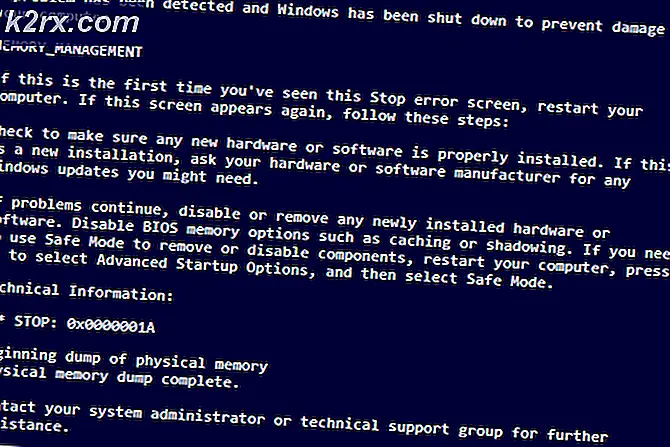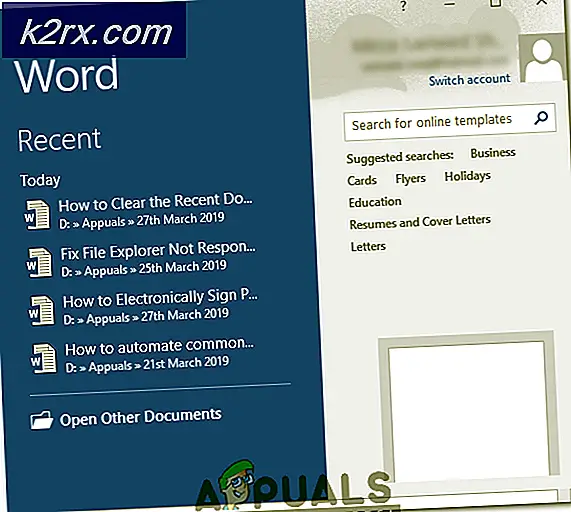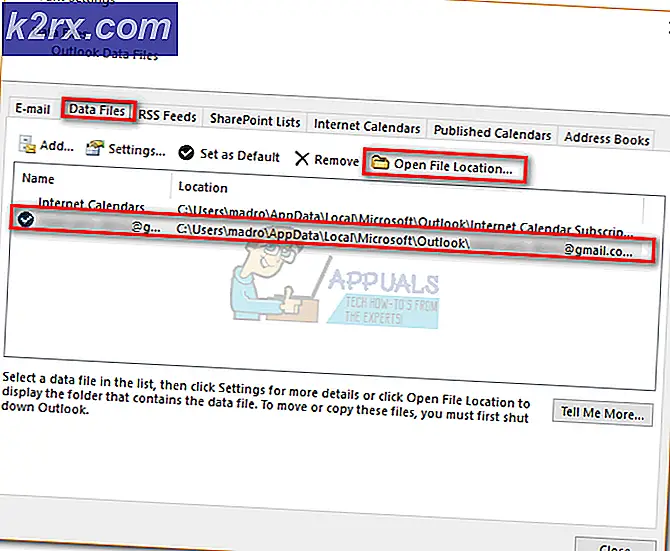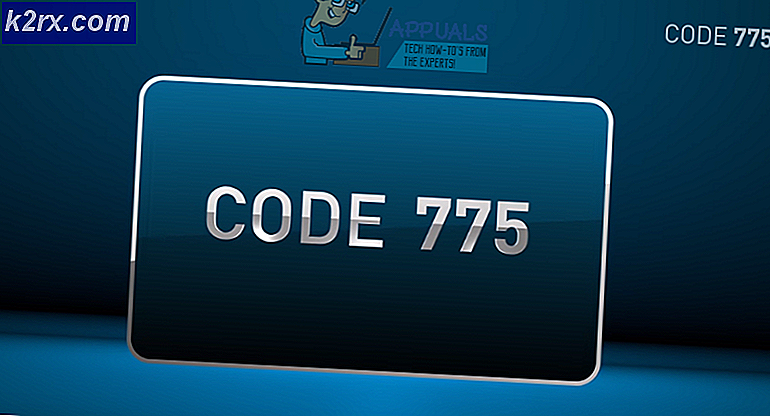So geben Sie Buchstaben mit Akzent in macOS ein
Viele Sprachen verwenden akzentuierte Buchstaben, um unterschiedliche Aussprache und Bedeutung zu geben. Benutzer, die auch andere Sprachen eingeben, verwenden diese Buchstaben höchstwahrscheinlich in ihren Wörtern. Die meisten Spezialtastaturen haben diese Akzentmarkierungstasten auf ihrer Tastatur, um sie einzugeben. Schriftarten enthalten jedoch viele Zeichen, die auf Apple-Tastaturen nicht angezeigt werden, und der gleiche Fall gilt für Buchstaben mit Akzent. In diesem Artikel lernen Sie verschiedene Methoden zum Eingeben von Buchstaben mit Akzent in macOS kennen.
Was sind Akzentzeichen?
Akzente (oder diakritische Zeichen) sind kleine Glyphen, die über Buchstaben (üblicherweise Vokale) verwendet werden, um die Aussprache von Buchstaben hervorzuheben. Ihre Verwendung in englischen Wörtern kann begrenzt sein, sie werden jedoch häufig in Spanisch, Italienisch, Französisch, Deutsch, Portugiesisch und mehreren anderen europäischen Sprachen verwendet.
Methode 1: Langes Drücken der Taste, um die Liste der Buchstaben mit Akzent anzuzeigen
In den meisten neuen macOS-Versionen können Benutzer leicht Buchstaben mit Akzent eingeben, indem Sie die Taste gedrückt halten, bis eine Liste angezeigt wird. Dies ist die häufigste Methode, mit der Sie Buchstaben mit Akzent eingeben können. Die meisten Alphabet-Tasten bieten auch Symbole und einige bieten nichts.
Hinweis: Diese Funktion funktioniert hauptsächlich in den Standardanwendungen von macOS.
- Halt Befehl Taste und drücken Platz öffnen ScheinwerferGeben Sie dann ein TextBearbeiten und Eingeben
- Wenn Sie jetzt tippen, einfach halt das Alphabet-Taste und die Liste der Buchstaben mit Akzent, die sich auf diesen Schlüssel beziehen, wird angezeigt.
- Sie können mit der Maus auf einen beliebigen Buchstaben klicken oder einfach die Zifferntasten für den schnellen Zugriff verwenden.
Methode 2: Aktivieren und Verwenden des Keyboard Viewers unter macOS
Für die Standardtastatur müssen Sie Tastenkombinationen verwenden, um Akzente für Buchstaben zu verwenden. Wenn Sie den Keyboard Viewer aktivieren, können Sie feststellen, welche Markierung sich auf welcher Taste befindet. Sie können auch weitere Optionen sehen, indem Sie einige Tasten auf der Tastatur gedrückt halten, wie unten gezeigt:
- Klick auf das Apfel Logo in der Menüleiste oben und wählen Sie Systemeinstellungen Klicken Sie dann im Kontextmenü auf Tastatur.
- Aktivieren Sie auf der Registerkarte "Tastatur" das Kontrollkästchen "Tastatur- und Emoji-Viewer in der Menüleiste anzeigen" Möglichkeit
- In der oberen Menüleiste wird neben Datum und Uhrzeit ein Symbol angezeigt. Klicken Sie darauf und wählen Sie Tastatur-Viewer anzeigen
- Auf dem Bildschirm wird eine Tastatur angezeigt, die Sie jetzt gedrückt halten können Möglichkeit Taste, um alle verfügbaren Akzente und Symbole auf der Tastatur anzuzeigen
- Sie können auch die halten Möglichkeit und Verschiebung Geben Sie eine Taste ein, um weitere Symbole anzuzeigen, die Sie benötigen.
Methode 3: Ändern der Sprache für macOS
Bei dieser Methode können Sie über die Option Sprache & Region eine weitere Sprache für Ihr macOS hinzufügen. Dies kann nützlich sein, um eine spezielle Tastatur für diese bestimmte Sprache zu haben. Und Sie können die Sprachen einfach umschalten, indem Sie einfach auf das Flaggensymbol in der Menüleiste klicken. Führen Sie die folgenden Schritte aus, um eine Sprache hinzuzufügen:
- Klick auf das Apfel Logo in der Menüleiste oben und wählen Sie Systemeinstellungen Klicken Sie dann im Kontextmenü auf Sprache & Region
- Klicken Sie nun auf Tastatureinstellungen Aktivieren Sie dann unten das Kontrollkästchen „Eingabemenü in der Menüleiste anzeigen“
- Klick auf das Plus Symbol und suchen Sie nach der Sprache, die Sie in unserem Fall hinzufügen möchten Spanische ISO
- Wählen Sie die Sprache und klicken Sie auf HinzufügenSchließen Sie dann das Fenster
- Jetzt können Sie auf die klicken Flaggensymbol in der Nähe von Datum und Uhrzeit in der Menüleiste und Umschalten zu der Sprache, die Sie hinzugefügt haben.
- Sie können auch den Tastatur-Viewer aus Methode 2 anzeigen, um die Änderungen anzuzeigen. Halten Verschiebung und Möglichkeit Mit der Taste erhalten Sie weitere Symbole wie unten gezeigt: