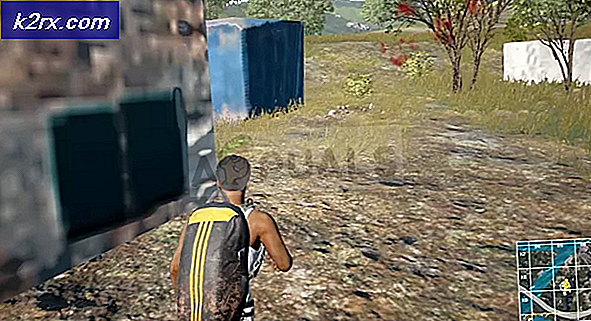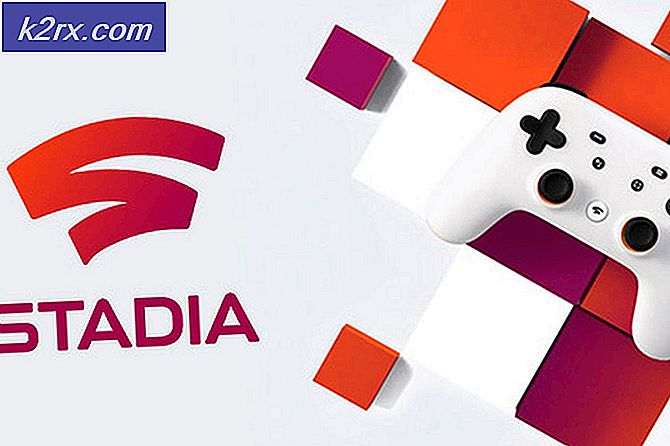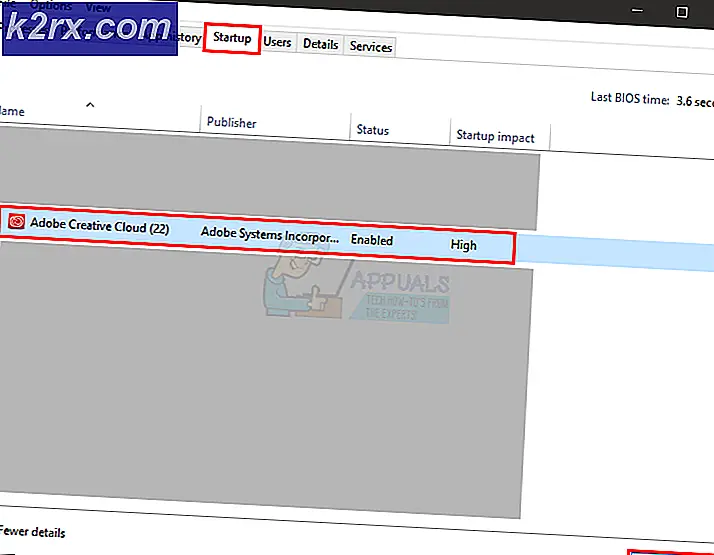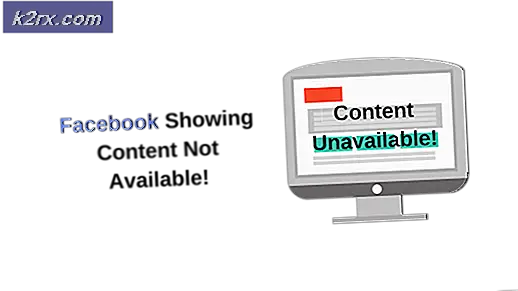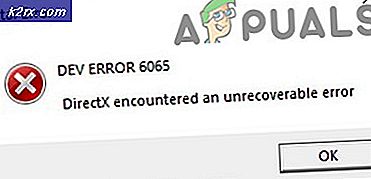Fix: Btmshellex.dll Das spezifische Modul konnte nicht gefunden werden
Dieser Fehlerdialog kann entweder zufällig auf Ihrem Desktop angezeigt werden oder er wird direkt nach der Anmeldung bei Windows angezeigt. Es erscheint möglicherweise auch bei bestimmten Aufgaben, z. B. bei der Verwendung von Bluetooth, wird aber höchstwahrscheinlich beim Start angezeigt.
Beim Starten von C: \ Programme (x86) \ Intel \ Bluetooth \ btmshellex.dll ist ein Problem aufgetreten
Das spezifische Modul konnte nicht gefunden werden
Dies ist ein Fehler, der von Ihren Bluetooth-Treibern verursacht wird. Die übliche Ursache für fehlerhafte Treiber ist entweder ein Windows-Upgrade oder ein Update. In seltenen Fällen kann es durch einen Virus / Malware verursacht werden. Der Fehler, den Sie beim Start sehen, liegt daran, dass ein Startelement oder Dienst versucht, auf Ihre Bluetooth-Funktion zuzugreifen. Da es ein Problem mit Ihren Bluetooth-Treibern gibt, geben Sie diesen Fehler an.
Wie Sie vielleicht schon erraten haben, kann dieses Problem leicht gelöst werden, indem Sie Ihre Treiber aktualisieren.
Methode 1: Aktualisieren Sie die Treiber
Das erste, was Sie tun sollten, ist Ihre Bluetooth-Treiber zu aktualisieren. Sie können Ihre Treiber entweder manuell oder automatisch aktualisieren (automatische Windows-Treiberaktualisierung). Im Folgenden finden Sie die Schritte, um beide Arten von Treiberaktualisierungen durchzuführen
Automatisches Update
- Drücken Sie die Windows + R- Tasten, um das Dialogfeld Ausführen zu öffnen.
- Geben Sie dann devmgmt ein . msc und drücken Sie die Eingabetaste
- Dies öffnet den Gerätemanager mit einer Liste von Software / Treibern.
- Suchen Sie und doppelklicken Sie auf Bluetooth
- Klicken Sie mit der rechten Maustaste auf den Treiber und wählen Sie Treibersoftware aktualisieren
- Sie sehen ein Fenster mit zwei Optionen:
- Suchen Sie automatisch nach aktualisierten Treibern.
- Durchsuchen Sie meinen Computer nach Treibersoftware.
- Wählen Sie die Option Automatisch nach aktualisierten Treibern suchen aus und lassen Sie sie verarbeiten.
Sobald der Vorgang abgeschlossen ist, werden Ihre Treiber entweder aktualisiert oder Windows zeigt Ihnen eine Meldung an, dass keine Updates gefunden wurden. Wenn keine Updates gefunden wurden, empfehlen wir, dies manuell zu tun. Auf der anderen Seite, wenn das Windows ein Update gefunden hat, dann überprüfen Sie, ob es das Problem gelöst hat. Wenn dies nicht der Fall ist, versuchen Sie das manuelle Update.
Manuelles Update
- Drücken Sie die Windows + R- Tasten, um das Dialogfeld Ausführen zu öffnen.
- Geben Sie dann devmgmt.msc ein und drücken Sie die Eingabetaste
- Dies öffnet den Gerätemanager mit einer Liste von Software / Treibern.
- Suchen Sie und doppelklicken Sie auf Bluetooth
- Doppelklicken Sie auf Ihren Bluetooth-Treiber
- Klicken Sie auf die Registerkarte Treiber
- Hier sehen Sie die Treiberversion, die Sie haben. Halte dieses Fenster geöffnet.
- Gehen Sie nun zur Website Ihres Laptop / Desktop-Herstellers und suchen Sie nach der Liste der neuesten Treiber für Ihr Gerät
- Wählen Sie den neuesten Bluetooth-Treiber aus der Liste und überprüfen Sie, ob die auf der Website angegebene Version mit der von Ihnen installierten identisch ist (Schritt 7). Wenn die Version nicht identisch ist, müssen Sie diese Version installieren.
- Laden Sie die neuere Version von der Website des Herstellers herunter und folgen Sie den Anweisungen auf der Website, um den Treiber zu installieren.
Sobald der Treiber installiert ist, sollten Sie gut gehen.
Methode 2: Deaktivieren Sie btmshellex
Wenn das Aktualisieren der Treiber nicht funktioniert hat, sollte diese Methode Ihr Problem lösen. Durch das Deaktivieren des btmshellex wird verhindert, dass es beim Start ausgeführt wird. Dies bedeutet, dass Sie den Fehler nicht mehr sehen, da btmshellex beim Neustart nicht mehr ausgeführt wird.
Hier sind die Schritte zum Deaktivieren von btmshellex
- Halten Sie die Windows-Taste gedrückt und drücken Sie R
- Tippe msconfig ein und drücke Enter
- Klicken Sie auf die Registerkarte Start
- Wählen Sie Task-Manager öffnen
- Scrolle durch die Liste und suche nach btmshellex
- Wählen Sie btmshellex und klicken Sie auf Deaktivieren (unten rechts)
- Schließen Sie den Task-Manager und klicken Sie im msconfig-Fenster auf OK
Starte deinen Computer neu. Beim Neustart sollte alles gut gehen.
PRO TIPP: Wenn das Problem bei Ihrem Computer oder Laptop / Notebook auftritt, sollten Sie versuchen, die Reimage Plus Software zu verwenden, die die Repositories durchsuchen und beschädigte und fehlende Dateien ersetzen kann. Dies funktioniert in den meisten Fällen, in denen das Problem aufgrund einer Systembeschädigung auftritt. Sie können Reimage Plus herunterladen, indem Sie hier klicken