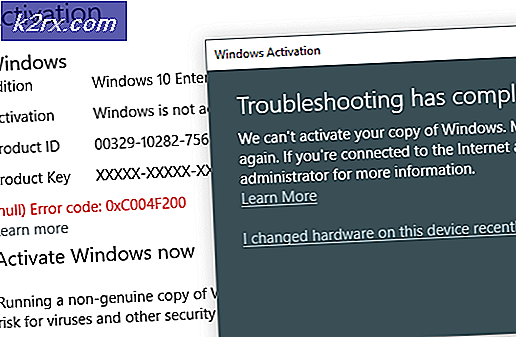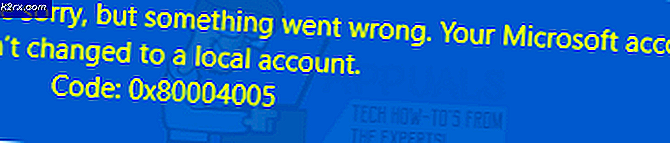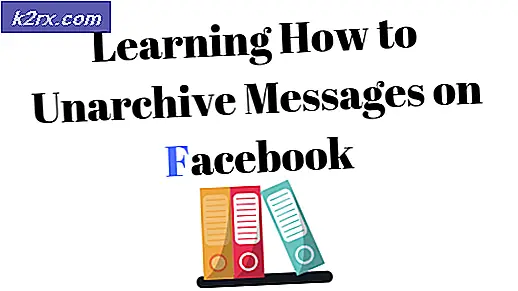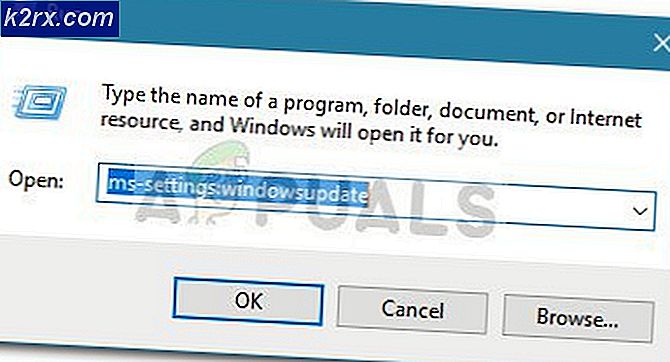Fix: Anmeldung bei OneDrive von OneNote nicht möglich
Einige Benutzer haben sich darüber beschwert, dass sie plötzlich die Möglichkeit verlieren, sich direkt von OneNote aus bei OneDrive anzumelden. In den meisten Fällen tritt das Problem bei Benutzern auf, die OneNote 2016 verwenden.
Immer wenn dieses spezielle Problem auftritt, wird der Benutzer aufgefordert, die Benutzeranmeldeinformationen einzugeben, um sich anzumelden. Die meisten Benutzer melden jedoch, dass ihre Anmeldeinformationen nicht akzeptiert werden, obwohl sie korrekt sind. Wenn Sie auf die Schaltfläche Anmelden klicken, wird das Anmeldefenster zusammen mit OneDrive ausgeblendet.
Das Öffnen der Desktopversion von OneNote über die Webversion ist nicht möglich, da dadurch der Fehler " Notizbuch existiert nicht oder Sie haben keine Berechtigung, es zu öffnen" erzeugt wird.
Wenn Sie mit dem gleichen Problem kämpfen, werden die folgenden Methoden wahrscheinlich helfen. Es ist uns gelungen, ein paar Fixes zu identifizieren, die Benutzern geholfen haben, den gleichen Problemtyp zu finden. Bitte folgen Sie den unten aufgeführten möglichen Korrekturen, bis Sie auf eine Methode stoßen, die Ihre Situation löst.
Methode 1: Aktualisieren Sie Internet Explorer auf Version 11
Es ist bekannt, dass OneNote viele Systeme ausfällt, auf denen Internet Explorer 11 nicht installiert ist. Wie sich herausstellt, ist Internet Explorer viel mehr als ein Browser-Tool für Windows. Viele von Microsoft entwickelte Anwendungen werden für die Anmeldung verwendet und OneNote ist nicht anders.
Mit dieser Information haben einige Benutzer das Problem gelöst, indem sie IE 11 auf ihren Systemen installiert haben. Beachten Sie, dass in den neuesten Windows-Versionen Internet Explorer 11 standardmäßig installiert ist. Unter Windows 7 und älter ist dies jedoch nicht möglich.
Um dieses Problem zu beheben, besuchen Sie diesen Link ( hier ) und laden Sie die entsprechende Internet Explorer 11-Version entsprechend Ihrer Sprach- und Betriebssystemarchitektur herunter.
Öffnen Sie anschließend das Installationsprogramm und folgen Sie den Anweisungen auf dem Bildschirm, um die Installation abzuschließen, und starten Sie Ihren PC neu. Überprüfen Sie nach dem Neustart des Computers, ob das Problem behoben wurde, indem Sie erneut versuchen, von OneNote aus auf OneDrive zuzugreifen.
Wenn das Problem immer noch nicht behoben ist, fahren Sie mit Methode 2 fort.
Methode 2: Zurücksetzen der OneNote-App von den Einstellungen (nur Windows 10)
Einige Benutzer, die auf dasselbe Problem stoßen, konnten dieses Problem beheben, indem sie die OneNote-App zurücksetzen. Aber von dem, was wir gesammelt haben, ist diese potenzielle Korrektur nur für Windows 10-Computer anwendbar.
So können Sie die OneNote-App unter Windows 10 zurücksetzen:
- Drücken Sie die Windows-Taste + R, um ein Ausführungsfenster zu öffnen. Geben Sie ms-settings: appsfeatures ein und drücken Sie die Eingabetaste, um den Tab Apps und Funktionen in den Windows 10- Einstellungen zu öffnen .
- Scrollen Sie unter Apps und Funktionen durch die Anwendungsliste, um OneNote zu finden. Sobald Sie dies tun, klicken Sie darauf und dann auf Erweiterte Optionen .
- Im nächsten Fenster drücken Sie einfach die Reset- Taste und warten Sie, bis die Daten gelöscht sind.
- One OneNote wurde zurückgesetzt, öffnen Sie es erneut und geben Sie Ihre Benutzeranmeldeinformationen erneut an. Sie sollten in der Lage sein, OneDrive ohne Probleme zu signieren und darauf zuzugreifen.
War diese Methode nicht erfolgreich, wechseln Sie zu Methode 3.
Methode 3: Hinzufügen eines UseOnlineContent-Werts über den Registrierungseditor
Wenn die erste Methode nicht erfolgreich war, gibt es eine andere beliebte Lösung, aber es erfordert, dass Sie ziemlich technisch werden. Ein Benutzer, der auf dasselbe Problem stößt, hat festgestellt, dass dieses Problem behoben werden kann, indem mit dem Registrierungs-Editor ein DWORD-32-Bit- Wert namens UseOnlineContent zum Ordner Office hinzugefügt wird .
Hier ist eine kurze Anleitung dazu:
PRO TIPP: Wenn das Problem bei Ihrem Computer oder Laptop / Notebook auftritt, sollten Sie versuchen, die Reimage Plus Software zu verwenden, die die Repositories durchsuchen und beschädigte und fehlende Dateien ersetzen kann. Dies funktioniert in den meisten Fällen, in denen das Problem aufgrund einer Systembeschädigung auftritt. Sie können Reimage Plus herunterladen, indem Sie hier klicken- Drücken Sie die Windows-Taste + R, um ein Ausführungsfenster zu öffnen. Geben Sie regedit ein und drücken Sie die Eingabetaste, um den Registrierungs-Editor zu öffnen.
- Navigieren Sie im linken Bereich des Registrierungseditors zu HKEY_CURRENT_USER \ Software \ Microsoft \ Office \ 14.0 (oder 15.0 oder 16.0) / \ Common \ Internet. Die Office-Version (14.0 oder 15.0 oder 16.0) hängt von Ihrer Office-Version ab. Version 16.0 entspricht Office 1016, Version 15.0 zu Office 2013 und Version 14.0 zu Office 2010.
Hinweis: Wenn Sie mehrere Office-Suites installiert haben, werden mehr als eine Version im Registrierungseditor angezeigt. Öffnen Sie in diesem Fall den Ordner, der der Version zugeordnet ist, die das Problem mit OneNote verursacht. - Als nächstes bewegen Sie sich in den rechten Bereich, klicken Sie mit der rechten Maustaste auf eine leere Stelle und wählen Sie N ew> DWORD (32-Bit) Value.
- Benennen Sie den neu erstellten DWORD (32-Bit) -Wert UseOnlineContent und drücken Sie die Eingabetaste, um zu speichern.
- Doppelklicken Sie auf UseOnlineContent, setzen Sie die Basis auf Hexadezimal und den Wert auf 1. Dann drücken Sie OK, um Ihre Änderungen zu speichern.
- Schließen Sie den Registrierungseditor, und starten Sie Ihren Computer neu, um die soeben vorgenommenen Änderungen zu erzwingen. Beim nächsten Start sollte Ihr OneNote auf das normale Verhalten zurückgesetzt werden, dh Sie sollten sich in der Lage sein, sich bei OneDrive anzumelden und darauf zuzugreifen.
Wenn diese Methode nicht erfolgreich war, fahren Sie mit der folgenden Methode fort.
Methode 4: Deinstallieren von OneNote über Powershell
Wenn sich alle oben genannten Methoden als Pleite erwiesen haben, haben wir eine weitere technische Lösung, die vielleicht den Zweck erfüllt. Bei einem anderen Benutzer, der auf ein ähnliches Problem gestoßen ist, ist es gelungen, das Problem zu beheben, indem Sie PowerShell verwenden, um OneNote schwer zu deinstallieren, und es dann erneut über den offiziellen Kanal herunterladen.
Im Folgenden finden Sie eine Schritt-für-Schritt-Anleitung zum Deinstallieren von OneNote mit PowerShell und erneutem Herunterladen vom Windows Marketplace:
- Öffne die Windows-Startleiste in der unteren linken Ecke und suche nach Powershell . Klicken Sie dann mit der rechten Maustaste auf Windows PowerShell, und wählen Sie Als Administrator ausführen aus, um eine Eingabeaufforderung mit erhöhter PowerShell zu öffnen.
- Fügen Sie im neu geöffneten Powershell-Fenster den folgenden Befehl ein und drücken Sie die Eingabetaste :
Get-AppxPackage * OneNote * | Remove-AppxPackage
Hinweis: Dieser Vorgang deinstalliert OneNote und alle zugehörigen Unterinhalte effektiv von Ihrem Computer. Diese Art der Deinstallation führt bekanntermaßen zu besseren Ergebnissen als eine herkömmliche Deinstallation (über Programme und Funktionen ).
- Warten Sie, bis der Befehl verarbeitet und implementiert wurde, und schließen Sie die Eingabeaufforderung für die PowerShell .
- Starten Sie Ihren Computer neu und warten Sie, bis er wieder hochgefahren ist. Dann besuchen Sie diesen Link (hier) und laden Sie das OneNote-Installationsprogramm herunter.
- Folgen Sie den Anweisungen auf dem Bildschirm, um OneNote auf Ihrem Computer zu installieren, und führen Sie dann einen letzten Neustart durch.
- Nachdem der Computer neu gestartet wurde, sollte das Problem behoben sein, da Sie sich in OneNote anmelden können sollten.
PRO TIPP: Wenn das Problem bei Ihrem Computer oder Laptop / Notebook auftritt, sollten Sie versuchen, die Reimage Plus Software zu verwenden, die die Repositories durchsuchen und beschädigte und fehlende Dateien ersetzen kann. Dies funktioniert in den meisten Fällen, in denen das Problem aufgrund einer Systembeschädigung auftritt. Sie können Reimage Plus herunterladen, indem Sie hier klicken