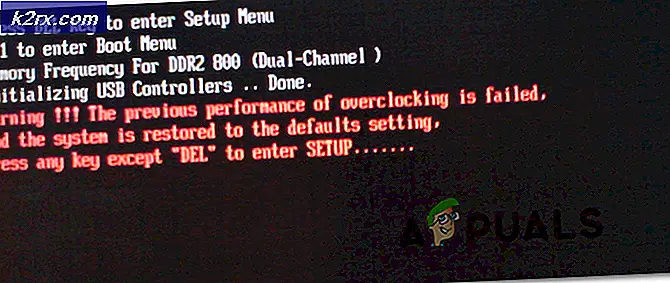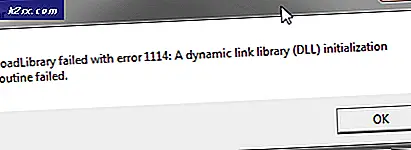Fix: Firefox verbraucht zu viel Speicher
Firefox ist ein kostenloser Open-Source-Webbrowser, der von der Mozilla Foundation entwickelt wurde. FireFox ist für Windows, Linux und Android verfügbar und wurde im November 2004 veröffentlicht. Der Browser hat aufgrund seiner einfach zu bedienenden und schnellen Infrastruktur viele Benutzer. Manchmal stoßen Benutzer auf ein Problem, bei dem Firefox zu viel Speicher verwendet und im Vergleich zu seiner vorherigen Leistung träge wird. Dieses Problem besteht auch dann, wenn nur wenige Registerkarten im Browser geöffnet sind.
Warum verbraucht Firefox viel Speicher?
Wir haben die Angelegenheit untersucht, nachdem wir mehrere Berichte von vielen Benutzern erhalten hatten und eine Reihe von Lösungen gefunden hatten, mit denen das Problem für eine Reihe von Benutzern gelöst wurde. Außerdem haben wir die Ursache des Problems untersucht und eine Liste potenzieller Täter erstellt, aufgrund derer das Problem ausgelöst werden könnte.
Nachdem Sie nun ein grundlegendes Verständnis der Art des Problems haben, werden wir uns den Lösungen zuwenden. Es wird empfohlen, diese in der spezifischen Reihenfolge zu implementieren, in der sie bereitgestellt werden.
Lösung 1: Neustart der Anwendung
Wenn Sie den Browser über einen längeren Zeitraum verwenden und einige Registerkarten für eine Weile geöffnet waren, kann dies die Speicherauslastung erhöhen. Daher wird empfohlen, vollständig Aktualisierung das Anwendung durch Neustart es. Das hilft neu initialisieren den Browser und hilft bei abnehmend Speichernutzung.
Lösung 2: Deaktivieren von benutzerdefinierten Erweiterungen/Designs
Wenn Sie Erweiterungen oder benutzerdefinierte Designs im Browser installiert haben, ist es möglich, dass diese aufgrund bestimmter Änderungen, die mit ihnen einhergehen, möglicherweise mehr Speicher verbrauchen. Daher werden wir in diesem Schritt alle Erweiterungen und Designs deaktivieren. Dafür:
- Klicken auf der "Speisekarte” oben rechts und wählen Sie die Schaltfläche “Hinzufügen–ons” Option aus der Liste oder drücken Sie “Strg + Umschalt + A.“, um es direkt zu öffnen.
- Klicken Sie nun auf „Erweiterungen”-Option auf der linken Seite.
- Sobald die Liste der Erweiterungen geladen ist, klicken Sie auf „Deaktivieren“.
- Klicken Sie nun auf „Thema”-Option auf der linken Seite.
- Klicke auf "Aktivieren" vor dem "Standard Thema" Möglichkeit.
Lösung 3: Aktivieren der Hardwarebeschleunigung
Flash-Inhalte benötigen zum Laden einen Speicherbedarf. Die Hardwarebeschleunigungsfunktion im Firefox-Browser kann jedoch die Belastung Ihres Speichers reduzieren, wenn eine dedizierte Grafikkarte auf Ihrem System installiert ist. Daher werden wir in diesem Schritt sicherstellen, dass die Hardwarebeschleunigungsfunktion aktiviert ist. Dafür:
- Klicken auf der "Speisekarte”-Taste oben rechts und wählen Sie “Optionen" von der Liste.
- Klick auf das "Allgemeines” auf der linken Seite des Fensters.
- Scrollen Sie nach unten zum „Performance“ Einstellungsüberschrift.
- Deaktivieren Sie das "Wählen Automatisch“ Kasten.
- Stellen Sie nun sicher, dass die „Hardware Beschleunigung”-Kästchen ist aktiviert.
- Verwenden Sie die standardmäßig zugewiesene „Inhalt Prozess Grenze“.
Hinweis: Aktivieren Sie diese Option nur, wenn Sie eine dedizierte Grafikkarte auf Ihrem Computer installiert haben, da diese Option die Verwendung der dedizierten Grafikkarte zum Laden von Flash-Inhalten anstelle von Prozessor und Speicher ermöglicht.
Lösung 4: Aktualisieren der Anwendung
Möglicherweise ist die von Ihnen verwendete Version des Firefox-Browsers veraltet. Bei jedem Update des Browsers bietet das Unternehmen wichtige Verbesserungen und Fehlerbehebungen, die dem Benutzer ein reibungsloseres Erlebnis gewährleisten. Daher werden wir in diesem Schritt nach Updates für den Browser suchen und diese installieren, falls verfügbar. Dafür:
- Klicken Sie auf das „Menu“ Schaltfläche in der oberen rechten Ecke und wählen Sie „Optionen" von der Liste.
- Wählen Sie in den Optionen „Allgemeines“ von der linken Seite.
- Scrollen Sie nach unten zum „Feuerfuchs Aktualisierung“ Überschrift.
- Klick auf das "Prüfen Zum Aktualisierung" Möglichkeit.
- Nachdem der Browser das Herunterladen des Updates abgeschlossen hat, klicken Sie auf „Neu starten Feuerfuchs installieren das Update" Möglichkeit.