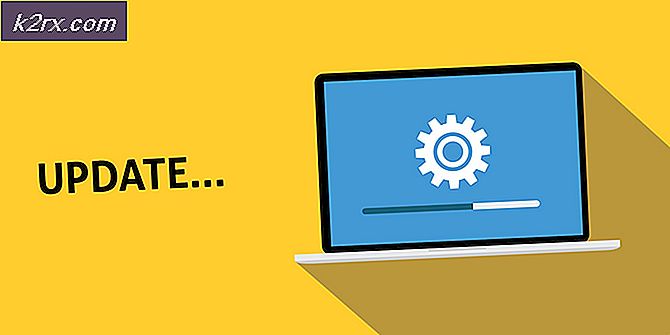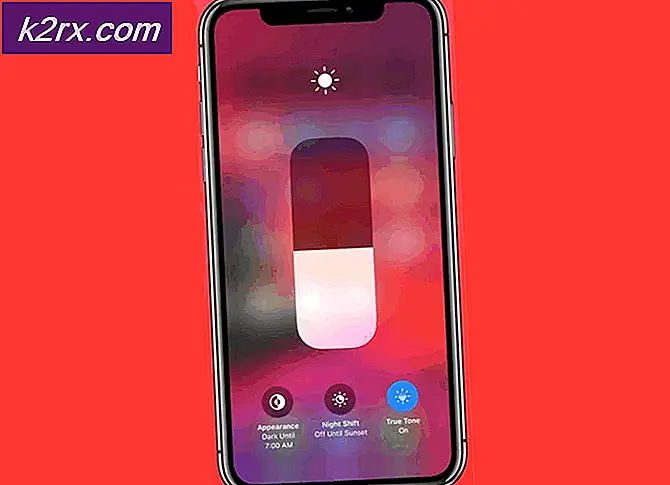Fix: chkdsk ein unspezifizierter Fehler ist aufgetreten
Das Partitionieren Ihrer Festplatte in kleinere Volumes ist empfehlenswert, wenn Sie Ihre Festplatte aktiv zum Speichern und Sichern von Daten verwenden. Auf diese Weise können Sie wertvolle Informationen speichern, wenn ein Laufwerk abstürzt. Dies ist darauf zurückzuführen, dass die partitionierten Volumes als unabhängige Speicherorte fungieren.
Mehrere Dinge können zum Absturz einer Partition führen. Die falsche Abschaltprozedur, insbesondere beim Schreiben oder Lesen von der Partition, macht sie zu Crushes. Beschädigte oder infizierte Boot-Informationen können ebenfalls zum Absturz des Laufwerks führen. Das erste, was Sie an einer zerbrochenen Trennwand bemerken werden, ist, dass es sich nicht öffnen wird oder dass es sehr lange dauert, es zu öffnen. Möglicherweise erhalten Sie auch Fehler wie "Die Festplattenstruktur ist beschädigt und nicht lesbar".
Die erste sinnvolle Maßnahme nach dem Öffnen einer Partition besteht darin, eine chkdsk-Eingabeaufforderung mit der Erweiterung / f (chkdsk / f) auszuführen, um Fehler zu scannen und zu beheben. Chkdsk gibt jedoch einen weiteren Fehler zurück, der besagt, dass ein unspezifizierter Fehler mit Fehlercode (726173642e637878 25f) oder (75736e6a726e6c2e 4f6) oder etwas in dieser Reihenfolge je nach Ihrer Festplatte aufgetreten ist. Die etwas zufälligen Fehlercodes zeigen an, dass Ihre Partition nicht initialisiert werden konnte und Ihre Festplatte ausfallen konnte.
Wenn chkdsk mit einem solchen Fehler ausfällt, sollten Sie am besten ein Datenwiederherstellungstool verwenden, um Ihre Daten wiederherzustellen und die Partition zu formatieren und festzustellen, ob sie zurückgesetzt wird. Möglicherweise müssen Sie eine neue Festplatte installieren, um zukünftige Probleme zu vermeiden, wenn Ihre Festplatte tatsächlich abstürzt. Wenn Sie eine externe Festplatte verwenden, sollten Sie zuerst das Verbindungskabel oder das SATA-Kabel für Ihre interne Festplatte überprüfen.
PRO TIPP: Wenn das Problem bei Ihrem Computer oder Laptop / Notebook auftritt, sollten Sie versuchen, die Reimage Plus Software zu verwenden, die die Repositories durchsuchen und beschädigte und fehlende Dateien ersetzen kann. Dies funktioniert in den meisten Fällen, in denen das Problem aufgrund einer Systembeschädigung auftritt. Sie können Reimage Plus herunterladen, indem Sie hier klickenVerwenden Sie die MiniTool Power Data Recovery-Software, um Ihre Daten wiederherzustellen und Ihre Partition zu formatieren
Für diesen Vorgang benötigen Sie einen weiteren Arbeitsspeicherplatz, der dem Speicherplatz Ihrer Partition entspricht. oder mindestens gleich den Daten, die Sie in dieser Partition gespeichert haben.
- Laden Sie MiniTool Power Data Recovery von hier herunter
- Installieren und starten Sie das MiniTool Power Data Recovery-Tool
- Wählen Sie im Hauptfenster ein passendes Funktionsmodul: Wählen Sie in diesem Fall 'Wiederherstellung beschädigter Partitionen'
- Wählen Sie das Zielgerät, auf dem der Datenverlust angezeigt wird
- Klicken Sie auf Öffnen: Dies hilft beim schnellen Scannen und Öffnen des ausgewählten Geräts. Im Vergleich zu Full Scan spart es viel Zeit, kann aber möglicherweise nicht finden, dass Ihre benötigten Dateien oder wiederhergestellten Dateien nicht korrekt geöffnet werden können. Zuallererst können Sie versuchen, diese Funktion zu verwenden, um zu sehen, ob die gewünschten Dateien gefunden und korrekt sind. Wenn nicht, gehen Sie zurück zu dieser Schnittstelle und wählen Sie Full Scan, um einen Tiefenscan durchzuführen.
- Nach einem erfolgreichen Scan werden alle gefundenen Dateien angezeigt. Sobald die Dateien gefunden wurden, klicken Sie auf die Schaltfläche Speichern, die sich in der unteren rechten Ecke befindet. Klicken Sie auf "OK" und warten Sie, bis die Wiederherstellung abgeschlossen ist.
- Nachdem die Daten wiederhergestellt wurden, können Sie versuchen, das Laufwerk zu formatieren. Um Ihre Partition zu formatieren, drücken Sie Windows-Taste + R, um den Befehl run zu öffnen, geben Sie DISKMGMT.MSC ein und drücken Sie die Eingabetaste, um das Festplatten-Verwaltungsprogramm zu öffnen.
- Klicken Sie mit der rechten Maustaste auf Ihre Partition und wählen Sie "Formatieren". Wenn ein Fehler zurückgegeben wird, versuchen Sie die Option "Volume löschen" und bestätigen Sie, dass Sie das Laufwerk löschen möchten.
- Klicken Sie nach dem Löschen des Volumes mit der rechten Maustaste darauf und wählen Sie Neues einfaches Volume.
- Klicken Sie dreimal auf "Weiter" und wählen Sie auf der letzten Seite die Option Volume mit den folgenden Einstellungen formatieren. Normalerweise verwenden Windows-Festplatten NTFS. Klicken Sie auf Weiter und beenden Sie die Formatierung. Ihr Laufwerk sollte im Windows- / Datei-Explorer angezeigt werden.
Wenn das Problem weiterhin besteht oder erneut auftritt, empfehlen wir, dass Sie Ihre sterbende Festplatte ersetzen, bevor Sie ernstere Probleme verursachen.
PRO TIPP: Wenn das Problem bei Ihrem Computer oder Laptop / Notebook auftritt, sollten Sie versuchen, die Reimage Plus Software zu verwenden, die die Repositories durchsuchen und beschädigte und fehlende Dateien ersetzen kann. Dies funktioniert in den meisten Fällen, in denen das Problem aufgrund einer Systembeschädigung auftritt. Sie können Reimage Plus herunterladen, indem Sie hier klicken