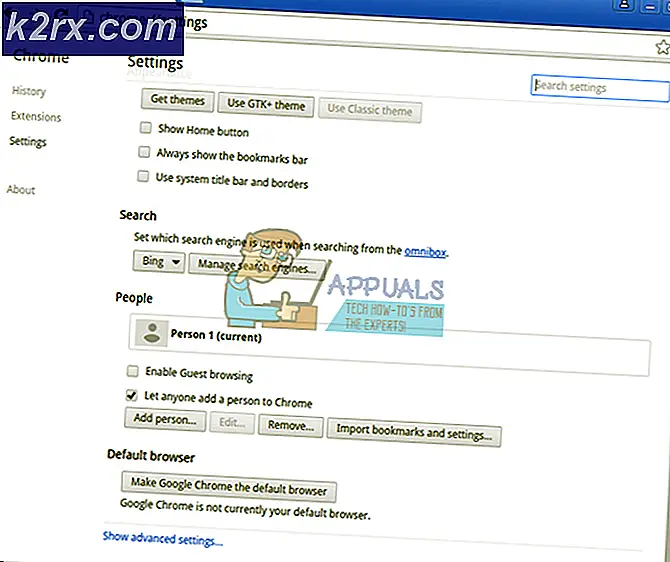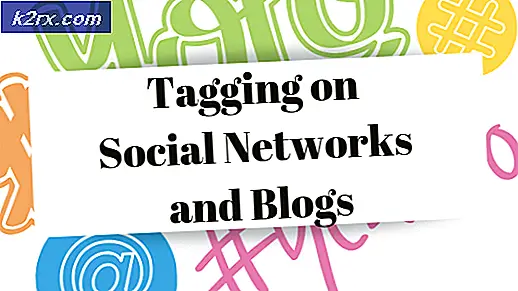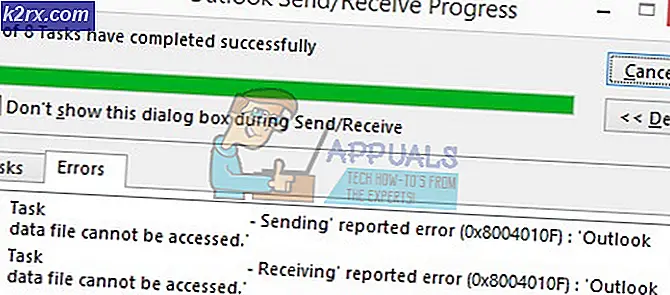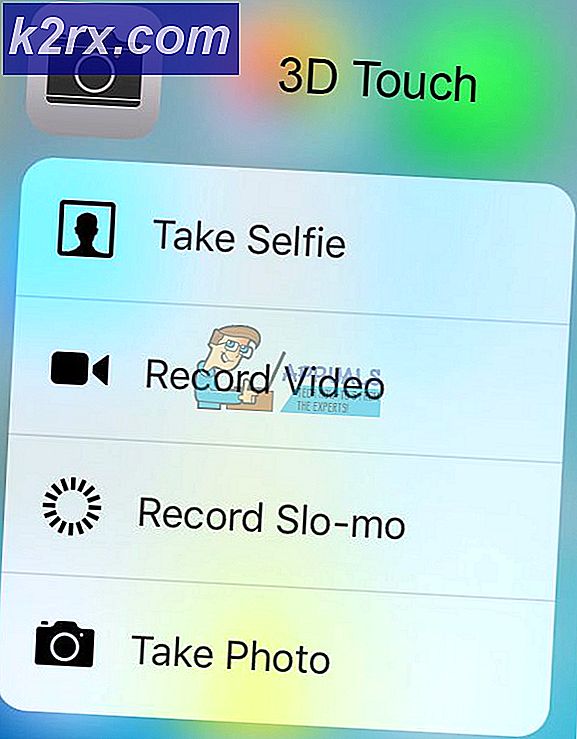Fix: chkdsk kann den aktuellen Laufwerkfehler nicht sperren
Chkdsk ist ein Dienstprogramm zur Überprüfung, das mit Windows vorinstalliert ist. Dieses Tool kann verwendet werden, um den Datenträger auf Fehler zu überprüfen. Sowohl Datenträgerfehler als auch physische Fehler, wie fehlerhafte Sektoren, können überprüft und diese Fehler behoben werden. Wenn Sie jedoch chkdsk-Befehle verwenden, wird möglicherweise ein Fehler angezeigt
Dieser Fehler verhindert, dass Sie das Laufwerk scannen. Der Scan funktioniert normalerweise nicht, wenn Sie Y (Y für Ja) eingeben, um den Scan für den nächsten Systemstart zu planen. Sie sehen entweder den gleichen Fehler oder es tritt ein Fehler auf. Die Übertragung protokollierter Nachrichten in das Ereignisprotokoll mit Status 50 während des Scanvorgangs ist fehlgeschlagen.
Der Grund für diesen Fehler ist genau das, was die Fehlermeldung sagt. Das Laufwerk kann nicht gesperrt werden, da es von einem anderen Prozess verwendet wird. Der chkdsk kann den Scan nicht ausführen, während der Datenträger verwendet wird. Manchmal kann das Problem mit einer Drittanbieteranwendung zusammenhängen, die dazu führt, dass der chkdsk diesen Fehler angibt. Chkdsk plant den Scan beim nächsten Neustart, da zu diesem Zeitpunkt das Laufwerk nicht von anderen Programmen verwendet wird. Windows führt den Scan aus, bevor alle Programme / Dateien ordnungsgemäß geladen werden. Das Problem wird also höchstwahrscheinlich beim geplanten Scan behoben. Wenn der chkdsk-Befehl beim geplanten Scan den gleichen Fehler anzeigt, bedeutet dies, dass das Laufwerk noch verwendet wird. Dies wird schließlich gelöst, indem Sie die Eingabeaufforderung über die erweiterten Startoptionen ausführen. Das behebt das Problem, da Ihr Betriebssystem zu diesem Zeitpunkt nicht geladen ist.
Tipps
- Deaktivieren Sie Ihre Sicherheitsanwendungen wie Antiviren-Anwendungen. Diese Anwendungen verfügen normalerweise über eine Deaktivierungsoption, mit der diese Anwendungen für kurze Zeit deaktiviert werden können. Klicken Sie einfach mit der rechten Maustaste auf das Anwendungssymbol in der Taskleiste und wählen Sie die Option zum Deaktivieren. Wenn Sie die Deaktivierungsoption nicht sehen können, doppelklicken Sie auf das Symbol der Sicherheitsanwendung und suchen Sie nach einer Deaktivierungsoption in diesem Bereich. Sobald die Sicherheitsanwendung deaktiviert ist, versuchen Sie, die chkdsk-Befehle erneut auszuführen.
- Wenn das Problem nach einem Windows Update angezeigt wird, könnte dies ein Problem darstellen. Es gab Fälle, in denen das Windows Update einen Fehler einführte, der verhindern würde, dass Benutzer den chkdsk richtig verwenden. Diese Art von Bugs sind in den späteren Updates behoben. Stellen Sie daher sicher, dass Ihr Windows auf die neueste Version aktualisiert ist
- Wenn Sie feststellen, dass der Fehler beim Übertragen der protokollierten Nachrichten in das Ereignisprotokoll mit dem Status 50 beim Versuch, chkdsk auszuführen, fehlgeschlagen ist, müssen Sie sich mit Ihrem HDD-Hersteller in Verbindung setzen oder eine neue Festplatte kaufen. Dieser Fehler bedeutet, dass Ihre Festplatte stark beschädigt oder beschädigt ist.
Methode 1: Führen Sie chkdsk / f / r / x aus
Die Ausführung von chkdsk / f / r / x behebt das Problem für viele Benutzer. Wenn beim Ausführen dieses Befehls der Fehler angezeigt wird, sollten Sie diese Methode überspringen.
Hier sind die Schritte zum Ausführen dieses Befehls
- Drücken Sie die Windows-Taste einmal
- Geben Sie in der Suche starten die Eingabeaufforderung ein
- Klicken Sie mit der rechten Maustaste auf Eingabeaufforderung in den Suchergebnissen und wählen Sie Als Administrator ausführen aus
- Geben Sie nun chkdsk / f / r / x ein und drücken Sie die Eingabetaste . Ersetzen Sie es durch den zu überprüfenden Laufwerksbuchstaben und einen Doppelpunkt. Zum Beispiel sollte es wie folgt chkdsk c: / f / r / x sein.
Sobald der Befehl ausgeführt wird, wird der Scan entweder erfolgreich ausgeführt oder Sie sehen die Nachricht
Chkdsk kann nicht ausgeführt werden, da das Volume von einem anderen Prozess verwendet wird. Möchten Sie dieses Volume beim nächsten Systemneustart überprüfen? (J / N)
Wenn diese Nachricht angezeigt wird, geben Sie einfach Y ein und drücken Sie die Eingabetaste, um den Scan zu planen. Sobald dies geschehen ist, führen Sie einen Neustart durch und der Scan wird beim Start ausgeführt.
Methode 2: Chkdsk im abgesicherten Modus
Wenn die Methode 1 nicht funktioniert oder die Neuterminierung den gleichen Fehler verursacht oder der neu geplante Scan nicht gestartet wird, versuchen Sie, den chkdsk im abgesicherten Modus auszuführen. Hier sind die Schritte, um in den abgesicherten Modus zu gelangen
- Halten Sie die Windows-Taste gedrückt und drücken Sie R
- Tippe msconfig ein und drücke Enter
- Wählen Sie die Registerkarte Boot
- Aktivieren Sie die Option Sicherer Start im Abschnitt Startoptionen
- Wählen Sie die Option Minimal unter der Option Sicherer Start
- Klicken Sie auf OK
- Windows fordert Sie auf, neu zu starten. Klicken Sie auf Neu starten
- Wenn Windows erneut gestartet wird, drücken Sie die Windows-Taste einmal
- Geben Sie in der Suche starten die Eingabeaufforderung ein
- Klicken Sie mit der rechten Maustaste auf Eingabeaufforderung in den Suchergebnissen und wählen Sie Als Administrator ausführen aus
- Geben Sie nun chkdsk / f / r / x ein und drücken Sie die Eingabetaste . Ersetzen Sie es durch den zu überprüfenden Laufwerksbuchstaben und einen Doppelpunkt. Zum Beispiel sollte es wie folgt chkdsk c: / f / r / x sein.
Überprüfen Sie, ob der chkdsk immer noch den Fehler gibt oder nicht.
Hinweis: Sie müssen die Option für den abgesicherten Modus deaktivieren, wenn Sie mit dem Befehl chkdsk fertig sind.
- Halten Sie die Windows-Taste gedrückt und drücken Sie R
- Tippe msconfig ein und drücke Enter
- Wählen Sie die Registerkarte Boot
- Deaktivieren Sie die Option Sicherer Start im Abschnitt Startoptionen
- Klicken Sie auf OK
- Windows fordert Sie auf, neu zu starten. Klicken Sie auf Neu starten
Methode 3: Erweiterte Startoptionen
Hinweis: Bevor Sie fortfahren, stellen Sie sicher, dass Sie über ein Windows-Installationsmedium verfügen. Es kann entweder eine CD / DVD oder ein Flash-Laufwerk sein. Die Installationsmedien sollten mit denen der Version übereinstimmen, die Sie auf dem Computer installiert haben. Wenn Sie keinen haben, können Sie von einem Freund ausleihen. Bei dieser Methode müssen Sie nichts installieren. Sie müssen das Installationsmedium verwenden, um in die erweiterten Startoptionen zu gelangen
Wenn die Methoden 1 und 2 Ihr Problem nicht gelöst haben, können Sie das Problem durch Ausführen des Befehls chkdsk aus den erweiterten Startoptionen beheben. Im Folgenden finden Sie die Schritte zum Ausführen der Eingabeaufforderung über das Menü Erweiterte Startoptionen
- Schalte dein System aus
- Legen Sie die Windows-Installationsmedien- CD / Flash-Laufwerk ein
- Schalten Sie das System ein
- Drücken Sie eine beliebige Taste, wenn Sie die Nachricht sehen Drücken Sie eine beliebige Taste, um von CD / DVD zu booten Hinweis: Wenn diese Nachricht nicht angezeigt wird, müssen Sie die Startreihenfolge im BIOS-Menü überprüfen. Reboot und gehen Sie zu Ihrem BIOS-Menü. Legen Sie die Startreihenfolge so fest, dass sich Ihr Installationsmedium oben befindet. Wenn das Installationsmedium eine CD / DVD ist, bewegen Sie Ihr CD / DVD-Laufwerk nach oben. Wenn Sie ein Flash-Laufwerk haben, verschieben Sie es an den Anfang der Startreihenfolge und versuchen Sie es erneut.
- Sie sehen einen Windows-Startbildschirm. Klicken Sie auf Weiter
- Klicken Sie auf Computerverbindung reparieren
- Sie werden die erweiterten Startoptionen sehen
- Klicken Sie auf Problembehandlung
- Klicken Sie auf Erweiterte Optionen
- Klicken Sie auf Eingabeaufforderung
- Wählen Sie das Konto aus, mit dem Sie die Eingabeaufforderung öffnen möchten. Sie sollten das Konto mit den Administratorrechten auswählen.
- Geben Sie das Passwort für das Konto ein und klicken Sie auf Weiter
- Dies öffnet die Eingabeaufforderung
- Geben Sie chkdsk / f / r / x ein und drücken Sie die Eingabetaste . Ersetzen Sie es durch den zu überprüfenden Laufwerksbuchstaben und einen Doppelpunkt. Zum Beispiel sollte es wie folgt chkdsk c: / f / r / x sein.
- Wenn immer noch der gleiche Fehler oder ein Fehler angezeigt wird, der besagt, dass das Laufwerk schreibgeschützt ist, fahren Sie fort
- Geben Sie diskpart ein und drücken Sie die Eingabetaste
- Geben Sie das Listenvolumen ein und drücken Sie die Eingabetaste
- Suchen Sie den Laufwerksbuchstaben des Laufwerks, auf dem Windows installiert ist.
- Geben Sie exit ein und drücken Sie Enter
- Geben Sie nun chkdsk / f / r / x ein und drücken Sie die Eingabetaste . Ersetzen Sie durch den Laufwerksbuchstaben, den Sie in Schritt 18 gefunden haben, und einen Doppelpunkt. Zum Beispiel sollte es wie folgt chkdsk c: / f / r / x sein. Normalerweise verwechseln wir die Laufwerksbuchstaben, die zu diesen Problemen führen. Das Problem sollte weg sein, sobald Sie den richtigen Laufwerksbuchstaben eingeben.
Schließen Sie die Eingabeaufforderung, und klicken Sie in den Optionen für den erweiterten Start auf Weiter, um den Computer neu zu starten.
Wichtige Notiz
Wenn Sie verschiedene Fehler bei verschiedenen Methoden sehen, z. B. sehen Sie die Übertragung protokollierter Nachrichten in das Ereignisprotokoll mit Status 50 Fehler beim Ausführen von Chkdsk von Erweiterte Startoptionen und Sie sehen die Datenträger Bitmap-Fehler, wenn Sie Chkdsk dann im abgesicherten Modus ausführen es könnte kein Problem geben. Wenn Sie in diesen Situationen immer wieder die gleichen Fehler sehen, müssen Sie nichts tun. Der Übertragungsfehler, den Sie in der Erweiterten Startoption sehen, liegt möglicherweise daran, dass das Protokoll nicht einfach auf einen Installationsdatenträger geschrieben werden kann.
Der Punkt ist, wenn Sie keine anderen großen Probleme sehen und Ihr System läuft gut ohne irgendwelche BSODs oder andere Probleme dann sollten Sie in Ordnung sein. Diese Fehler können einfach auf die verschiedenen Situationen zurückzuführen sein, in denen Sie den chkdsk ausführen. Wenn Sie jedoch merkwürdiges Verhalten oder beschädigte Dateien bemerken, dann nehmen Sie Ihre Festplatte zu einer Computerwerkstatt und stellen Sie sicher, dass sie nicht beschädigt ist oder irgendwelche Probleme hat. Wenn Ihre Festplatte wirklich beschädigt ist, können Sie viele Ihrer persönlichen Daten verlieren.
PRO TIPP: Wenn das Problem bei Ihrem Computer oder Laptop / Notebook auftritt, sollten Sie versuchen, die Reimage Plus Software zu verwenden, die die Repositories durchsuchen und beschädigte und fehlende Dateien ersetzen kann. Dies funktioniert in den meisten Fällen, in denen das Problem aufgrund einer Systembeschädigung auftritt. Sie können Reimage Plus herunterladen, indem Sie hier klicken