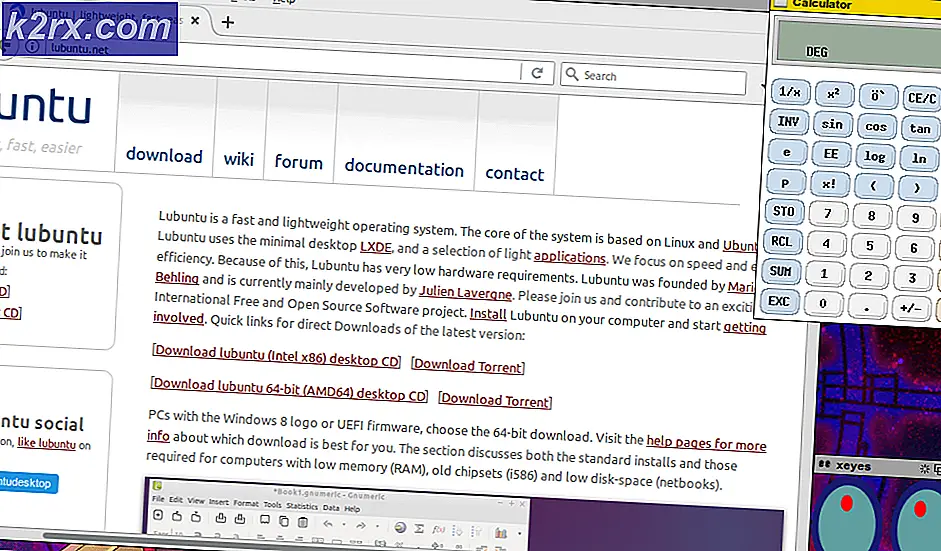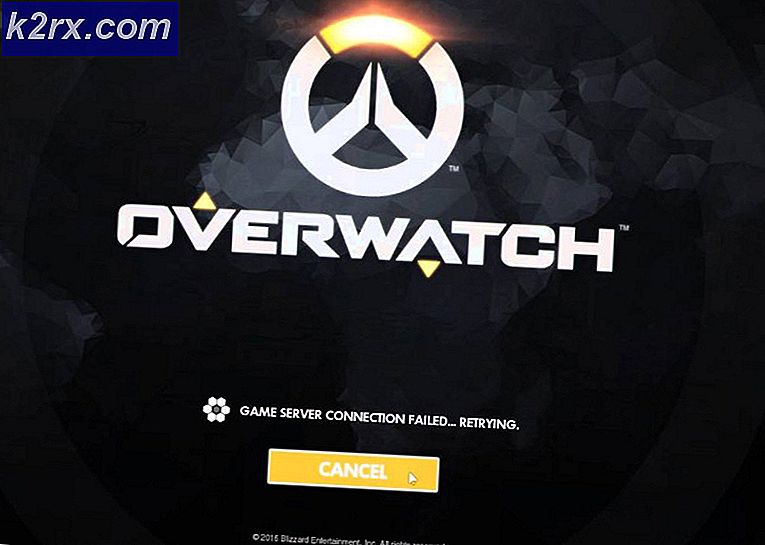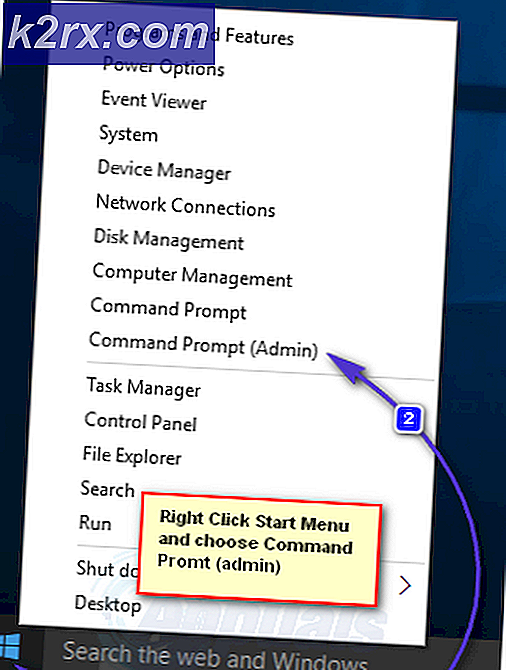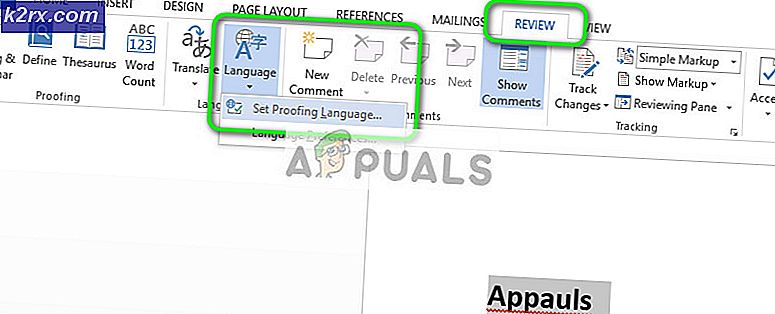Fix COD Cold War Error Code 3 (Fehler bei der Teilnahme an der Party)
Einige Call of Duty: Cold War-Benutzer können nicht an Crossplay-Partys teilnehmen. Der angezeigte Fehler ist „Beitreten zur Party fehlgeschlagen (Fehlercode 3)“.Dieses Problem tritt bei einer Vielzahl von Geräten auf, darunter PC, Xbox One, Xbox Series X, Playstation 4 und Playstation 5.
Nach eingehender Untersuchung dieses speziellen Problems stellt sich heraus, dass es mehrere verschiedene Ursachen gibt, die diesen Fehlercode auslösen können, wenn versucht wird, das Spiel mit Personen auf verschiedenen Plattformen zu spielen. Hier ist eine Auswahlliste möglicher Schuldiger:
Nachdem Sie nun mit allen möglichen Fixes vertraut sind, die für diesen COD Cold War-Code verantwortlich sein könnten, finden Sie hier eine Liste von Methoden, die andere betroffene Benutzer erfolgreich verwendet haben, um das Problem zu beheben und erneut an Crossplay-Partys teilzunehmen:
Starten Sie Ihre Konsole / Ihren PC neu
Bevor Sie einen der anderen unten aufgeführten Fixes ausprobieren, sollten Sie mit dem einfachen Neustart Ihres PCs oder Ihrer Konsole beginnen. Wenn Sie dies tun, bitten Sie die anderen beteiligten Parteimitglieder, dasselbe zu tun.
Wenn das Problem durch eine Art von Netzwerkinkonsistenz oder ein temporäres Serverproblem ausgelöst wird, kann das Problem in den meisten Fällen durch einen einfachen Neustart des Computers, der das Spiel rendert, behoben werden.
Falls Sie dies bereits versucht haben und das gleiche Problem weiterhin auftritt, fahren Sie mit der nächsten möglichen Fehlerbehebung unten fort.
Neustart oder Zurücksetzen des Routers
Wenn ein Systemneustart die Inkonsistenz, die den Fehler beim Beitritt zur Party (Fehlercode 3) ausgelöst hat, nicht behoben hat, sollten Sie als Nächstes jedes Netzwerkelement aktualisieren, um sicherzustellen, dass keine temporäre Datei Ihr NAT stört.
In diesem Fall haben Sie zwei Möglichkeiten, um dieses Problem zu beheben:
- Starten Sie Ihren Router/Power Cycle neu – Dadurch werden Ihre aktuellen IP- und TCP-Daten, die Ihr Router verwendet, aktualisiert, ohne dauerhafte Änderungen vorzunehmen, die Ihre Netzwerkinteraktion beeinträchtigen könnten. Wenn das Problem jedoch nicht mit zwischengespeicherten TCP- und IP-Daten zusammenhängt, wird diese Methode in Ihrem Fall nicht viel zur Behebung des Problems beitragen.
- Zurücksetzen Ihres Routers – Das Zurücksetzen Ihrer aktuell gespeicherten Routereinstellungen setzt das Gerät auf den Werkszustand zurück und löscht zusätzlich die zwischengespeicherten Daten. Wenn Ihr ISP jedoch PPPoE verwendet, werden durch diesen Vorgang auch die aktuell gespeicherten Anmeldeinformationen zurückgesetzt.
A. Neustart Ihres Routers
Wenn Sie mit etwas beginnen möchten, das nicht das Risiko hat, Ihren sofortigen Zugang zum Internet zu beeinträchtigen, beginnen Sie mit einem einfachen Neustart des Routers. Dies löscht das aktuell gespeicherte Internetprotokoll Daten und Übertragungssteuerungsprotokoll Daten.
Um einen Reset Ihres Netzwerkgeräts durchzuführen, identifizieren Sie zunächst den Netz-/Schalterknopf (normalerweise auf der Rückseite des Geräts) und einmal drücken um den Strom zu unterbrechen.
Ziehen Sie anschließend das Netzkabel aus der Steckdose und warten Sie mindestens 1 Minute.
Hinweis: Es ist wichtig, die Stromversorgung nach dem Ausschalten des Routers zu trennen und eine volle Minute zu warten, da dies den Leistungskondensatoren genügend Zeit gibt, um alle Temperaturdaten zu entleeren und zu löschen, die sie derzeit möglicherweise zwischen den Neustarts beibehalten.
Wenn das Problem durch den Neustart nicht behoben wurde, fahren Sie mit dem Zurücksetzen Ihres Netzwerkneustarts fort.
B. Zurücksetzen Ihres Routers
Wenn der Neustart den Fehlercode 3 in COD Cold War nicht für Sie behoben hat, besteht der nächste Schritt darin, einen vollständigen Router-Reset durchzuführen, um sicherzustellen, dass derzeit keine Einstellung oder netzwerkbezogene zwischengespeicherte Daten das Problem verursachen.
Bevor Sie dies tun, ist es wichtig zu verstehen, wie sich dieser Vorgang auf Ihr aktuelles Netzwerk-Setup auswirkt. Beachten Sie, dass Ihr Router dadurch auf die Werkseinstellungen zurückgesetzt wird, d. h. alle weitergeleiteten Ports, blockierten Elemente und alle anderen benutzerdefinierten Einstellungen.
WICHTIG: Wenn Ihr Internetdienstanbieter . verwendet PPPoE, Ein Router-Reset bedeutet, dass die aktuell gespeicherten Zugangsdaten ‘Vergessene‘. Sobald Sie den Rücksetzvorgang abgeschlossen haben, müssen Sie die PPPoE-Verbindung neu erstellen.
Nachdem Sie die Auswirkungen dieses Fixes verstanden haben, können Sie einen Router-Reset einleiten, indem Sie auf die Schaltfläche zum Zurücksetzen klicken (normalerweise auf der Rückseite Ihres Routers).
Sobald Sie es sehen, drücken Sie es und halten Sie es gedrückt, bis alle vorderen LEDs gleichzeitig blinken.
Stellen Sie nach dem Zurücksetzen Ihres Routers die Internetverbindung wieder her, indem Sie die von Ihrem ISP bereitgestellten PPPoE-Anmeldeinformationen (falls erforderlich) erneut eingeben, und prüfen Sie, ob Sie Crossplay-Partys beitreten können, ohne dass derselbe Fehler erneut angezeigt wird.
Wenn Sie immer noch denselben Fehlercode 3-Fehler haben, fahren Sie mit der nächsten möglichen Korrektur fort.
Aktivieren von UPnP
Das am häufigsten gemeldete Problem, das diesen Fehler beim Versuch verursacht, einer Crossplay-Partei beizutreten, ist ein Fall, in dem der vom Spiel verwendete Crossparty-Port nicht weitergeleitet wird. In diesem Fall kann die Verbindung zum Spieleserver von Ihrem Computer nicht hergestellt werden.
Die überwiegende Mehrheit der Router ist heutzutage in der Lage, die von den von uns gespielten Spielen verwendeten Ports automatisch mit einer Funktion namens . weiterzuleiten UPnP (Universelles Plug-and-Play).
Wenn Ihr Router Universal Plug and Play unterstützt, ist die Lösung ganz einfach – Greifen Sie auf Ihre Router-Einstellungen zu und Aktivieren Sie UPnP, damit Ihr Router den Crossplay-Port automatisch weiterleiten kann von Call of Duty Cold War verwendet.
Auch wenn die Anweisungen dazu von Router zu Router unterschiedlich sind, müssen Sie eine Reihe von Anweisungen befolgen Allgemeine Anweisungen zum Aktivieren von UPnP auf Ihrem Router.
Nachdem Sie sichergestellt haben, dass UPnP aktiviert ist, starten Sie sowohl Ihren Router als auch den PC, auf dem Sie das Spiel spielen, neu und prüfen Sie, ob das Problem jetzt behoben ist.
Falls der von Ihnen verwendete Router Universal Plug and Play nicht unterstützt, fahren Sie mit dem nächsten möglichen Fix unten fort.
Weiterleitung des COD: Cold War Crossplay-Ports
Falls Sie ein älteres Router-Modell verwenden, das UPnP nicht unterstützt, müssen Sie einige zusätzliche Schritte unternehmen, um die vom Spiel verwendeten Ports manuell weiterzuleiten (abhängig von der Plattform, auf der Sie Starbound spielen).
Mehrere betroffene Benutzer, bei denen es sich um dasselbe Problem handelt, haben berichtet, dass das Problem endgültig behoben wurde, nachdem sie manuell auf ihre Router-Einstellungen zugegriffen und den von COD: Cold War verwendeten Crossplay-Port weitergeleitet haben.
Hinweis: Je nach Hersteller Ihres Routers unterscheiden sich die Anweisungen dazu geringfügig. Um dies anzugehen, haben wir eine Reihe allgemeiner Schritte erstellt, die Sie durch den gesamten Prozess führen sollten.
Befolgen Sie die nachstehenden Anweisungen, um die erforderlichen StarBound-Ports manuell über Ihre Routereinstellungen weiterzuleiten:
- Greifen Sie auf einen PC zu, der mit demselben Netzwerk verbunden ist, das Sie beim Spielen von Call of Duty Cold War verwenden.
- Öffnen Sie als Nächstes Ihren Standardbrowser, geben Sie eine der folgenden Adressen ein und drücken Sie Eingeben So öffnen Sie Ihre Router-Einstellungen:
192.168.0.1 192.168.1.1
- Sobald Sie den anfänglichen Anmeldebildschirm sehen, geben Sie die Anmeldeinformationen ein, um auf Ihre Routereinstellungen zuzugreifen.
- Bei den meisten Routern können Sie sich mit den Standard-Anmeldedaten anmelden. In den meisten Fällen werden Sie mit der Verwendung zufrieden sein Administrator wie Nutzername und 1234 wie Passwort.
Hinweis: Wenn diese allgemeinen Anmeldeinformationen nicht funktionieren, sehen Sie auf der Rückseite Ihres Routers nach oder suchen Sie online nach den Standard-Anmeldeinformationen für Ihr Router-Modell. - Sobald Sie erfolgreich in Ihren Router-Einstellungen angekommen sind, erweitern Sie die Fortgeschritten / Experte Menü und suchen Sie nach einer Option namens Port-Weiterleitung / NAT-Weiterleitung.
- Öffnen Sie als Nächstes die folgenden Ports manuell, um sicherzustellen, dass Ihr Netzwerk eingehende Crossplay-Verbindungen für Call of Duty Cold War akzeptiert:
TCP: 3074 UDP: 27014-27050
- Nachdem der Port erfolgreich weitergeleitet wurde, starten Sie Ihren Computer neu, starten Sie das Spiel erneut und prüfen Sie, ob das Problem jetzt behoben ist, wenn Sie versuchen, eine Crossplay-Party zu erstellen oder dieser beizutreten.
Wenn das gleiche Problem auch nach der manuellen Weiterleitung der erforderlichen Ports weiterhin auftritt, fahren Sie mit der nächsten möglichen Fehlerbehebung unten fort.
Cross-Play deaktivieren
Wenn Sie Cross-Play nicht mögen, weil Sie alleine spielen oder alle Ihre Freunde auf derselben Plattform wie Sie spielen, sollten Sie wahrscheinlich in der Lage sein, das „Beitreten zur Party fehlgeschlagen (Fehlercode 3)“durch erneutes Deaktivieren von Cross-Play-Verbindungen über das Menü im Spiel nicht mehr angezeigt werden.
Bisher konnten wir die Wirksamkeit dieser Methode nur auf dem PC bestätigen.
Wenn Sie es sich leisten können, Crossplay zu deaktivieren, befolgen Sie die nachstehenden Anweisungen, um Crossplay zu deaktivieren:
- Beginnen Sie mit dem Laden von COD: Cold War und warten Sie, bis Sie den anfänglichen Ladebildschirm verlassen haben.
- Wenn Sie zum Begrüßungsbildschirm gelangen, klicken Sie auf die Einstellungen Menü in der oberen rechten Ecke des Bildschirms.
- Innerhalb der die Einstellungen Bildschirm, fahren Sie fort und wählen Sie die Konto & Netzwerk Registerkarte aus dem Menüband oben.
- Nachdem Sie im Konto & Netzwerk Menü, gehe unter Activision-Konto und stellen Sie den mit verbundenen Schalter ein Crossplay zu Deaktiviert.
- Nachdem das Crossplay erfolgreich deaktiviert wurde, starten Sie erneut eine Party (oder schließen Sie sich an) und sehen Sie, ob der Fehler jetzt behoben ist.
Wenn Sie immer noch das gleiche "Teilnahme an der Party fehlgeschlagen (Fehlercode 3)" sehen, fahren Sie mit der nächsten möglichen Fehlerbehebung unten fort.
Löschen des Freundes aus der Freundesliste
Möglicherweise haben betroffene Spieler, die Teil der COD-Community sind, bestätigt, dass sie das Problem beheben konnten, indem sie die Freunde gelöscht haben, mit denen sie nicht online spielen konnten, bevor sie sie wieder hinzugefügt haben.
In den meisten Fällen wird dieses spezielle Problem von Spielern verursacht, die gleichzeitig auf zwei Plattformen eingeloggt sind. Zum Beispiel wird der Fehler beim Beitritt zur Party fehlgeschlagen angezeigt, wenn versucht wird, einer Crossplay-Party mit einem Freund beizutreten, der derzeit sowohl bei seinem Blizzard- als auch bei seinem Activision-Konto angemeldet ist und Löschen des Freundes, bevor Sie ihn wieder hinzufügen.
Wenn Sie nach spezifischen Anweisungen zum Durchsetzen dieses Fixes suchen, müssen Sie Folgendes tun:
- Navigieren Sie zum Social-Menü Ihres Call of Duty: Cold War-Kontos.
- Fahren Sie fort und wählen Sie die Freunde aus, mit denen Sie spielen möchten.
- Wählen Sie das Profil, bevor Sie auf klicken Löschen.
- Fügen Sie sie anschließend erneut mit ihren Activision-Konto-IDs hinzu.
- Starten Sie Ihr Spiel oder den Activision-Client neu und Sie sollten sie online sehen und ihnen beitreten, ohne den gleichen Fehler erneut zu sehen.