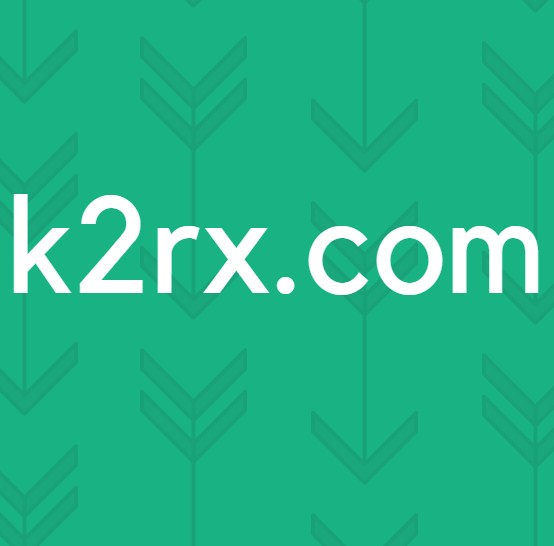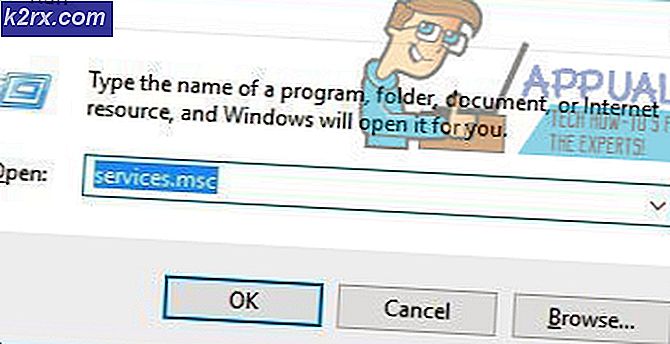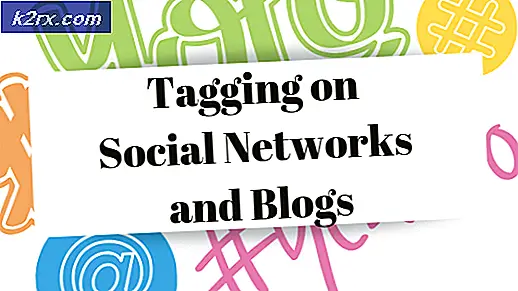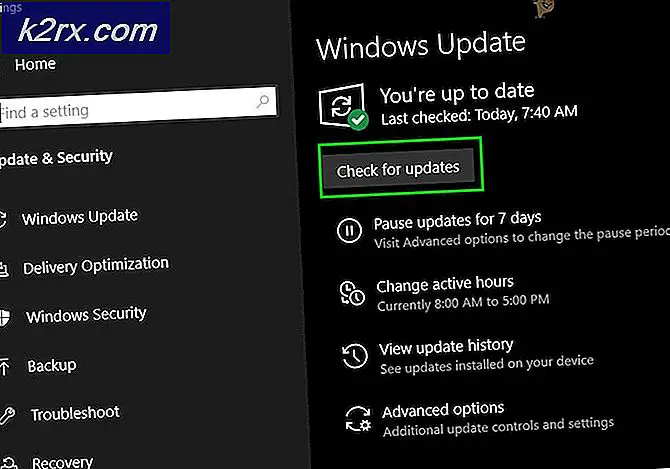Fix: COMCTL32.DLL fehlt beim Starten von Anwendungen unter Windows 7
Ein Windows 7-Benutzer kann Opfer eines Problems werden, bei dem jedes Mal, wenn er versucht, bestimmte Anwendungen (z. B. Google Chrome) zu starten, eine Fehlermeldung angezeigt wird, die in etwa wie folgt aussieht:
COMCTL32.DLL fehlt
COMCTL32.DLL nicht gefunden
Kann COMCTL32.DLL nicht finden
Eine erforderliche Komponente fehlt: COMCTL32.DLL
Diese Anwendung konnte nicht gestartet werden, da COMCTL32.DLL nicht gefunden wurde. Eine Neuinstallation der Anwendung könnte das Problem lösen
Ein Windows 7-Benutzer, der von diesem Problem betroffen ist, verliert einfach seine Fähigkeit, einen erheblichen Teil der Anwendungen auf seinem Computer zu starten und zu verwenden, da sein Computer die COMCTL32.DLL- Datei nicht finden und / oder auf sie zugreifen kann Einige Anwendungen können nicht funktionieren.
Wie die meisten anderen DLL-Dateien soll sich die COMCTL32.DLL- Datei in C: \ Windows \ System32 befinden, und wenn die meisten von diesem Problem betroffenen Benutzer zu C: \ Windows \ System32 navigieren, sehen sie, dass die COMCTL32.DLL- Datei da ist . Warum erhalten diese Benutzer dann immer noch die Fehlermeldungen? Nun, die COMCTL32.DLL- Dateien auf ihrem Computer sind beschädigt, und was Windows bedeutet, dass es die COMCTL32.DLL nicht finden kann, ist, dass es eine vollständige, gesunde Version der COMCTL32.DLL- Datei nicht finden konnte.
Einige der Anwendungen auf Ihrem Computer nicht verwenden zu können, weil Ihr Computer nicht über die COMCTL32.DLL- Datei verfügt oder wenn die COMCTL32.DLL- Datei Ihres Computers beschädigt worden ist, kann ein echter Schmerz sein. Dies ist insbesondere dann der Fall, wenn Ihr Go-to-Internet-Browser stark von der COMCTL32.DLL- Datei abhängig ist und dieses Problem dazu führt, dass Sie ihn nicht mehr verwenden können. Glücklicherweise gibt es jedoch einige Lösungen, die dieses Problem beheben können, und die folgenden sind die effektivsten:
Lösung 1: Führen Sie einen SFC-Scan aus
Ein SFC-Scan (System File Checker) analysiert alle Systemdateien auf einem Computer auf Beschädigungen und Beschädigungen. Wenn der SFC-Scan beschädigte oder beschädigte Systemdateien findet, behebt er die Probleme, indem die beschädigten und / oder beschädigten Systemdateien durch gesicherte zwischengespeicherte Sicherungen der Dateien ersetzt werden. Das SFC-Dienstprogramm ist ein integriertes Windows-Dienstprogramm, das in allen Versionen des Windows-Betriebssystems vorhanden ist und Windows 7 enthält. Um einen SFC-Scan auf einem Windows 7-Computer ausführen zu können, müssen Sie Folgendes tun:
- Öffne das Startmenü .
- Suche nach cmd .
- Klicken Sie mit der rechten Maustaste auf das Suchergebnis mit der Bezeichnung cmd und klicken Sie auf Als Administrator ausführen .
- Geben Sie sfc / scannow in die Eingabeaufforderung mit erhöhten Rechten ein und drücken Sie die Eingabetaste, um den SFC-Scan zu starten .
- Warten Sie, bis der SFC-Scan ausgeführt wird. Der SFC-Scan kann einige Zeit in Anspruch nehmen.
- Wenn der SFC-Scan abgeschlossen ist, schließen Sie die Eingabeaufforderung mit erhöhten Rechten, starten Sie den Computer neu und überprüfen Sie, ob das Problem auch nach dem Hochfahren des Computers weiterhin besteht.
Lösung 2: Ersetzen Sie die beschädigte COMCTL32.DLL-Datei durch eine fehlerfreie Datei
Dieses Problem kann in fast allen Fällen behoben werden, indem einfach die beschädigte oder fehlende COMCTL32.DLL- Datei durch eine gesunde Datei ersetzt wird. Um die beschädigte COMCTL32.DLL- Datei durch eine gesunde zu ersetzen, müssen Sie jedoch zuerst eine gesunde COMCTL32.DLL- Datei in die Hände bekommen . Sie können eine gesunde COMCTL32.DLL- Datei erwerben, indem Sie einfach hier klicken und herunterladen. Alternativ können Sie auch eine gesunde COMCTL32.DLL- Datei von einem anderen Computer mit der gleichen Version und Architektur von Windows 7 wie Ihr Computer erhalten - springen Sie einfach auf einen solchen Computer, navigieren Sie zu C: \ Windows \ System32, suchen Sie die COMCTL32.DLL Datei und kopieren Sie es auf ein USB- oder anderes Speichergerät.
Sobald Sie eine gesunde COMCTL32.DLL- Datei durch Herunterladen eines oder eines anderen Windows 7-Computers erhalten haben, verschieben Sie sie an einen leicht zugänglichen und unvergesslichen Ort auf Ihrem Computer und dann:
- Öffne das Startmenü .
- Suche nach cmd .
- Klicken Sie mit der rechten Maustaste auf das Suchergebnis mit der Bezeichnung cmd und klicken Sie auf Als Administrator ausführen .
- Geben Sie jede der folgenden Anweisungen in die Eingabeaufforderung mit erhöhten Rechten ein und drücken Sie die Eingabetaste, nachdem Sie sie eingegeben haben:
Nehmen Sie /fc:\windows\system32\comctl32.dll
icacls c: \ windows \ system32 \ comctl32.dll / GRANT ADMINISTRATOREN: F
Hinweis: Wenn Windows auf einer anderen Festplatte als C Ihres Computers installiert ist, müssen Sie die Verzeichnisse in diesen Befehlen entsprechend anpassen.
- Geben Sie Folgendes in die Eingabeaufforderung mit erhöhten Rechten ein und drücken Sie die Eingabetaste :
Kopieren Sie SOURCE_FILE_PATH DESTINATION_PATH
Hinweis: In dem obigen Befehl soll SOURCE_FILE_PATH durch den Pfad und den Dateinamen der fehlerfreien COMCTL32.DLL- Datei ersetzt werden, und DESTINATION_PATH soll durch den Pfad und den Dateinamen der beschädigten COMCTL32.DLL- Datei ersetzt werden. Das Endprodukt sollte in etwa so aussehen:
Kopieren Sie d: \ downloads \ comctl32.dll c: \ windows \ system32 \ comctl32.dll
- Sobald der Befehl ausgeführt wurde, schließen Sie die Eingabeaufforderung mit erhöhten Rechten .
- Starten Sie den Computer neu.
Starten Sie nach dem Hochfahren des Computers eine der betroffenen Anwendungen, um festzustellen, ob das Problem behoben wurde.
Lösung 3: Führen Sie eine Systemwiederherstellung durch
Wenn alles andere fehlschlägt, können Sie immer noch eine Systemwiederherstellung durchführen und Ihren Computer in dem Zustand wiederherstellen, in dem er sich befand, bevor er von diesem Problem infiziert wurde. Dadurch wurde das Problem tatsächlich behoben. Dieses Problem wird jedoch nur funktionieren, wenn ein Systemwiederherstellungspunkt erstellt wurde, bevor Ihr Computer von diesem Problem betroffen ist. Um eine Systemwiederherstellung auf einem Windows 7-Computer durchzuführen, müssen Sie:
- Drücken Sie die Windows-Logo- Taste + R, um einen Lauf zu öffnen
- Geben Sie exe in das Dialogfeld Ausführen ein und drücken Sie die Eingabetaste, um das Dienstprogramm Systemwiederherstellung zu starten.
- Klicken Sie auf Weiter . Wenn die Systemwiederherstellung empfiehlt, dass Sie Ihren Computer an einem automatisch ausgewählten Wiederherstellungspunkt auf diesem Bildschirm wiederherstellen, wählen Sie die Option Wählen Sie einen anderen Wiederherstellungspunkt und klicken Sie dann auf Weiter .
- Klicken Sie auf den gewünschten Wiederherstellungspunkt in der Liste, um ihn auszuwählen, und klicken Sie dann auf Weiter . Stellen Sie sicher, dass Sie einen Wiederherstellungspunkt auswählen, der erstellt wurde, bevor Ihr Computer von diesem Problem betroffen ist.
- Klicken Sie auf dem Bildschirm Wiederherstellungspunkt bestätigen auf Fertig stellen .
- Klicken Sie im folgenden Dialogfeld auf Ja, um mit der Systemwiederherstellung zu beginnen.
Windows startet neu und beginnt mit der Wiederherstellung des Computers für den ausgewählten Wiederherstellungspunkt. Der gesamte Vorgang kann eine beträchtliche Zeit in Anspruch nehmen, so dass Sie nur geduldig sein müssen. Überprüfen Sie nach Abschluss des Vorgangs, ob die Systemwiederherstellung das Problem behoben hat.
PRO TIPP: Wenn das Problem bei Ihrem Computer oder Laptop / Notebook auftritt, sollten Sie versuchen, die Reimage Plus Software zu verwenden, die die Repositories durchsuchen und beschädigte und fehlende Dateien ersetzen kann. Dies funktioniert in den meisten Fällen, in denen das Problem aufgrund einer Systembeschädigung auftritt. Sie können Reimage Plus herunterladen, indem Sie hier klicken