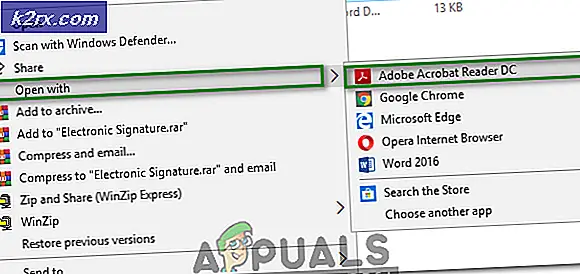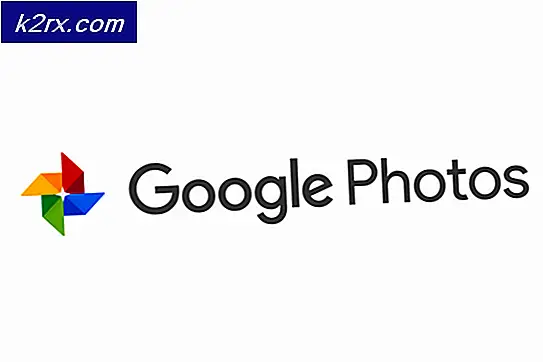Fix: Kein Internet gesichert unter Windows 10
Es gab eine ganze Reihe von Berichten über ein Problem bei Windows 10-Benutzern, das dazu führt, dass betroffene Benutzer nicht über das WLAN auf das Internet zugreifen können, auch wenn das Wi-Fi-Netzwerk, mit dem sie verbunden sind, über eine funktionierende Internetverbindung verfügt. Windows 10-Benutzer, die von diesem Problem betroffen sind, haben außerdem gemeldet, dass auf ihren Bildschirmen die Fehlermeldung Kein Internet angezeigt wird.
Hier ist, was wir bisher über dieses Problem wissen: Es wird in den meisten Fällen durch eine ungültige IP-Konfiguration verursacht. Bei vielen Windows 10-Benutzern tritt dieses Problem nach dem Herunterladen und Installieren von Windows-Updates für ihre Computer auf, da einige Updates für Windows 10 dazu neigen, die Netzwerkkonfigurationseinstellungen bei der Installation zu ändern.
Glücklicherweise ist dieses Problem vollständig reparierbar, obwohl Sie die Netzwerk- und Internet- Problembehandlung für Windows 10 ausführen sollten, bevor Sie mit anderen Lösungen fortfahren. Um die Netzwerk- und Internet- Problembehandlung auf einem Windows 10-Computer auszuführen, öffnen Sie das Startmenü, suchen Sie nach Fehlerbehebung, klicken Sie auf das Suchergebnis mit der Bezeichnung Problembehandlung, klicken Sie auf Netzwerk und Internet und gehen Sie durch die Problembehandlung. Wenn die Problembehandlung keine Ergebnisse liefert, sind die folgenden Lösungen die effektivsten Lösungen, die Sie verwenden können, um dieses Problem selbst zu lösen:
- Halten Sie die Windows-Taste gedrückt und drücken Sie R. Geben Sie ncpa.cpl ein und klicken Sie auf OK
- Wählen Sie Ihre WLAN-Verbindung, klicken Sie mit der rechten Maustaste und wählen Sie Eigenschaften
- In den WLAN-Eigenschaften auf der Registerkarte Diese Verbindung verwendet folgende Elemente: sollten Sie die folgenden Optionen überprüfen:
Client für Microsoft-Netzwerke
Datei- und Druckerfreigabe für Microsoft-Netzwerke
Link-Layer-Topologie-Ermittlungs-Mapper-E / A-Treiber
Internetprotokoll Version 4 (TCP / IPv4)
Internetprotokoll Version 6 (TCP / IPv6)
Link-Layer-Topologieerkennungs-Responder
Methode 2: Setzen Sie Ihre Verbindung zum Internet zurück
- Klicken Sie auf das Netzwerksymbol im Benachrichtigungsbereich Ihres Computers.
- Suchen Sie das Wi-Fi-Netzwerk, mit dem Sie verbunden sind, klicken Sie auf das betroffene Problem, und klicken Sie auf Vergessen .
- Trennen Sie alle Ethernet-Kabel, die an den Computer angeschlossen sind.
- Aktivieren Sie den Flugzeugmodus auf dem Computer.
- Starten Sie den WLAN-Router neu.
- Sobald der Wi-Fi-Router hochgefahren ist, deaktivieren Sie den Flugmodus auf dem Computer.
- Klicken Sie auf das Netzwerksymbol im Benachrichtigungsbereich des Computers und stellen Sie eine Verbindung zum Wi-Fi-Netzwerk her.
- Warten Sie ein paar Minuten, und Ihr Zugriff auf das Internet sollte wiederhergestellt werden. Wenn das Problem weiterhin besteht, gehen Sie einfach zu einer der anderen aufgelisteten und unten beschriebenen Lösungen über.
Methode 3: Aktualisieren Sie die Treibersoftware Ihres Netzwerkadapters
- Drücken Sie die Windows-Logo- Taste + R, um einen Lauf zu öffnen
- Geben Sie devmgmt ein. msc in das Dialogfeld " Ausführen " und drücken Sie die Eingabetaste, um den Geräte-Manager zu starten.
- Doppelklicken Sie im Geräte-Manager auf den Abschnitt Netzwerkadapter, um ihn zu erweitern.
- Suchen Sie den Netzwerkadapter, den Ihr Computer gerade verwendet, im Bereich Netzwerkadapter, klicken Sie mit der rechten Maustaste darauf und klicken Sie auf Treibersoftware aktualisieren .
- Klicken Sie auf Automatisch nach aktualisierter Treibersoftware suchen und warten Sie, bis Windows die Suche durchgeführt hat.
Wenn Ihr Computer aktualisierte Treiber für Ihren Netzwerkadapter findet, werden diese automatisch heruntergeladen und installiert. Sobald dies erledigt ist, können Sie versuchen, auf das Internet zuzugreifen und festzustellen, ob das Problem behoben wurde. Wenn Windows keine aktualisierte Treibersoftware für den Netzwerkadapter findet, sollten Sie jedoch überprüfen, ob Sie über die neueste Treibersoftware für Ihren Netzwerkadapter für Windows 10 verfügen, indem Sie auf die offizielle Website des Herstellers Ihres Netzwerkadapters gehen. Navigieren Sie zum Abschnitt Downloads, Software oder Treiber und suchen Sie manuell nach aktualisierter Treibersoftware.
Methode 4: Ändern Sie die IP-Konfiguration Ihres Netzwerks
Da dieses Problem hauptsächlich durch eine ungültige IP-Konfiguration verursacht wird, kann es in den meisten Fällen durch einfaches Ändern der IP-Konfiguration des Netzwerkadapters behoben werden. Um die IP-Konfiguration des Netzwerkadapters Ihres Computers zu ändern, um dieses Problem zu beheben, müssen Sie Folgendes tun:
- Klicken Sie mit der rechten Maustaste auf das Netzwerk- Symbol im Benachrichtigungsbereich Ihres Computers und klicken Sie auf Netzwerk- und Freigabecenter öffnen .
- Klicken Sie im linken Bereich des Netzwerk- und Freigabecenters auf Adaptereinstellungen ändern .
- Klicken Sie mit der rechten Maustaste auf Ihr drahtloses Netzwerk und klicken Sie auf Eigenschaften .
- Deaktivieren Sie das Kontrollkästchen neben dem Element Internet Protocol Version 6 (TCP / IPv6), um es zu deaktivieren, und klicken Sie auf OK .
- Schließen Sie das Fenster Netzwerkverbindungen, und starten Sie den Computer neu.
Warten Sie, bis der Computer hochgefahren ist, und überprüfen Sie anschließend, ob der Zugriff Ihres Computers auf das Internet wiederhergestellt wurde.
Methode 4: Deinstallieren und installieren Sie den Netzwerkadapter Ihres Computers neu
- Klicken Sie mit der rechten Maustaste auf die Schaltfläche Start Menu, um das WinX-Menü zu öffnen, und klicken Sie im WinX-Menü auf Geräte-Manager .
- Doppelklicken Sie im Geräte-Manager auf den Abschnitt Netzwerkadapter, um ihn zu erweitern.
- Suchen Sie den Netzwerkadapter, der für drahtlose Verbindungen auf Ihrem Computer verantwortlich ist, im Bereich Netzwerkadapter, klicken Sie mit der rechten Maustaste darauf und klicken Sie auf Deinstallieren .
- Aktivieren Sie die Option Treibersoftware für dieses Gerät löschen, indem Sie das Kontrollkästchen daneben aktivieren und dann auf OK klicken.
- Warten Sie, bis der Netzwerkadapter und seine Treibersoftware vollständig deinstalliert wurden.
- Nachdem der Netzwerkadapter deinstalliert wurde, klicken Sie auf Aktion > Nach geänderter Hardware suchen . Wenn Sie dies tun, wird Windows den Netzwerkadapter und seine Treiber automatisch erkennen und neu installieren.
- Warten Sie, bis der Netzwerkadapter und seine Treiber neu installiert wurden, und starten Sie den Computer neu. Stellen Sie sicher, dass das Problem beim Hochfahren des Computers behoben wurde.
PRO TIPP: Wenn das Problem bei Ihrem Computer oder Laptop / Notebook auftritt, sollten Sie versuchen, die Reimage Plus Software zu verwenden, die die Repositories durchsuchen und beschädigte und fehlende Dateien ersetzen kann. Dies funktioniert in den meisten Fällen, in denen das Problem aufgrund einer Systembeschädigung auftritt. Sie können Reimage Plus herunterladen, indem Sie hier klicken