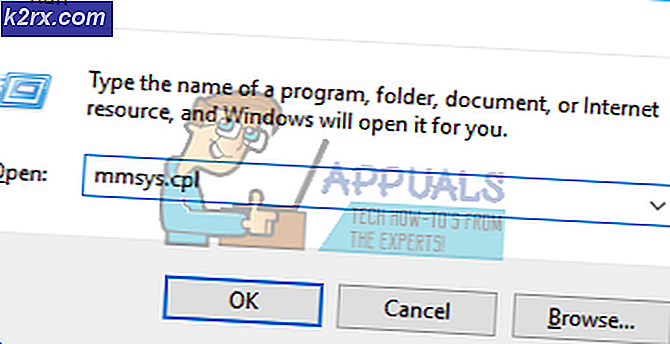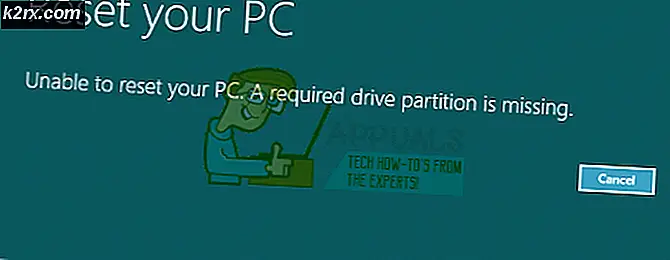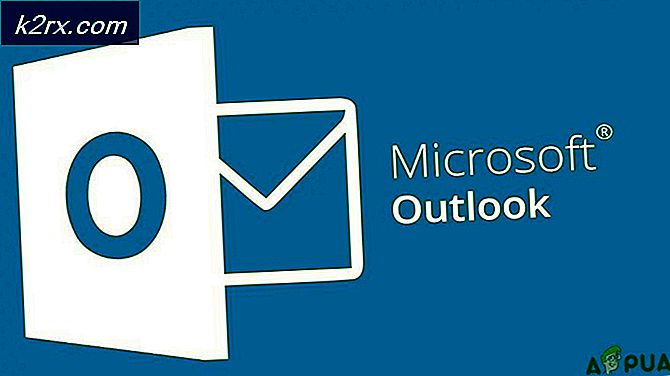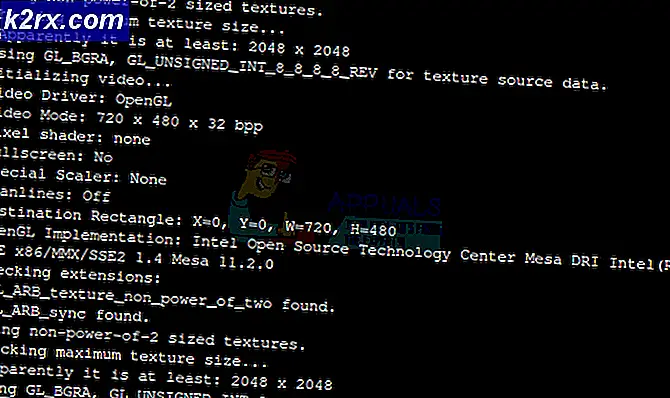So löschen oder deaktivieren Sie die Liste der zuletzt verwendeten Dokumente in Microsoft Word
Microsoft Word ist seit Jahrzehnten der am häufigsten verwendete Texteditor. Sie können Ihre Dokumente effizient erstellen und verwalten. Es hat eine Tradition, den Verlauf Ihrer Dokumente zu überwachen und zeigt ihn immer an, wenn Sie starten Microsoft Word um Ihnen einen schnellen Zugriff auf Ihre kürzlich verwendeten Dokumente zu ermöglichen. Manchmal wollen die Leute jedoch nicht Microsoft Word ihre Dokumente im Auge zu behalten. In diesem Artikel erklären wir Ihnen die Methoden, mit denen Sie das löschen oder deaktivieren können Liste der zuletzt verwendeten Dokumente im Microsoft Word.
Wie lösche ich die Liste der zuletzt verwendeten Dokumente in Microsoft Word?
Wann immer Sie die Liste der zuletzt verwendeten Dokumente oder ein einzelnes Dokument in löschen Microsoft Wordwerden die genannten Dokumente vorübergehend ausgeblendet, bis Sie sie erneut öffnen. Sobald Sie dieselben Dokumente erneut öffnen, werden sie sofort Teil der Liste der zuletzt verwendeten Dokumente in Microsoft Word. Um die zu löschen Liste der zuletzt verwendeten Dokumente im Microsoft Wordmüssen Sie die folgenden Schritte ausführen:
- Art Microsoft Word Klicken Sie im Suchbereich Ihrer Taskleiste auf das Suchergebnis, um das zu starten Microsoft Word Fenster. Das neu eröffnete Microsoft Word Das Fenster ist im folgenden Bild dargestellt:
- Klicken Sie nun mit der rechten Maustaste auf ein Dokument unter dem Kürzlich Überschrift, um ein Popup-Menü zu starten, wie in der Abbildung unten gezeigt:
- Wähle aus Nicht angeheftete Dokumente löschen Option aus diesem Menü, wie im obigen Bild hervorgehoben.
- Sobald Sie auf diese Option klicken, wird eine Warnmeldung auf Ihrem Bildschirm angezeigt. Klick auf das Ja Klicken Sie auf die Schaltfläche in diesem Warnmeldungsfeld, wie in der folgenden Abbildung gezeigt, um das Ganze zu löschen Liste der zuletzt verwendeten Dokumente im Microsoft Word.
- Sie können auch eine einzelne löschen Microsoft Word-Dokument. Klicken Sie dazu mit der rechten Maustaste auf das betreffende Dokument, um ein Popup-Menü zu öffnen (siehe Abbildung unten):
- Schließlich wählen Sie die Aus Liste entfernen Option aus diesem Menü, wie im obigen Bild hervorgehoben.
Wie deaktiviere ich die Liste der zuletzt verwendeten Dokumente in Microsoft Word?
Wenn Sie dauerhaft aufhören möchten Microsoft Word Wenn Sie Ihre letzten Dokumente nicht im Auge behalten möchten, müssen Sie die Liste der zuletzt verwendeten Dokumente in deaktivieren Microsoft Word. Dies verhindert dies Microsoft Word von der Anzeige Ihrer Liste der zuletzt verwendeten Dokumente bis zur erneuten Aktivierung dieser Funktion. Um die zu deaktivieren Liste der zuletzt verwendeten Dokumente im Microsoft Wordmüssen Sie die folgenden Schritte ausführen:
- Art Microsoft Word Klicken Sie im Suchbereich Ihrer Taskleiste auf das Suchergebnis, um das zu starten Microsoft Word Fenster. Das neu eröffnete Microsoft Word Das Fenster ist im folgenden Bild dargestellt:
- Klicken Sie nun auf die Öffnen Sie andere Dokumente Option wie im oben gezeigten Bild hervorgehoben.
- Klick auf das Optionen Registerkarte wie im folgenden Bild hervorgehoben:
- In dem Word-Optionen Klicken Sie im Fenster auf Fortgeschrittene Registerkarte wie im folgenden Bild gezeigt:
- Scrollen Sie nun nach unten zu Anzeige Wählen Sie in der Dropdown-Liste "0" aus, die dem Feld "Diese Anzahl der zuletzt verwendeten Dokumente anzeigen" entspricht, wie in der folgenden Abbildung hervorgehoben:
- Klicken Sie abschließend auf OK Klicken Sie auf die Schaltfläche, um Ihre Einstellungen wie im obigen Bild hervorgehoben zu speichern.
Auf diese Weise können Sie das einfach löschen oder deaktivieren Liste der zuletzt verwendeten Dokumente im Microsoft Word mit den in diesem Artikel beschriebenen Methoden. Diese Methoden sind recht einfach und bequem zu verwenden und ermöglichen es Ihnen, entweder die zu löschen Liste der zuletzt verwendeten Dokumente Diese Funktion vorübergehend oder dauerhaft deaktivieren.