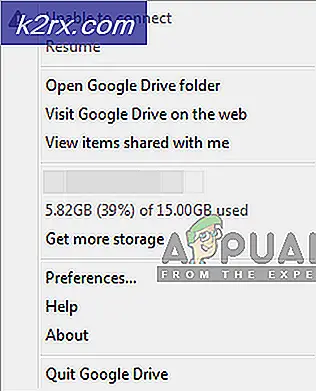Fix: Dell Touchpad funktioniert nicht
Einige Dell-Benutzer haben Probleme mit ihren Touchpads gemeldet. Die meisten betroffenen Benutzer melden plötzlich, dass sie das Touchpad nicht mehr verwenden können, nachdem es lange Zeit funktioniert hat. Einige Benutzer berichten zwar, dass sie nach der Durchführung eines Windows-Updates auf dieses Problem gestoßen sind, einige haben jedoch keinen offensichtlichen Auslöser. Noch neugieriger berichten die meisten Benutzer, dass das Touchpad gut funktioniert, während eine externe Maus angeschlossen ist.
Wenn Sie sich in einer ähnlichen Situation befinden, helfen Ihnen die folgenden Fixes, Ihre Touchpad-Funktionalität auf Ihrem Dell-Computer wiederherzustellen. Im Folgenden finden Sie eine Sammlung von Methoden, mit denen andere Benutzer dieses Problem erfolgreich gelöst haben. Befolgen Sie alle möglichen Fehler in der Reihenfolge, bis Sie Ihr Touchpad zurückbekommen. Lass uns anfangen.
Methode 1: Aktivieren Sie das Touchpad mit der Funktionstaste
Der häufigste Grund, warum das Touchpad nicht mehr funktioniert, liegt darin, dass der Benutzer die Touchpad-Funktion versehentlich deaktiviert. Die meisten Laptops verfügen über eine Funktionstaste für das mit den F-Tasten integrierte TouchPad. Die häufigste Platzierung ist auf der F9- Taste.
Um das Touchpad auf Ihrem Dell Computer wieder zu aktivieren, drücken Sie die Taste, die einer TouchPad-Taste ähnelt, und sehen Sie, ob Sie die TouchPad-Funktion wiedererlangen. Bei bestimmten Modellen müssen Sie die Funktionstaste gedrückt halten, während Sie die TouchPad-Taste drücken.
Methode 2: Touchpad erneut über Systemsteuerung oder Dell-Einstellungen aktivieren
Benutzer, die nach dem Installieren eines Windows-Updates den Verlust der Touchpad-Funktionalität gemeldet haben, konnten das Problem beheben, nachdem festgestellt wurde, dass das Touchpad in der Systemsteuerung deaktiviert wurde . Obwohl die Ursachen dafür unklar sind, vermuten die meisten Benutzer, dass das Problem durch ein falsches Windows-Update verursacht wurde.
Im Folgenden finden Sie eine Kurzanleitung zur erneuten Aktivierung der TouchPad-Funktionalität eines Dell-Computers über die Systemsteuerung:
- Drücken Sie die Windows-Taste + R, um eine Run-Box zu öffnen. Geben Sie dann control ein und drücken Sie die Eingabetaste, um die Systemsteuerung zu öffnen.
- Navigieren Sie in der Systemsteuerung zu Hardware und Sound und klicken Sie dann auf Maus und Touchpad.
- Als nächstes klicken Sie auf Zusätzliche Mausoptionen und sehen, ob Ihr Touchpad in den Mauseigenschaften aktiviert ist. Ist dies nicht der Fall, klicken Sie unter der Registerkarte Dell TouchPad auf Gerät aktivieren und starten Sie den Computer neu.
Hinweis: Wenn Sie die oben angegebenen Einstellungsoptionen nicht finden können, öffnen Sie ein Dialogfeld Ausführen ( Windows-Taste + R ), geben Sie main.cpl ein und drücken Sie die Eingabetaste, um das Fenster Eigenschaften von Maus zu öffnen. Gehen Sie dann zu Dell Touchpad und klicken Sie auf Klicken, um die Dell TouchPad- Einstellungen zu ändern . Als nächstes ändern Sie in der dedizierten Dell Touchpad-Sektion den Touchpad-Schalter von Aus zu Ein und drücken die Schaltfläche Speichern . - Überprüfen Sie beim nächsten Start, ob das Problem behoben wurde und Sie das TouchPad verwenden können. Wenn das Problem immer noch auftritt, wechseln Sie zu der folgenden Methode.
Methode 3: Aktualisieren / Rollback TouchPad-Treiber über den Geräte-Manager
Der Verlust der Funktionalität Ihres Dell TouchPad kann auch durch einen fehlerhaften Treiber oder durch eine unsachgemäße Installation durch WU verursacht werden. Einige Benutzer mit dem gleichen Problem haben die TouchPad-Funktionalität auf ihren Dell-Laptops wiedererlangt, indem sie entweder den TouchPad-Treiber aktualisiert oder ihn auf eine frühere Version zurückgesetzt haben, die ordnungsgemäß funktionierte.
PRO TIPP: Wenn das Problem bei Ihrem Computer oder Laptop / Notebook auftritt, sollten Sie versuchen, die Reimage Plus Software zu verwenden, die die Repositories durchsuchen und beschädigte und fehlende Dateien ersetzen kann. Dies funktioniert in den meisten Fällen, in denen das Problem aufgrund einer Systembeschädigung auftritt. Sie können Reimage Plus herunterladen, indem Sie hier klickenIm Folgenden finden Sie eine Kurzanleitung zur Verwendung des Geräte-Managers zum Aktualisieren oder Zurücksetzen des Touchpad-Treibers auf Dell Laptops oder Notebooks:
- Drücken Sie die Windows-Taste + R, um eine Run-Box zu öffnen. Geben Sie dann devmgmt.msc ein und drücken Sie die Eingabetaste, um den Geräte-Manager zu öffnen.
- Erweitern Sie im Geräte -Manager das Dropdown-Menü Mäuse und andere Zeigegeräte, klicken Sie mit der rechten Maustaste auf Dell Touchpad und wählen Sie Eigenschaften .
- Klicken Sie im Fenster Eigenschaften von Dell Touchpad auf die Registerkarte Treiber, um sie nach vorne zu bringen, und klicken Sie dann auf das Feld Treiber aktualisieren.
- Klicken Sie im nächsten Fenster auf das Feld Automatisch nach aktualisierter Treibersoftware suchen und warten Sie, bis der neue Treiber auf Ihrem Computer installiert ist.
Hinweis: Wenn der Assistent zu Ihnen zurückkommt und Ihnen sagt, dass Sie bereits den neuesten Treiber haben, kehren Sie zum Reiter " Treiber" zurück und klicken Sie auf " Treiber zurücksetzen" .
Sobald der TouchPad-Treiber aktualisiert oder zurückgesetzt wurde, starten Sie Ihren Computer neu und prüfen Sie, ob Sie das Problem beim nächsten Start beheben können. Wenn Sie immer noch Probleme mit dem TouchPad auf Ihrem Dell Laptop oder Notebook haben, fahren Sie mit der endgültigen Methode fort.
Methode 4: Erstellen einer Linux-Boot-DVD
Dies mag wie ein merkwürdiger Fix erscheinen, aber vielen Benutzern ist es gelungen, sie erfolgreich zu verwenden, um die TouchPad-Funktionalität auf ihren Dell-Computern wiederzuerlangen. Bei dieser Methode wird eine Linux-Boot-DVD erstellt, mit der unter Linux gebootet und dann unter Windows 10 gebootet wird.
Viele Benutzer haben berichtet, dass diese Methode erfolgreich die Touchpad-Funktionalität zurückgebracht hat. Im Folgenden finden Sie eine Kurzanleitung zum Erstellen einer Linux-Boot-DVD und zum Starten des Computers, um das Dell TouchPad-Problem zu beheben:
- Laden Sie eine beliebige Linux-Distributions-ISO herunter. Wenn Sie nicht wissen, welche, besuchen Sie diesen Link ( hier ) und laden Sie die neueste Version von Ubuntu LTS herunter.
- Sobald das Linux-ISO auf Ihren Computer heruntergeladen wurde, legen Sie eine leere DVD ein und brennen Sie das Linux-ISO darauf.
Hinweis: Wenn Sie keine DVD zur Hand haben, können Sie die Linux-Distribution auf einem Flash-Laufwerk mit diesem Handbuch ( hier ) kopieren. - Starten Sie Ihren Computer neu und booten Sie von den Linux-Medien, die Sie kürzlich erstellt haben. Wenn Ihr DVD-Laufwerk (oder USB-Steckplatz) nicht als Startoptionen konfiguriert ist, müssen Sie dies möglicherweise in den BIOS-Einstellungen ändern.
- Sobald Ihr Computer von Ubuntu ISO booten kann, wählen Sie Ubuntu ohne Installation aus und drücken Sie die Eingabetaste .
- Warten Sie, bis Ihr System unter Linux vollständig gebootet wurde. Starten Sie dann Ihren Computer neu und nehmen Sie die Linux-Medien heraus, damit Ihr System wieder in Windows gestartet wird.
- Warten Sie beim nächsten Start, bis das System hochgefahren ist und prüfen Sie, ob Sie die Touchpad-Funktionalität wiederhergestellt haben.
PRO TIPP: Wenn das Problem bei Ihrem Computer oder Laptop / Notebook auftritt, sollten Sie versuchen, die Reimage Plus Software zu verwenden, die die Repositories durchsuchen und beschädigte und fehlende Dateien ersetzen kann. Dies funktioniert in den meisten Fällen, in denen das Problem aufgrund einer Systembeschädigung auftritt. Sie können Reimage Plus herunterladen, indem Sie hier klicken